Home >Computer Tutorials >Troubleshooting >How to fix Windows update error 0x8024800a?
How to fix Windows update error 0x8024800a?
- Patricia ArquetteOriginal
- 2025-02-05 22:00:21695browse
Windows updates are essential for keeping the system secure and up to date, but sometimes, installation issues can prevent the process from completing. One such issue is the 0x8024800a error, which stops updates from installing properly.
When this happens, users may notice that Windows repeatedly attempts to download and install updates without success, sometimes displaying a generic failure message. In some cases, the update process may not even start, leaving the system without critical patches or improvements.
The 0x8024800a error can appear due to several reasons, often linked to problems with the update service or damaged system files. Corrupted update components, issues with the update cache, or background processes interfering with the installation can all trigger the error.
In some cases, network connectivity problems or incorrect system configurations may also contribute to updates failing. If essential Windows services related to updates are not running or have been disabled, this could prevent the update process from working as expected.
Since the causes behind the 0x8024800a error will differ, sometimes different methods for fixing it might be required. The error has often been able to be resolved by resetting Windows Update components, clearing the update cache, and checking that at least the basic system services responsible for updates are running.
At times, updating fails because files get corrupted and need repair so that normal working conditions can get restored. Other times, this may involve finding a software conflict, such as a third-party security program, interfering with updates.
Of course, the Windows update error 0x8024800a is annoying, especially when updates have not been able to complete several times. To make this process easier, use an automatic repair tool for Windows, like FortectMac Washing Machine X9, to search and fix the problems that prevent the updates from installing.
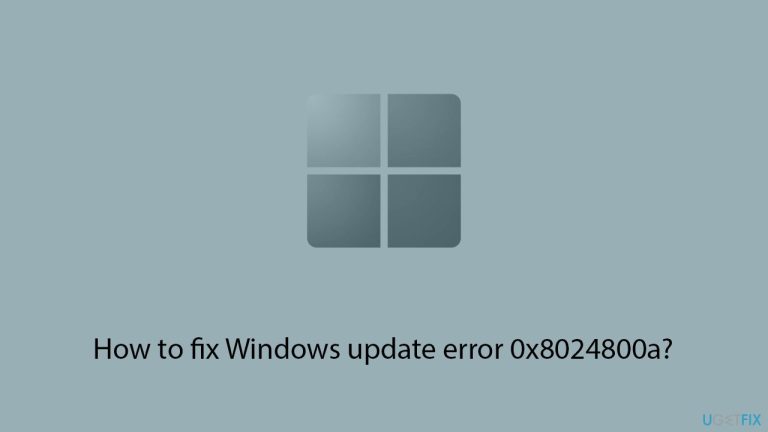
Fix 1. Perform Disk Cleanup
- Type Disk Cleanup in Windows search and hit Enter.
- If your Windows is installed on drive C, pick it from the list (it should be by default) and press OK.
- Click Clean up system files.
- Select your main disk again and click OK.
- Here, select the largest portions of the data used – these typically include Temporary Internet Files, Windows Update, Temporary Files, Recycle Bin, Delivery Optimization Files, and others.
- Click OK – the process should be finished shortly.
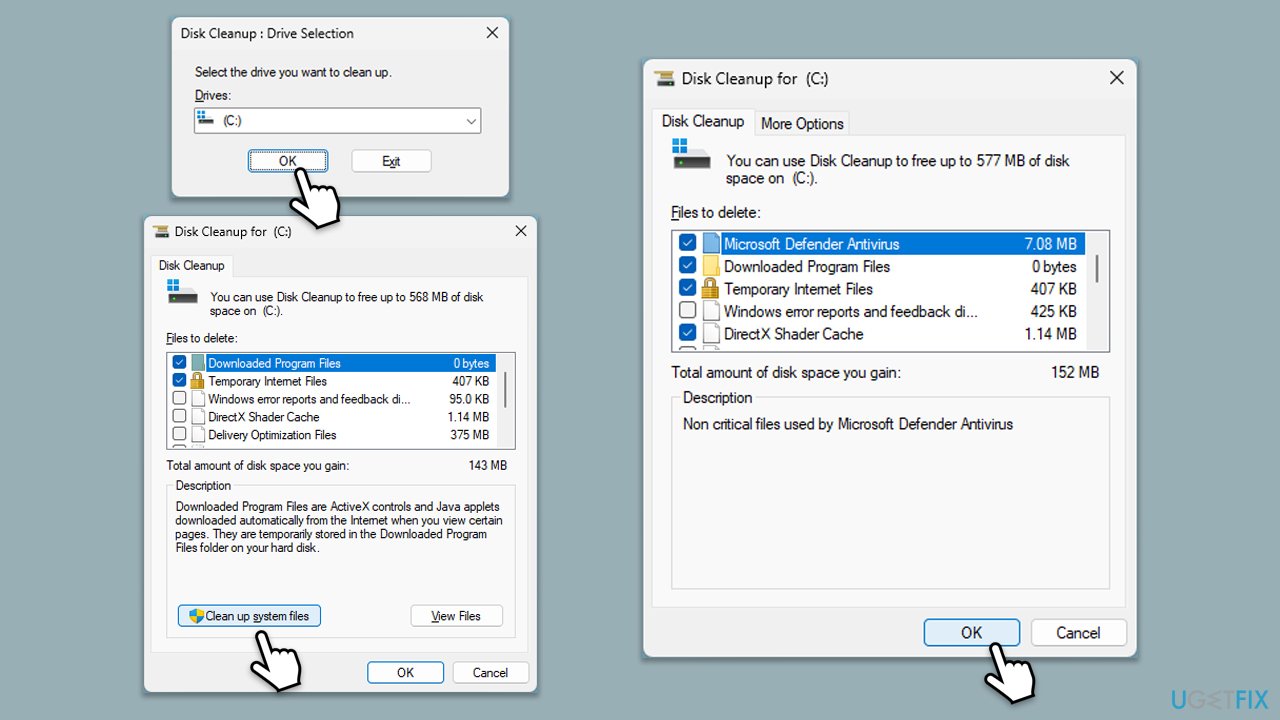
Fix 2. Run the troubleshooter
- Type Troubleshoot into the Windows search bar and press Enter.
- Next, on the right side of the window, select Additional troubleshooters/Other troubleshooters.
- Scroll down to locate the Windows update option and click on it.
- Click on Run the troubleshooter/Run and allow the process to complete.
- Once it is finished, implement any recommended fixes and restart your computer.
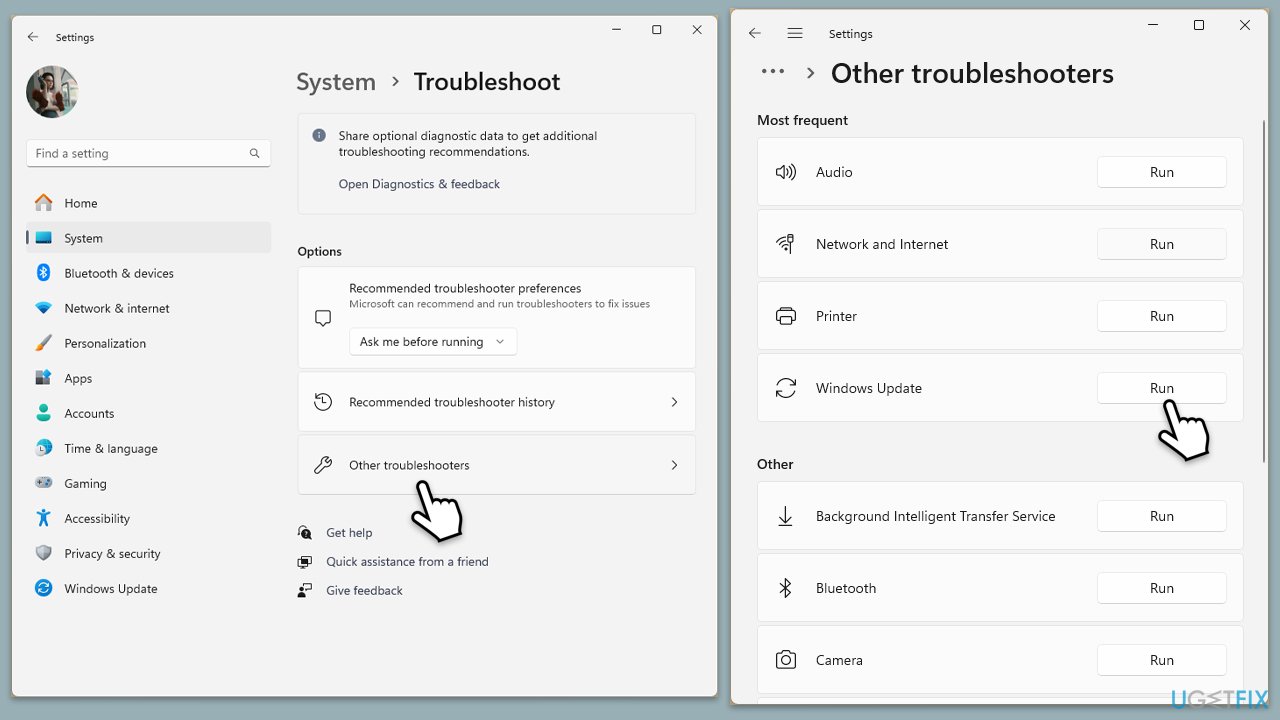
Fix 3. Disable security or other software
- Open the security software installed on your computer.
- Open Settings.
- Disable the software temporarily.
- Try installing the update again.
- Re-enable the software once the update is complete.
Fix 4. Check services
- Type Services in Windows search and press Enter.
- In the Services window, locate and double-click on the following services one by one (if these are already running, right-click and hit Restart):
- Windows Update
- Background Intelligent Transfer Service (BITS)
- Cryptographic Services
- For each service, ensure that the Startup type is set to Automatic. If it's not, select Automatic from the drop-down menu.
- Check the Service status. If the service is not running, click the Start button to start it.
- Click Apply and then OK for each service.
- Close the Services window and restart your computer.
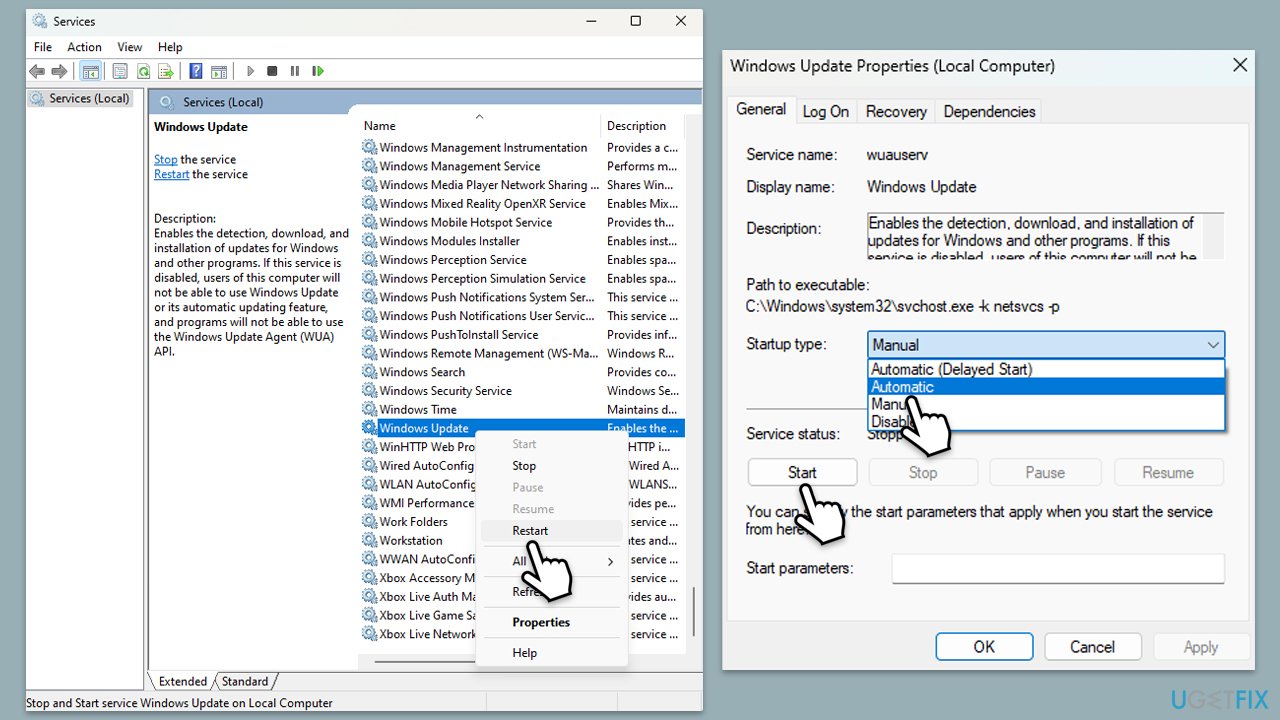
Fix 5. Manually install the update
- Type Updates in Windows search and hit Enter.
- Click View update history.
- Here, note down the KB number that failed to install with the error code 0x8024800a.
- Go to the official Microsoft Update Catalog website.
- Type the KB number into the search bar, and press Enter or click Search.
- You will find many different versions on the update – you need to find the one that matches your PC specs and Windows version (as a home user, ignore Windows server versions).
- Right-click on Start and pick System.
- Under Device specifications, check the System type section: it should either be 64-bit or 32-bit.
- Scroll down to Windows specifications and check the Version section.
- With all this information, pick the correct version for your device.
- Go back to the Microsoft Update catalog, download the appropriate version, and install it.
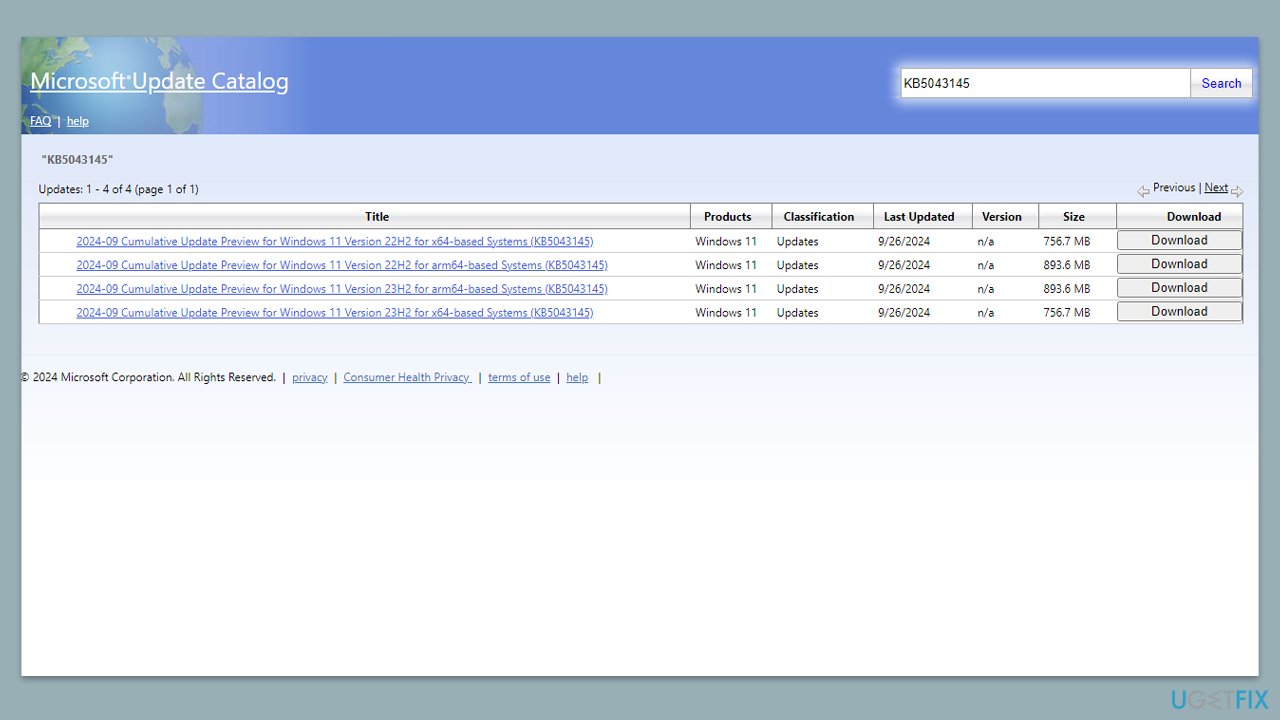
Fix 6. Repair corrupted system files
- Type cmd in Windows search, right-click on Command Prompt, and select Run as administrator.
- When UAC shows up, click Yes.
- Copy and paste the following command, pressing Enter after:
sfc /scannow - Wait till the scan is finished. If Windows finds system file integrity violations, it will attempt to fix them. After this, use the set of the following commands, pressing Enter each time:
DISM /Online /Cleanup-Image /CheckHealth
DISM /Online /Cleanup-Image /ScanHealth
DISM /Online /Cleanup-Image /RestoreHealth - Close down the Command Prompt and restart your device.
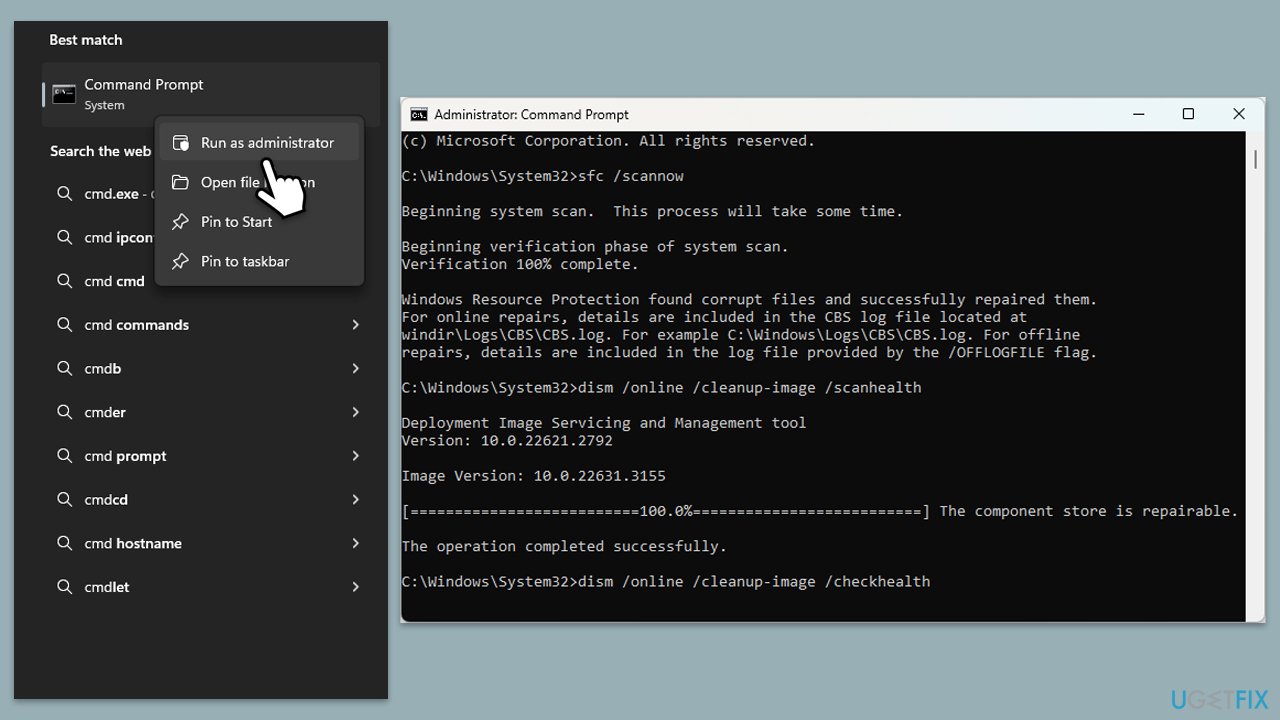
Fix 7. Reset Windows update components
- Open Command Prompt as administrator.
- Paste in each of these commands, pressing Enter every time:
net stop bits
net stop wuauserv
net stop appidsvc
net stop cryptsvc
Del “%ALLUSERSPROFILE%Application DataMicrosoftNetworkDownloader*.*”
rmdir %systemroot%SoftwareDistribution /S /Q
rmdir %systemroot%system32catroot2 /S /Q
regsvr32.exe /s atl.dll
regsvr32.exe /s urlmon.dll
regsvr32.exe /s mshtml.dll
netsh winsock reset
netsh winsock reset proxy
net start bits
net start wuauserv
net start appidsvc
net start cryptsvc - Reboot your system.
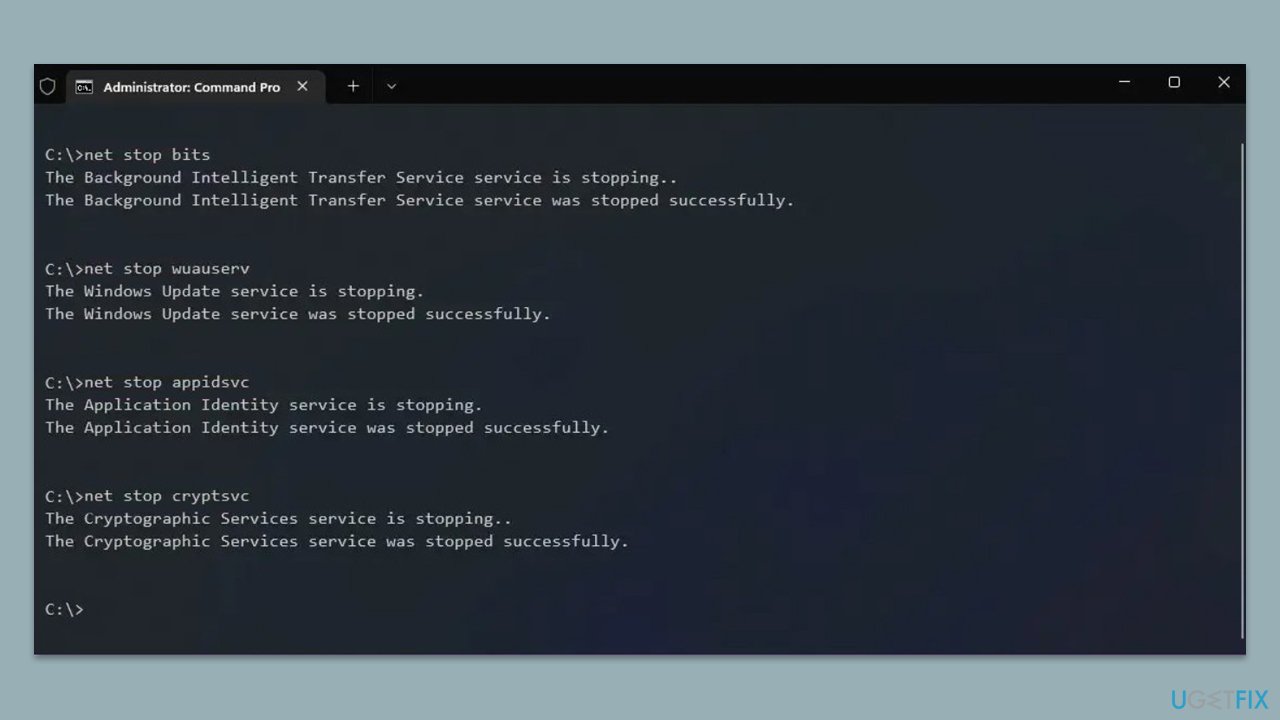
Fix 8. Use Media Creation Tool
- Visit the official Microsoft website and download Windows 10 installation media (Windows 11 version).
- Double-click the installer and select Yes when UAC shows up.
- Agree to terms.
- Select Upgrade this PC now and select Next.
- Windows will now download all the necessary files – it might take awhile
- Agree to terms once again and click Next
- Before installing, make sure that you are happy with your choices (otherwise, you can click Change what to keep option).
- Click Install to begin the upgrade process.
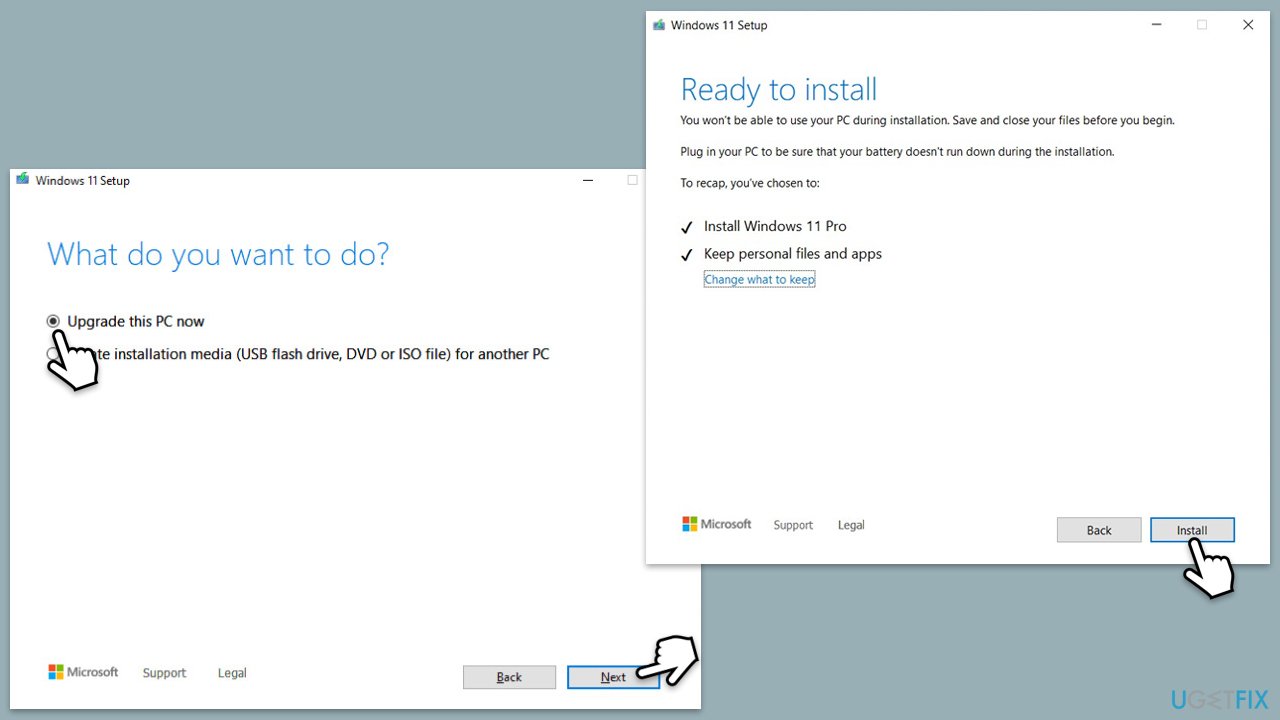
The above is the detailed content of How to fix Windows update error 0x8024800a?. For more information, please follow other related articles on the PHP Chinese website!

