Home >Computer Tutorials >Troubleshooting >How to fix sign in error 2148073520 in Windows?
How to fix sign in error 2148073520 in Windows?
- Patricia ArquetteOriginal
- 2025-02-05 20:00:13522browse
Microsoft sign-in error 2148073520 can prevent users from accessing various services, including Microsoft 365, OneDrive, and Outlook. The error message often includes the phrase “Your credentials could not be verified” and may also display “Error Tag: 657rx.”
This issue can occur when attempting to log into an account that uses modern authentication, and it may appear suddenly even if the credentials were previously working. Users encountering this problem often find themselves locked out of their accounts despite entering the correct password, and repeated sign-in attempts do not resolve the issue.
One of the main reasons for the 2148073520 error is authentication failures caused by corrupted credentials stored on the system. If Windows does not properly verify the stored credentials, login attempts may be blocked. Additionally, issues with the Trusted Platform Module (TPM) have been reported, particularly when signing into Microsoft 365 apps.
If the TPM is malfunctioning or contains outdated data, authentication errors can arise. In some cases, system security policies or multi-factor authentication settings can also interfere with the sign-in process, particularly if there have been recent changes to security configurations.
The 2148073520 error may also result from problems with the Windows Credential Manager. If the saved login information is outdated or corrupted, Microsoft services may reject the authentication attempt. Similarly, network connectivity issues or temporary server outages can also play a role, as they may prevent proper communication with Microsoft’s authentication servers. Users who have recently changed their passwords might experience this error due to conflicts between old and new credentials stored in Windows.
Some users have also reported that security settings, such as multi-factor authentication (MFA) or device compliance policies, may play a role in triggering the 2148073520 error. If the issue persists, checking account permissions through the Microsoft 365 Admin Center or ensuring that security policies allow sign-ins from the current device may help. In cases where the error appears after a recent password change, signing out of all Microsoft apps and signing back in with the updated credentials can prevent conflicts.
To resolve the issue efficiently, users may need to reset authentication components, clear stored credentials, or reconfigure security settings. If manual troubleshooting does not resolve the error, using an automated Windows repair tool like FortectMac Washing Machine X9 may provide a more convenient solution.

Fix 1. Reconnect your work or school account
If your Microsoft work or school account is not properly linked to Windows, authentication issues can occur, leading to the 2148073520 error. Removing and re-adding the account can help refresh the connection.
- Right-click on Start and pick Settings.
- Click on Accounts.
- Select Access work or school.
- Click on your connected account and select Disconnect.
- Restart your PC.
- After restarting, go back to Access work or school and select Connect to re-add your account.
- Follow the prompts to complete the process.

Fix 2. Remove saved credentials
Stored credentials in Windows Credential Manager can sometimes become outdated or corrupted, leading to sign-in issues like the 2148073520 error. Removing them forces Windows to request fresh authentication details, which can resolve the problem.
- Type Credential Manager in Windows search and press Enter.
- Select Windows Credentials.
- Locate any entries related to Microsoft 365, OneDrive, or Outlook.
- Click on each one and select Remove.
- Restart the application and try signing in again.

Fix 3. Clear TPM
The Trusted Platform Module (TPM) is responsible for storing encryption keys and authentication data. If it contains outdated or corrupted information, the 2148073520 error may appear during sign-in attempts. Resetting TPM can allow authentication to work correctly again.
- Type tpm.msc in Windows search and press Enter.
- In the TPM Management window, check if TPM is ready for use.
- If it is available, select Clear TPM from the right panel.
- Restart the computer and follow on-screen instructions to complete the process.
- Try signing into Office again.

Fix 4. Disable Modern Authentication
Modern Authentication is required for certain Microsoft services but may cause sign-in issues if misconfigured. Disabling it temporarily can help users bypass the 2148073520 error in some cases.
- Type regedit in Windows search and press Enter to open the Registry Editor.
- Navigate to the following location:
ComputerHKEY_CURRENT_USERSoftwareMicrosoftOffice16.0CommonIdentity - Right-click on Identity and select New > DWORD (32-bit) Value.
- Name the new entry EnableADAL, double-click, and set its value to 0.
- Close the Registry Editor and restart the PC.
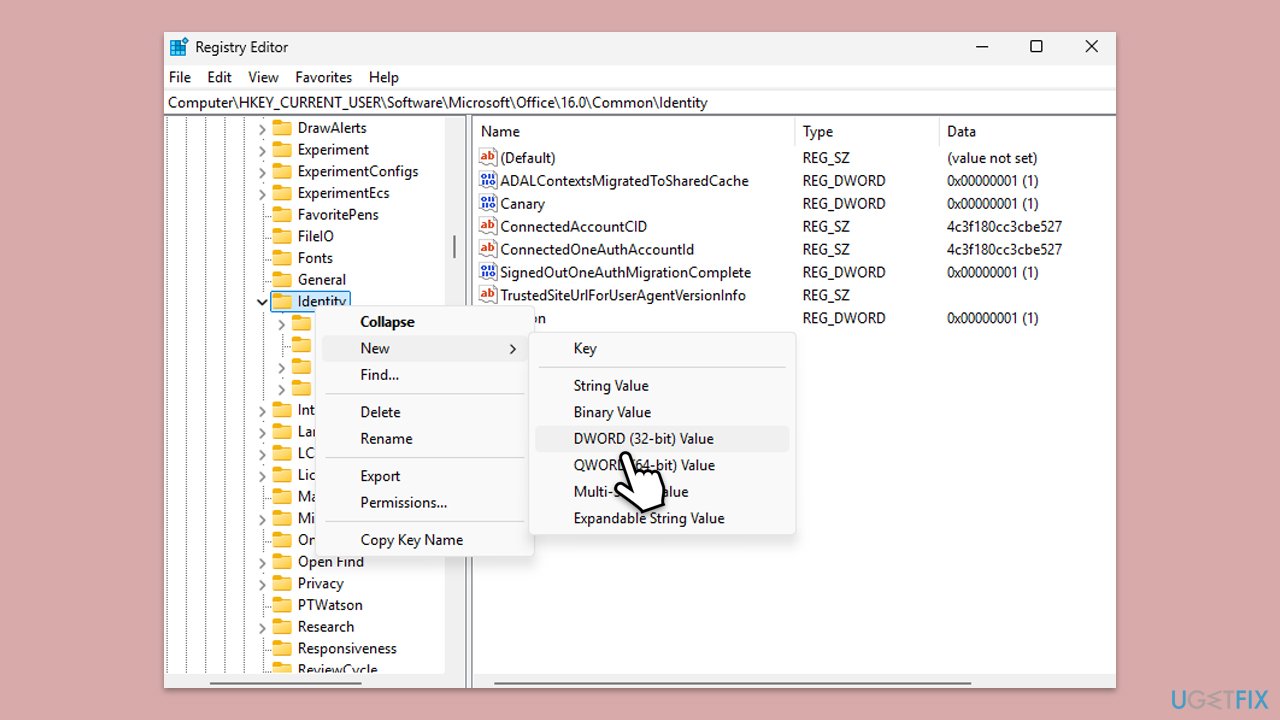
Fix 5. Re-register the authentication DLL files
Windows authentication services rely on several system files to function properly. If these files are not registered correctly, authentication failures like the 2148073520 error can occur. Re-registering them ensures they are properly recognized by the system.
- Type cmd in Windows search.
- Right-click on the Command Prompt result and select Run as administrator.
- User Account Control will ask you whether you want to allow changes – click Yes.
- Type the following commands one by one, pressing Enter after each:
regsvr32 mso.dll
regsvr32 msxml3.dll - Close Command Prompt and restart the computer.

Fix 6. Adjust security policies
Some group policies related to credential storage and authentication may prevent Microsoft apps from verifying login attempts correctly. Changing certain settings can resolve the 2148073520 error.
- Type gpedit.msc in Windows search and press Enter.
- Navigate to the following location:
Computer Configuration > Windows Settings > Security Settings > Local Policies > Security Options - Locate Network security: LAN Manager authentication level and double-click it.
- Set it to Send NTLMv2 response only.
- Click Apply and then OK.
- Restart the computer and check if the error is resolved.

The above is the detailed content of How to fix sign in error 2148073520 in Windows?. For more information, please follow other related articles on the PHP Chinese website!

