 Backend Development
Backend Development C++
C++ How Can I Identify All Installed Microsoft Office Versions, Including Specific Excel Versions?
How Can I Identify All Installed Microsoft Office Versions, Including Specific Excel Versions?How Can I Identify All Installed Microsoft Office Versions, Including Specific Excel Versions?

Determining Your Microsoft Office Installations
Problem:
How can you identify the precise versions of Microsoft Office, especially Excel, installed on your system, particularly if multiple versions are present?
Solution:
Several methods exist to determine your installed Office versions:
-
Registry Key Inspection: Examine registry keys like "HKLMSoftwareMicrosoftOffice12.0WordInstallRoot::Path" (for Word 2007 as an example). The path within the key reveals the application's location. This approach is useful for older, MSI-based installations.
-
MSI Database Query: Leverage the
MSIEnumProductsAPI to directly query the Windows Installer database for installed Office products.
Handling Multiple Office Versions:
Microsoft doesn't officially support simultaneous installations of different Office suites. However, if multiple versions exist, the following considerations apply:
Office 2019 and Office 365 (and later):
These versions utilize Click-To-Run installation, abandoning the older MSI method. Consequently, registry keys and Application.Version values might consistently display "16.0," regardless of the actual version. Examining the file version of winword.exe can offer hints, but this number also increases with updates, even within the same major version (e.g., Office 2016).
Pinpointing Excel Versions:
Because multiple Excel versions can coexist (though unsupported), checking the file version of winword.exe using tools like FileVersionInfo (in .NET) or similar system utilities provides a more reliable way to determine the specific Excel version installed.
The above is the detailed content of How Can I Identify All Installed Microsoft Office Versions, Including Specific Excel Versions?. For more information, please follow other related articles on the PHP Chinese website!
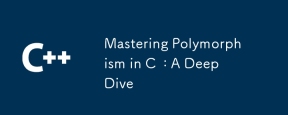 Mastering Polymorphism in C : A Deep DiveMay 14, 2025 am 12:13 AM
Mastering Polymorphism in C : A Deep DiveMay 14, 2025 am 12:13 AMMastering polymorphisms in C can significantly improve code flexibility and maintainability. 1) Polymorphism allows different types of objects to be treated as objects of the same base type. 2) Implement runtime polymorphism through inheritance and virtual functions. 3) Polymorphism supports code extension without modifying existing classes. 4) Using CRTP to implement compile-time polymorphism can improve performance. 5) Smart pointers help resource management. 6) The base class should have a virtual destructor. 7) Performance optimization requires code analysis first.
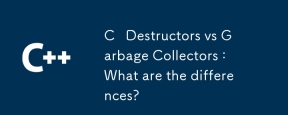 C Destructors vs Garbage Collectors : What are the differences?May 13, 2025 pm 03:25 PM
C Destructors vs Garbage Collectors : What are the differences?May 13, 2025 pm 03:25 PMC destructorsprovideprecisecontroloverresourcemanagement,whilegarbagecollectorsautomatememorymanagementbutintroduceunpredictability.C destructors:1)Allowcustomcleanupactionswhenobjectsaredestroyed,2)Releaseresourcesimmediatelywhenobjectsgooutofscop
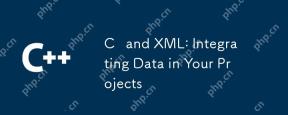 C and XML: Integrating Data in Your ProjectsMay 10, 2025 am 12:18 AM
C and XML: Integrating Data in Your ProjectsMay 10, 2025 am 12:18 AMIntegrating XML in a C project can be achieved through the following steps: 1) parse and generate XML files using pugixml or TinyXML library, 2) select DOM or SAX methods for parsing, 3) handle nested nodes and multi-level properties, 4) optimize performance using debugging techniques and best practices.
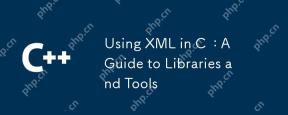 Using XML in C : A Guide to Libraries and ToolsMay 09, 2025 am 12:16 AM
Using XML in C : A Guide to Libraries and ToolsMay 09, 2025 am 12:16 AMXML is used in C because it provides a convenient way to structure data, especially in configuration files, data storage and network communications. 1) Select the appropriate library, such as TinyXML, pugixml, RapidXML, and decide according to project needs. 2) Understand two ways of XML parsing and generation: DOM is suitable for frequent access and modification, and SAX is suitable for large files or streaming data. 3) When optimizing performance, TinyXML is suitable for small files, pugixml performs well in memory and speed, and RapidXML is excellent in processing large files.
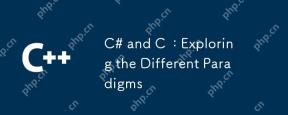 C# and C : Exploring the Different ParadigmsMay 08, 2025 am 12:06 AM
C# and C : Exploring the Different ParadigmsMay 08, 2025 am 12:06 AMThe main differences between C# and C are memory management, polymorphism implementation and performance optimization. 1) C# uses a garbage collector to automatically manage memory, while C needs to be managed manually. 2) C# realizes polymorphism through interfaces and virtual methods, and C uses virtual functions and pure virtual functions. 3) The performance optimization of C# depends on structure and parallel programming, while C is implemented through inline functions and multithreading.
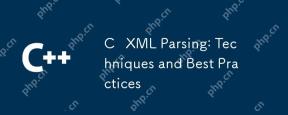 C XML Parsing: Techniques and Best PracticesMay 07, 2025 am 12:06 AM
C XML Parsing: Techniques and Best PracticesMay 07, 2025 am 12:06 AMThe DOM and SAX methods can be used to parse XML data in C. 1) DOM parsing loads XML into memory, suitable for small files, but may take up a lot of memory. 2) SAX parsing is event-driven and is suitable for large files, but cannot be accessed randomly. Choosing the right method and optimizing the code can improve efficiency.
 C in Specific Domains: Exploring Its StrongholdsMay 06, 2025 am 12:08 AM
C in Specific Domains: Exploring Its StrongholdsMay 06, 2025 am 12:08 AMC is widely used in the fields of game development, embedded systems, financial transactions and scientific computing, due to its high performance and flexibility. 1) In game development, C is used for efficient graphics rendering and real-time computing. 2) In embedded systems, C's memory management and hardware control capabilities make it the first choice. 3) In the field of financial transactions, C's high performance meets the needs of real-time computing. 4) In scientific computing, C's efficient algorithm implementation and data processing capabilities are fully reflected.
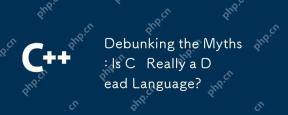 Debunking the Myths: Is C Really a Dead Language?May 05, 2025 am 12:11 AM
Debunking the Myths: Is C Really a Dead Language?May 05, 2025 am 12:11 AMC is not dead, but has flourished in many key areas: 1) game development, 2) system programming, 3) high-performance computing, 4) browsers and network applications, C is still the mainstream choice, showing its strong vitality and application scenarios.


Hot AI Tools

Undresser.AI Undress
AI-powered app for creating realistic nude photos

AI Clothes Remover
Online AI tool for removing clothes from photos.

Undress AI Tool
Undress images for free

Clothoff.io
AI clothes remover

Video Face Swap
Swap faces in any video effortlessly with our completely free AI face swap tool!

Hot Article

Hot Tools

SublimeText3 English version
Recommended: Win version, supports code prompts!

EditPlus Chinese cracked version
Small size, syntax highlighting, does not support code prompt function

VSCode Windows 64-bit Download
A free and powerful IDE editor launched by Microsoft

Dreamweaver Mac version
Visual web development tools

Atom editor mac version download
The most popular open source editor






