
The data on your Mac is important, and losing data is more common than you might think. If something went wrong with your computer today, what files and data would you lose forever? Family photos and videos? Important personal and legal documents? If you run a small business, could you lose business documents? If you haven’t already done so, you should implement a backup strategy.
So what’s the best backup plan and where do you begin? The 3-2-1 backup strategy.
This backup strategy involves three components. You should have:
- 3 copies of your data
- 2 local copies on different storage types
- 1 backup off-site
In this article, we’ll explain why you should backup your files using the 3-2-1 backup strategy, and how you can plan and implement it today.
3 Copies of Your Data
The 3-2-1 backup strategy usually assumes that the original file is the first copy. This means you need to make two backups of the data. If you’re a belt-and-suspenders person, you might even want to make three backups, but two is a great way to start.
2 Local Copies on Different Storage Types
Hard drives are by far the most popular storage type. With their large capacities and cheap prices they make the perfect backup destination. Internal drives, external drives, RAID devices, and NASs (network-attached storage devices) all use hard drives to store data. If you don’t have a lot of data, an external drive will probably be sufficient. But if you take a lot of photos and videos, or create music, you may need something bigger, such as a RAID device or a NAS. To read about the difference between each backup drive, see 4 Types of Backup Hard Drives for Mac.
You shouldn’t use just one hard drive, because sooner or later it will fail. If you’re using Time Machine with an external drive, it’s a good idea to add another hard drive as a secondary backup destination. You can even set up Time Machine to back your data up to two drives, alternating with each backup. (See How to Back Up Your Mac’s Data with Time Machine. If you do this, you technically, you meet the “2 storage types” criterion of the 3-2-1 backup strategy. Adding another physically different medium to it is a good idea.
All hard drives fail eventually, and while the chances of two hard drives failing at the same time are very small (unless both drives are in the same enclosure and the enclosure has a serious issue), it can happen. Risks increase when both drives are connected to the same power outlet, computer, or are in the same location. If you use Time Machine or other backup software, like Intego Personal Backup (see below), your software will alert you if the drive has problems.
For long term storage, you may want to consider using Blu-ray discs. These can hold 25, 50, or 128 GB of data. While all optical discs – including CDs and DVDs – degrade over time, it’s not expensive to burn a disc every month, for example. You can go back to your archives, and, even if one disc has degraded, you’ll still have plenty of others. If each disc you burn contains all your files, you can be sure that you won’t lose anything.
1 Backup Off-Site
Even if you have your data safely stored on multiple hard drives and Blu-ray discs, if they are all in the same location when there is a theft, flood, or fire, it’ll all be gone. This is where an off-site backup comes in.
Popular services that can easily and affordably give you a full off-site backup are Backblaze and Carbonite. Purchase an account, install the software, tell it what to backup and let it run. These backups run automatically, and your data will now physically be in a different location, and will be safe and available even after the worst local catastrophes.
Another option is to copy your data to an additional external hard drive and put that drive in a different location. This could be a friend’s or family member’s home, your office (for personal data) or your home (for work data), or a safe deposit box. Get two drives, and, once a month, update the backup and switch it with the off-site drive.
The best backup solution is the one you’ll use. Keeping things simple and/or setting it up to run fully automated will make sure the job gets done without you having to connect hard drives, fire up a local server or drag and drop data manually. Here are a few suggestions for hardware and software.
Backup Hardware
Hard Drive: For ideas and help choosing the best backup hard drives for your situation, check out What’s the best Hard Drive or SSD to back up your Mac?, which looks at the different types of drives you can use for backups. In recent years, SSDs have become affordable, and you can use small, self-powered SSDs to back up your data quickly and safely. SSDs won’t last forever, but since they have no moving parts, they’re likely to suffer fewer failures than hard drives.
Optical media: For more permanent storage, have a look at Blu-ray. You can find plenty of Blu-Ray drives that connect to your Mac via USB, and that can burn Blu-Ray discs.
Backup Software
Time Machine: Built into macOS, Time Machine should always be enabled. You can configure Time Machine to use one or more backup destinations, and it can reliably be used with external hard drives and network drives, such as a NAS.
Personal Backup: If you want more flexibility for your backups, precise scheduling, the option to create a bootable clone, or even to sync data with another Mac, have a look at Intego’s Personal Backup. Personal Backup is incredibly flexible, and does much more than Time Machine, yet keeps everything fully automated.
What about iPhone or iPad Backups?
These days, much of our important data resides on our iPhones and iPads, so these should be backed up as well. The question then becomes, should you back up your iOS device to iCloud or your Mac? According to the 3-2-1 backup strategy, you should consider doing both. iCloud is automatic, but you need to have enough iCloud storage. When you back up your iPhone or iPad to your Mac, you’ll have all the storage you need.
Make Frequent Backups to Your Mac
Simply connect your iPhone or iPad to your Mac, select it in the Finder, and click the “Back Up Now” button. You can encrypt your backup with a password and, if ever needed, restoring a backup through the Finder is straightforward. With the backup on your Mac, it will automatically be backed up again when your Mac does its backups, so you will have multiple copies of your iOS backup automatically.
Also Backup Your iPhone to iCloud
With 5 GB of free storage space, you won’t be able to back up much, but you can purchase additional storage space if needed. For $1 a month you get 50 GB, which is enough to backup most phones. Need more space? $3 a month gives you 200 GB. Many people will need that extra storage if they have a lot of photos and videos.
Follow these tips and your iPhone or iPad will be using the 3-2-1 backup strategy too, with some help from your Mac.
With your backup strategy planned, it’s time to implement it, right now! If after a week or so you find that it’s not working for you, don’t worry, just adjust and keep trying until you find a backup strategy that gives you 3-2-1 and works best for you.
The above is the detailed content of Data Backup Plan: How to Implement the 3. For more information, please follow other related articles on the PHP Chinese website!
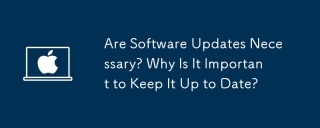 Are Software Updates Necessary? Why Is It Important to Keep It Up to Date?Apr 11, 2025 am 09:43 AM
Are Software Updates Necessary? Why Is It Important to Keep It Up to Date?Apr 11, 2025 am 09:43 AMThe Importance of Timely Software Updates for Your MacBook Software updates are more than just annoying pop-ups; they're vital for maintaining your MacBook's peak performance and security. A sluggish Mac often benefits from a software update as a fi
 How to connect MacBook to TV: 3 easy methodsApr 11, 2025 am 09:39 AM
How to connect MacBook to TV: 3 easy methodsApr 11, 2025 am 09:39 AMThis guide shows you three easy ways to connect your MacBook to your TV for larger-screen movie nights or presentations. Let's explore your options: Quick Solutions: Goal Method Wireless Screen Mirroring Use JustStream: Install, open the app
 How to open, convert, and edit a PNG file: Easy techniquesApr 11, 2025 am 09:36 AM
How to open, convert, and edit a PNG file: Easy techniquesApr 11, 2025 am 09:36 AMDetailed explanation of PNG image format: A must-have guide for Mac users PNG, even Portable Network Graphics, is a high-quality graphics file format, known for not losing image quality. This article will answer "What is a PNG file? Why should Mac users use it?" and guide you on how to easily open, edit, and convert PNG files on your Mac. What is a PNG file? PNG is designed to replace GIF format. Although PNG does not support animation, it is one of the best lossless compressed image formats. Here are the reasons why you should use PNG: Lossless compression: Unlike other formats, PNG files do not lose quality when repeatedly opened and saved. This is
 How To Fix Mac Charger Not Working Problem? – SetappApr 11, 2025 am 09:34 AM
How To Fix Mac Charger Not Working Problem? – SetappApr 11, 2025 am 09:34 AMMacBook portability is one of its biggest advantages, but what if the battery is low and the charger cannot work? It's really frustrating that the laptop is powered up but the charging indicator doesn't light up. Worse, this often happens when it’s the most inconvenient, such as when you want to work in a cafe and need to use a computer outside of your home. Why can't your MacBook Pro charge? In fact, there are many reasons to type "Mac charger won't work and ask for help" in the Google search bar. First, follow the step-by-step solution to fix the plugged in but not charging, and then learn how to quickly extend the battery life of your laptop. Fix your Mac instead of replacing the charger Your Mac
 How to show only active apps in Dock on MacApr 09, 2025 am 11:44 AM
How to show only active apps in Dock on MacApr 09, 2025 am 11:44 AMMac Dockbar Optimization Guide: Show only running applications The dock bar of your Mac is the core of the system, from which you can launch Finder, Trash, recently used apps, active apps, and bookmark apps, and even add folders such as Document and Downloads. By default, the Mac dock bar will display more than a dozen Apple-owned applications. Most users will add more applications, but rarely delete any applications, resulting in the dock bar being cluttered and difficult to use effectively. This article will introduce several ways to help you organize and clean up your Mac dock bar in just a few minutes. Method 1: Manually organize the dock bar You can manually remove unused applications and keep only commonly used applications. Remove the application: Right-click on the application
 How To Clear Browsing History On Mac – SetappApr 09, 2025 am 11:21 AM
How To Clear Browsing History On Mac – SetappApr 09, 2025 am 11:21 AMProtecting your online privacy is crucial in today's digital world. This guide details how to delete your browsing history on a Mac, enhance your online security, and block unwanted ads and trackers. We'll cover manual methods and efficient automat
 How to invert colors on your MacApr 09, 2025 am 11:15 AM
How to invert colors on your MacApr 09, 2025 am 11:15 AMWhen working in a dark environment, reversing the color of the Mac screen can effectively relieve eye fatigue and also help people with visual impairment improve their user experience. This feature can also improve contrast or help people with color vision defects distinguish colors. You can easily switch between the inverted color and the original color of your Mac screen, as follows: How to reverse display color on Mac You can reverse the color of your Mac screen through System Preferences. Click on the Mac menu, and then select System Preferences > Accessibility > Display, and check the "Invert Color" option: Depending on your screen needs, you may just need to use dark mode. To enable dark mode on your Mac, turn on System Preferences&g
 How to use function keys on MacApr 09, 2025 am 11:04 AM
How to use function keys on MacApr 09, 2025 am 11:04 AMEven though function keys on Mac, or F keys, have been a staple of Apple keyboards forever, it seems like fewer people are using them these days, or even know what they are for. It’s time to fix that! Mac function keys are not the most versatile


Hot AI Tools

Undresser.AI Undress
AI-powered app for creating realistic nude photos

AI Clothes Remover
Online AI tool for removing clothes from photos.

Undress AI Tool
Undress images for free

Clothoff.io
AI clothes remover

AI Hentai Generator
Generate AI Hentai for free.

Hot Article

Hot Tools

SublimeText3 Linux new version
SublimeText3 Linux latest version

Zend Studio 13.0.1
Powerful PHP integrated development environment

SublimeText3 Chinese version
Chinese version, very easy to use

VSCode Windows 64-bit Download
A free and powerful IDE editor launched by Microsoft

mPDF
mPDF is a PHP library that can generate PDF files from UTF-8 encoded HTML. The original author, Ian Back, wrote mPDF to output PDF files "on the fly" from his website and handle different languages. It is slower than original scripts like HTML2FPDF and produces larger files when using Unicode fonts, but supports CSS styles etc. and has a lot of enhancements. Supports almost all languages, including RTL (Arabic and Hebrew) and CJK (Chinese, Japanese and Korean). Supports nested block-level elements (such as P, DIV),






