 System Tutorial
System Tutorial MAC
MAC How to protect your Apple ID account with Security Keys on iPhone, iPad, or Mac
How to protect your Apple ID account with Security Keys on iPhone, iPad, or Mac Apple has just released macOS 13.2, iOS 16.3, and iPadOS 16.3. One of the new security features is the ability to protect your Apple ID account with a security key, a hardware device that acts as a second factor for two-factor authentication.
Apple has just released macOS 13.2, iOS 16.3, and iPadOS 16.3. One of the new security features is the ability to protect your Apple ID account with a security key, a hardware device that acts as a second factor for two-factor authentication.
This robust addition to the security of your Apple account prevents hackers from getting into your account without the security key, but it’s not for everyone. In this article, I’ll explain why you might want to protect your Apple ID account with a security key, and how to set this feature up.
What is a security key?
A security key is a small dongle-like device that has a unique identifier. When you pair it to an account, that device, which contains a digital cryptographic key, is needed to access the account. Many companies make security keys, and some work via USB, while others use NFC (near-field communication), or Bluetooth.
The photo above shows three such keys: one with USB-C, another with USB-A, and the third works with NFC. To use a security key, you either insert it into a USB port on a device, or hold it near the device and press a button to activate it.
Some security keys come with two different USB plugs and/or NFC, and it’s important to use a key that not only works with your current devices, but with all devices you may wish to use to access your account. See this article for more on using security keys.
Why use a security key to protect your Apple ID account?
As Apple says in a support document, “Security Keys for Apple ID is an optional advanced security feature designed for people who want extra protection from targeted attacks, such as phishing or social engineering scams.” This sounds great, right? This advanced protection means that you’re safe from hackers.
However, Apple also points out, in a press release, that, “This feature is designed for users who, often due to their public profile, face concerted threats to their online accounts, such as celebrities, journalists, and members of government.”
Because of some of the constraints of using a security key, this isn’t a feature that just anyone should use. If you are a celebrity, journalist, or member of government, you should certainly set up a security key for your Apple ID account. If not, it might not be a good idea.
Apple’s two-factor authentication
Apple’s two-factor authentication uses a chain of trust across your Apple devices. Once you have authenticated on one device, you can use that device to authenticate another device, or an Apple service on the web. For example, if you set up a Mac with your Apple ID, you’ve proven who you are. You can then set up a new iPhone using a code that Apple sends to that Mac, which you enter on the iPhone. At that point, you have two devices that you can use to receive or generate codes to authenticate other Apple devices and services.
When you set up a security key on your Apple ID account, you no longer get codes sent from Apple, nor will you be able to generate codes on your devices, but you will have to use the security key to authenticate your account. When you sign into an Apple website, service, or device, you enter your Apple ID email address, your password, then you use your security key to complete the process.
This hardens your security, because, if someone has managed to get access to one of your devices, they cannot use it to get access to other devices or to your account. And if you can’t get codes sent to your devices by Apple, and request SMSes to authenticate, Apple won’t send those SMSes, which could be intercepted by a malicious third party.
Requirements for using a security key for your Apple ID account
In order to set up a security key for your Apple ID account, you need the following:
- At least two FIDO Certified security keys that work with the Apple devices that you use on a regular basis. You need at least two security keys in case you lose one, and having more as backups is safer. You can link up to six security keys to your account. Once you’ve set up a security key on your account, there’s no other way to access it.
- You must be running iOS 16.3, iPadOS 16.3, or macOS Ventura 13.2, or later on all of the devices where you’re signed in with your Apple ID. This means that if you have any old devices not running these operating systems, you cannot protect your account. Remember, the security key protects the account, not individual devices. If you have older devices that you use regularly, you can set up a different Apple ID for them, but you won’t be able to share services and content with them.
- Two-factor authentication must be set up for your Apple ID. This is already required for some Apple services, but if you haven’t activated it, you must do so. This article explains how to set it up.
- A modern web browser. You can use Safari on Apple devices, which will be up to date, but if you use an alternate web browser, you might not be able to sign into Apple services.
- To sign in to Apple Watch, Apple TV, or HomePod after you set up security keys, you need an iPhone or iPad that supports security keys. Even if you have a Mac, you cannot use these devices with your Apple ID and a security key without also having an iPhone or iPad.
Limitations when using a security key with your Apple ID account
There are some limitations to the use of security keys with your Apple ID account:
- You can’t sign in to iCloud for Windows. If you use Windows computers regularly, and depend on iCloud, then don’t set up a security key for your Apple ID.
- You can’t sign in to older devices that can’t be updated to a software version that supports security keys. As mentioned above, you can create a separate Apple ID for these older devices.
- Child accounts and Managed Apple IDs aren’t supported. Security keys are designed for individual accounts only.
- Apple Watches that are paired with a family member’s iPhone aren’t supported. You need to first set up the Apple Watch on your own phone.
Choosing the right security key
Apple’s support document gives information about the various types of security keys you can use. The best option is a security key with USB-C and NFC. You can connect to any Mac with USB-C, or with a USB-A to USB-C adapter; many security keys come with an adapter, or contain two USB plugs. NFC works with any iPhone that supports security keys.
How to set up a security key on the Mac
Open System Settings, click your name, then click Password & Security. Scroll down to the Security Keys section, then click Add. A dialog explains how security keys work.

Click Add Security Keys. The next dialog explains that you need two security keys. Click Continue.

If you have any inactive in unsupported devices, you’ll need to sign out of them. Inactivate devices are those not used in the past 90 days. You can click Sign Out of Inactive Devices if you have any. Enter your password to continue.

The next dialog tells you to add the first security key. Click Continue, then insert the security key. You may need to press a button on the security key to activate it.

Continue this process for as many security keys as you have, up to six, then follow the instructions to complete the process.
From this point on, you’ll need one of the security keys to sign into any Apple service, and to set up any new Apple device.
How to set up a security key on the iPhone or iPad
Go to Settings, tap your name, then tap Password & Security. Tap Add Security Keys. The process is exactly the same as above; you’ll see the same steps to add two or more security keys.

For the iPhone, you’ll need security keys that use NFC. If you’re using an iPad, you’ll need a security key that connects to the device’s port. All currently sold iPads use USB-C, and older iPads – and all iPhones – use a lightning connector.
How to sign into accounts or devices using a security key
Once you’ve set up security keys for your Apple ID account, you will need to use them when signing into Apple websites or services, or when setting up new devices. When prompted, either hold an NFC security key near the top of your iPhone – your security key may have a button you press – or insert a security key in a USB port on the device you’re using.
How to remove security keys from your Apple ID account
You can link up to six security keys to your Apple ID account. If you want to remove any keys, in order to pair new keys, go to System Settings (Mac) or Settings (iPhone or iPad), tap or click your name, then choose Password & Security, then Security Keys. If you want to remove individual keys, tap the ones you want to remove, then tap Remove Key.
To remove all the keys associated with the account, tap or click Remove All Keys, then click Remove. If you do this, the account will revert to using six-digit codes sent via your other devices.
How to turn off security keys for your Apple ID account
As explained above, if you remove all security keys associated with your account, this turns off security keys entirely.
As you’ve seen above, it’s pretty straightforward to set up security keys for your Apple ID account, but there are limitations. The main one is that if you don’t have access to a security key, you can’t get into your account. Also, if someone gets access to one of your devices and a security key, then they may be able to compromise it. To ensure that you don’t lose your security keys, you should keep one on your keyring, perhaps with an AirTag to track it if it’s lost or stolen. Keep another at home, and one at work. It’s better to have more security keys just in case. Because if you lose all of your security keys, you will be locked out of your Apple ID account, and Apple cannot help you get access.
The above is the detailed content of How to protect your Apple ID account with Security Keys on iPhone, iPad, or Mac. For more information, please follow other related articles on the PHP Chinese website!
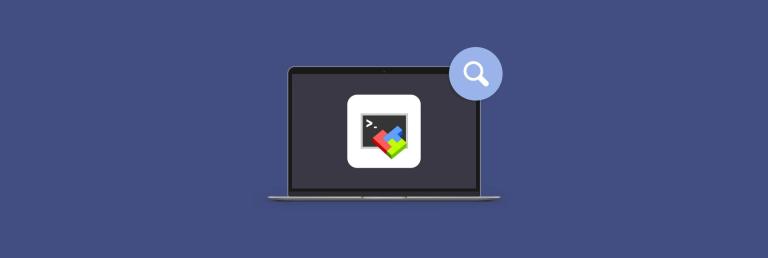 Best MobaXterm alternative for Mac: Top 6 options to considerMar 06, 2025 pm 05:05 PM
Best MobaXterm alternative for Mac: Top 6 options to considerMar 06, 2025 pm 05:05 PMMobaXterm is a go-to for remote connections with features like SSH, X11 forwarding, and an integrated terminal. But since there isn’t a version for macOS, Mac users have been searching for solid alternatives. If you’re on the lookout for somethi
![MacBooster Review: Is It Worth It? [Price, Features, Tools]](https://img.php.cn/upload/article/001/242/473/174122917236210.png?x-oss-process=image/resize,p_40) MacBooster Review: Is It Worth It? [Price, Features, Tools]Mar 06, 2025 am 10:46 AM
MacBooster Review: Is It Worth It? [Price, Features, Tools]Mar 06, 2025 am 10:46 AMIObit MacBooster: A Comprehensive Mac Optimization and Security Tool MacBooster is a multifaceted application designed to enhance your Mac's speed, security, and overall performance. It offers a suite of tools for cleaning junk files, providing anti
 Best Advanced IP Scanner alternative for Mac foundMar 06, 2025 pm 05:10 PM
Best Advanced IP Scanner alternative for Mac foundMar 06, 2025 pm 05:10 PMSay goodbye to Wi-Fi troubles! Recommended best network scanning tools for Mac systems Last week, my home Wi-Fi suddenly became unusually slow, which made me fall into a tech panic. Is the router faulty? Is it a mysterious device that occupies bandwidth? Or is the neighbor secretly downloading the popular game "Stalker 2"? I need to find the answer quickly. At this time, I remembered the Advanced IP Scanner that was commonly used on Windows systems before. But unfortunately, the Mac system does not have Advanced IP Scanner. Fortunately, macOS offers many powerful alternatives that can help you monitor devices on your network, troubleshoot connectivity issues, and even optimize Wi-Fi performance. Let me
 Ugreen Uno 2-in-1 Magnetic Wireless Charger Review: It Powers Nearly All Your Apple GearMar 12, 2025 pm 09:01 PM
Ugreen Uno 2-in-1 Magnetic Wireless Charger Review: It Powers Nearly All Your Apple GearMar 12, 2025 pm 09:01 PMApple users rejoice! Wireless charging is convenient, but Apple's official chargers are expensive. This changes with the Ugreen Uno 2-in-1 Magnetic Wireless Charging Station. ##### Ugreen Uno 2-in-1 Magnetic Wireless Charger: A Comprehensive Review
 MacStealer Malware: What Is This & How Dangerous It Is for Your macOS?Mar 04, 2025 am 10:28 AM
MacStealer Malware: What Is This & How Dangerous It Is for Your macOS?Mar 04, 2025 am 10:28 AMProtecting your Mac from malicious attacks: A guide to preventing MacStealer and similar threats The belief that Macs are immune to malware is a dangerous misconception. With the rise of threats like MacStealer, a macOS malware targeting sensitive d
 Remove Purgeable Space Mac Monterey: What Does This Mean & How to Delete It?Mar 03, 2025 am 10:23 AM
Remove Purgeable Space Mac Monterey: What Does This Mean & How to Delete It?Mar 03, 2025 am 10:23 AMPurgeable files: A macOS Monterey storage guide. While the ability to purge files offers potential disk space relief, locating and removing these files can be challenging. This guide explains what purgeable files are and how to manage them on your M
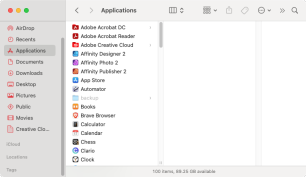 Uninstall Office 365 on Mac: How to Completely Remove Microsoft 365Mar 05, 2025 am 11:40 AM
Uninstall Office 365 on Mac: How to Completely Remove Microsoft 365Mar 05, 2025 am 11:40 AMFor many of us, Microsoft Office products are vital for work, study, and everyday life. Although you may use Office 365 often, you might have no clue how to remove it from your Mac. It may be that Word keeps crashing ev
 Install Python on Mac: What Is the Best Way to Do This on MacOS?Mar 05, 2025 am 10:48 AM
Install Python on Mac: What Is the Best Way to Do This on MacOS?Mar 05, 2025 am 10:48 AMPython has become one of the most popular programming languages in the world with its incredible versatility. Whether you plan to build a website or an application yourself in Python, or want to run software that requires Python, you may need to install Python on your Mac. This guide will discuss three of the most popular ways to get Python on your Mac and briefly introduce some alternatives. Does Mac system come with Python? Unfortunately, since macOS Catalina, Mac computers no longer have Python pre-installed, although it is included in older versions of the OS, including Mojave and earlier. if


Hot AI Tools

Undresser.AI Undress
AI-powered app for creating realistic nude photos

AI Clothes Remover
Online AI tool for removing clothes from photos.

Undress AI Tool
Undress images for free

Clothoff.io
AI clothes remover

AI Hentai Generator
Generate AI Hentai for free.

Hot Article

Hot Tools

Zend Studio 13.0.1
Powerful PHP integrated development environment

Atom editor mac version download
The most popular open source editor

ZendStudio 13.5.1 Mac
Powerful PHP integrated development environment

SublimeText3 Mac version
God-level code editing software (SublimeText3)

Dreamweaver Mac version
Visual web development tools






