
The data on your iPhone or iPad is essential, and backing up your iOS device is critical to ensure the integrity of that data. You’re a lot more likely to damage or lose your iPhone than your Mac, and, unfortunately it’s not that uncommon for people’s iPhones to be stolen. While there are many backup solutions available for the Mac, including Apple’s built-in Time Machine and Intego’s Personal Backup, there are only two options for your iOS devices: iCloud and the Finder.
Which of these should you use to back up your iOS devices? Can you use both? How does each solution work? In this article, I’ll explain how to back up your iOS devices using both methods, and the pros and cons of each.
How to check your iCloud storage
iCloud backups are simple, automatic, and happen in the background, but there can be a limitation: the amount of iCloud storage you have available. By default, each iCloud account receives 5 GB of free storage space, and if you need more you can purchase it from Apple. The prices at the time of writing are as follows:
- 50 GB for $0.99 a month
- 200 GB for $2.99 a month
- 2 TB for $9.99 a month
Note that you can also get increased iCloud storage as part of Apple’s Apple One subscription bundles, and if you use Family Sharing, then your entire family will can share a pool of storage.
Your iCloud storage is used for many apps, and the one that generally uses the most storage is Photos: if you have your iCloud Photos active (in Settings > Photos, on iOS; in the Photos app, Photos > Settings > iCloud on Mac), then all your photos and videos go into the cloud. If you take a lot of photos, and especially if you take a lot of videos, your storage dwindles quickly.
To find out how much storage you have, and how much is available, go to Settings, tap your name, then tap iCloud. At the top, you’ll see information about your storage.

If you tap Manage Account Storage, you’ll be able to see how much storage is used by each app, and you’ll be able to change your storage plan, if necessary.
You can see in the screenshot above that most of my storage is used by my Photos library. You can cull your library from time to time, if there are photos, and especially videos, that you don’t want to save. Unfortunately, you can’t choose which items in your Photos library get synced to iCloud, but you can drag some from the Photos app on your Mac to a folder somewhere, then delete them from the Photos app. You’ll still have local copies, but they won’t go to the cloud.
How to back up an iPhone or iPad using iCloud
Now that you know if you have enough storage for backups, tap iCloud Backup a near the bottom of the screen. You’ll see any devices that are being backed up to your iCloud account.

If you don’t see Backups in this list, then none of your devices are being backed up to iCloud. You can turn on iCloud Backups by enabling the first toggle.
A bit lower on the screen, you’ll notice that you can tap Back Up Now; tap that to perform your first backup. An iCloud backup doesn’t back up data that is already in your iCloud account. So your photos and videos won’t get backed up again. However, the backup may be too large for your available storage, or it may reduce your storage so much that you need to make more room.
After the first backup has completed, tap your device at the bottom of the screen. You see here when the last backup was performed, how large it is, how much larger the next backup will be, and then you see a list of apps that want to back up data.

This list is important: it shows which apps back up data as part of your iCloud backups, and how much space they take up. In the above screenshot, you can see the largest amount of data is from an app I use to manage my car. As I look down the list, I see small amounts of data from a variety of apps are backing up data that really don’t need to. At best, these apps are storing settings; but does the Orbi app, I use to manage my mesh wi-fi, need to store 89 MB of data just for settings? Toggle off any apps where you know you don’t need to back anything up. This said, if you ever need to restore your iPhone from a backup, this data may help you get back to work with your apps more quickly, not having to change settings. So back up apps you use a lot; turn off those where you know there’s no data that needs to be backed up. Apps that store data on iCloud aren’t in this list, or, if they are, the data backed up is different from the data stored on iCloud.
As I said above, iCloud backups occur automatically. You can tap Back Up Now to initiate a backup, and it’s a good idea to do this the first time you set up iCloud backups. Automated backups happen when the device’s display is off and it’s connected to a power source. Backups typically occur when you’re asleep; in my screenshot above, you can see that the last iCloud backup ran at 1:35 am.
Your first iCloud backup can take a considerable amount of time, depending on the speed of your internet connection and the size of the backup. You can stop the backup at any time, and it will continue next time you tap Backup Now, or you can just let it run automatically. If your iCloud plan does not have enough storage, you will be alerted and offered a chance to purchase additional storage space.
How to back up your iPhone or iPad using the Finder
Until macOS Catalina, iOS device backups on the Mac were handled by iTunes. In fact, on Windows, iPhones and iPads are still backed up via iTunes, although that will soon change; there’s an upcoming Apple Devices app that will soon handle device backups. But since Apple split iTunes into several apps, it’s the Finder that manages these backups.
Connect your iOS device to your Mac via USB, and look for it in the Finder sidebar. Click it, and you’ll see an overview of your device, including basic specifications, model information, backup options, and sync options. At the bottom of this window, you can see a bar graph that shows how much space is taken up on your device and what kind of data is taking up that space. Hover over the sections of that bar to see more details.

The Backup section of the window is what we’re interested in. You can see that my iPhone is set to back up its “most important data to iCloud.” While a backup to a Mac backs up all the phone’s data, iCloud backups don’t; see below for an explanation of what gets backed up.
Configuring backups is straightforward. Select Backup all of the data on your iPhone to this Mac, and check Encrypt local backup to secure the backup file that macOS creates on your hard drive. Keep in mind if you forget this password, your backup will be inaccessible. The benefit of encrypting your backup is that account passwords, Wi-Fi settings, Health data, website history, and call history are backed up as well. This data is not backed up if encryption is off.
Once it’s set up, click Back Up Now button and let the Finder perform its backup. Each time you back up your devices, the Finder creates a new backup file, but only copies what is new or changed, so the first backup will take longer than subsequent backups.
What data is backed up in iCloud and Finder backups
iCloud backups
iCloud backups include most of the data and settings stored on your device. However, iCloud backups do not include the following data:
- Data that’s already stored in iCloud, like Contacts, Calendars, Notes, My Photo Stream, and iCloud Photo Library
- Data stored in other cloud services, like Gmail and Exchange mail
- Apple Mail data
- Apple Pay information and settings
- Face ID or Touch ID settings
- iCloud Music Library and App Store content (If it’s still available in the iTunes, App, or iBooks Store, you can tap to re-download your already purchased content.)
Finder backups
A Finder backup includes nearly all of your device’s data and settings. However, a Finder backup does not include:
- Content from the iTunes and App Stores, or PDFs downloaded directly to iBooks
- Content synced from Apple’s media apps, like imported MP3s or CDs, videos, books, and photos
- Data already stored in iCloud, such as iCloud Photos, iMessages, and text (SMS) and multimedia (MMS) messages
- Face ID or Touch ID settings
- Apple Pay information and settings
- Apple Mail data
- Activity, Health, and Keychain data (This content is backed up if you choose to encrypt your backup.)
The pros and cons of each solution
Restore time
Restoring a backup from your Mac is considerably faster than restoring a backup from iCloud. Where a full restore from a Mac can be done in half an hour or less, an iCloud restore can take several hours or more. The actual restore time depends on the size of your backup, and in the case of an iCloud restore, your internet connection speed as well. Note that regardless of the size of the backup, it still takes a long time to render your device exactly as it was prior to restoring the backup. This is because apps are not backed up, and are redownloaded to the device after the backup is restored. This is the case with both iCloud and Finder backups.
Storage space
With Finder backups, you are limited only by the capacity of your computer’s hard drive. As long as the required space is there, your backup is fast and free. This is not the case for iCloud backups, however. Given the paltry 5 GB storage you get for free, most people spend the extra $0.99 or $2.99 a month just to back up their devices. Don’t skimp; it’s worth paying a bit more to ensure that your data is protected.
For comparison, on my iPhone 11, the iCloud backup, as shown in screenshots above, was 1.66 GB. When I backed up my iPhone to my Mac, the backup was about 16 GB.
Storing multiple backups
Both the Finder and iCloud overwrite your existing backups and save only the latest data. On your Mac, you can create a backup, archive that backup, and then create another backup. You can create as many backups as you want so long as you have space on your hard drive.
To archive backups, click Manage Backups in the Finder window, then right-click on a backup and choose Archive. The backup’s name will be changed to contain the date, and the next time you backup the device, a new backup will be created.

This is particularly useful if you want to test software, and want to be able to roll back your data to a previous version. If you want to test new versions of iOS, and encounter problems, you can also load an old backup, but you’ll need to have saved a firmware file for the previous version of iOS. To do this, you’ll need to have updated your iOS device on your Mac, so it saves the firmware file. In that case, look in your home folder, in /Library/Music folder, which will contain different folders for iPhone, iPad, and iPod touch firmware, if you have downloaded any of them.
With iCloud, you will have the latest backup, which means you can’t downgrade, and if the backup happens to be corrupted, you can’t load another.
Backing up your backups
Backups created by the Finder are stored on your hard drive. This means they will be backed up again by Time Machine or other backup software you may use, so you have multiple backups of your iOS device-. As we’ve said elsewhere, multiple backups are always a good idea!
Cleaning out old iCloud backups
As mentioned earlier, only one copy of your current device’s backup is saved and constantly overwritten. But there may be old backups from other devices on iCloud that you no longer need, using your storage. To see if this is the case, go to Settings, tap your name, then tap iCloud Storage > Backups. If you see multiple devices that you no longer own, tap one of them, then tap Delete Backup.
Cleaning out old Finder backups
In the Finder window, when an iOS device is connected, click Manage Backups, and you may see a long list of backups going back years, for multiple devices. If you find devices you no longer own, click a backup, then click Delete Backup.
You may also want to have a look in the folder that stores your backups; in some cases, there may be backups that don’t show in the Device Backups window. Right-click a backup in that window and choose Show in Finder. This opens the folder which stores your iOS device backups. (The folder is, in your home folder, /Library/Application Support/MobileSync/Backup). You may see a long list of backups going back years, if you’ve never cleaned out this folder.
What’s the best backup solution for an iPhone or iPad?
It’s a lot easier to back up your device to iCloud, because it can occur automatically. When you back it up to your Mac, you have to connect the device , then click a button to back it up. (You can do this over wi-fi as well; to do this, in the Options section of the General tab of the device window in the Finder, chick Show this iPhone when on Wi-Fi.)
I prefer a combination of both. If I’m away from home, and there’s a problem with my iPhone, having a good backup at home won’t help me, so I want an iCloud backup. But, at least once a month, I also perform a Finder backup, so if I do need to restore my device, I can make sure that all my data is available when I get back home. I back up devices before any major iOS or iPadOS upgrade, and I always make a Finder backup, then an iCloud backup, when I’m upgrading to a new device, before transferring data, just in case.
No matter which method you choose, make sure you regularly back up your iOS device to ensure that you don’t lose data. It’s simple, and can even be automatic.
See also: Should you back up your iPhone to iCloud or your Mac? Here’s how to do both
Should you back up your iPhone to iCloud or your Mac? Here’s how to do both
The above is the detailed content of The Ultimate Guide to iPhone and iPad Backups and Storage. For more information, please follow other related articles on the PHP Chinese website!
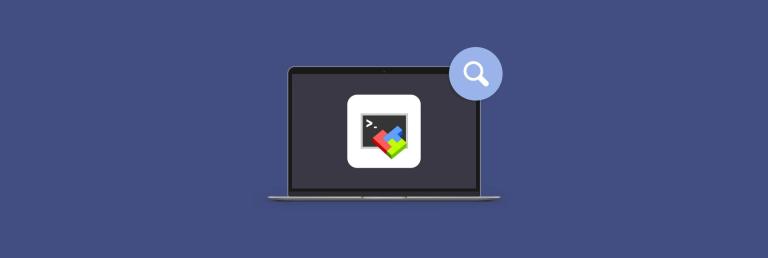 Best MobaXterm alternative for Mac: Top 6 options to considerMar 06, 2025 pm 05:05 PM
Best MobaXterm alternative for Mac: Top 6 options to considerMar 06, 2025 pm 05:05 PMMobaXterm is a go-to for remote connections with features like SSH, X11 forwarding, and an integrated terminal. But since there isn’t a version for macOS, Mac users have been searching for solid alternatives. If you’re on the lookout for somethi
![MacBooster Review: Is It Worth It? [Price, Features, Tools]](https://img.php.cn/upload/article/001/242/473/174122917236210.png?x-oss-process=image/resize,p_40) MacBooster Review: Is It Worth It? [Price, Features, Tools]Mar 06, 2025 am 10:46 AM
MacBooster Review: Is It Worth It? [Price, Features, Tools]Mar 06, 2025 am 10:46 AMIObit MacBooster: A Comprehensive Mac Optimization and Security Tool MacBooster is a multifaceted application designed to enhance your Mac's speed, security, and overall performance. It offers a suite of tools for cleaning junk files, providing anti
 MacStealer Malware: What Is This & How Dangerous It Is for Your macOS?Mar 04, 2025 am 10:28 AM
MacStealer Malware: What Is This & How Dangerous It Is for Your macOS?Mar 04, 2025 am 10:28 AMProtecting your Mac from malicious attacks: A guide to preventing MacStealer and similar threats The belief that Macs are immune to malware is a dangerous misconception. With the rise of threats like MacStealer, a macOS malware targeting sensitive d
 Best Advanced IP Scanner alternative for Mac foundMar 06, 2025 pm 05:10 PM
Best Advanced IP Scanner alternative for Mac foundMar 06, 2025 pm 05:10 PMSay goodbye to Wi-Fi troubles! Recommended best network scanning tools for Mac systems Last week, my home Wi-Fi suddenly became unusually slow, which made me fall into a tech panic. Is the router faulty? Is it a mysterious device that occupies bandwidth? Or is the neighbor secretly downloading the popular game "Stalker 2"? I need to find the answer quickly. At this time, I remembered the Advanced IP Scanner that was commonly used on Windows systems before. But unfortunately, the Mac system does not have Advanced IP Scanner. Fortunately, macOS offers many powerful alternatives that can help you monitor devices on your network, troubleshoot connectivity issues, and even optimize Wi-Fi performance. Let me
 Ugreen Uno 2-in-1 Magnetic Wireless Charger Review: It Powers Nearly All Your Apple GearMar 12, 2025 pm 09:01 PM
Ugreen Uno 2-in-1 Magnetic Wireless Charger Review: It Powers Nearly All Your Apple GearMar 12, 2025 pm 09:01 PMApple users rejoice! Wireless charging is convenient, but Apple's official chargers are expensive. This changes with the Ugreen Uno 2-in-1 Magnetic Wireless Charging Station. ##### Ugreen Uno 2-in-1 Magnetic Wireless Charger: A Comprehensive Review
 Remove Purgeable Space Mac Monterey: What Does This Mean & How to Delete It?Mar 03, 2025 am 10:23 AM
Remove Purgeable Space Mac Monterey: What Does This Mean & How to Delete It?Mar 03, 2025 am 10:23 AMPurgeable files: A macOS Monterey storage guide. While the ability to purge files offers potential disk space relief, locating and removing these files can be challenging. This guide explains what purgeable files are and how to manage them on your M
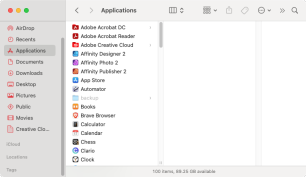 Uninstall Office 365 on Mac: How to Completely Remove Microsoft 365Mar 05, 2025 am 11:40 AM
Uninstall Office 365 on Mac: How to Completely Remove Microsoft 365Mar 05, 2025 am 11:40 AMFor many of us, Microsoft Office products are vital for work, study, and everyday life. Although you may use Office 365 often, you might have no clue how to remove it from your Mac. It may be that Word keeps crashing ev
 Install Python on Mac: What Is the Best Way to Do This on MacOS?Mar 05, 2025 am 10:48 AM
Install Python on Mac: What Is the Best Way to Do This on MacOS?Mar 05, 2025 am 10:48 AMPython has become one of the most popular programming languages in the world with its incredible versatility. Whether you plan to build a website or an application yourself in Python, or want to run software that requires Python, you may need to install Python on your Mac. This guide will discuss three of the most popular ways to get Python on your Mac and briefly introduce some alternatives. Does Mac system come with Python? Unfortunately, since macOS Catalina, Mac computers no longer have Python pre-installed, although it is included in older versions of the OS, including Mojave and earlier. if


Hot AI Tools

Undresser.AI Undress
AI-powered app for creating realistic nude photos

AI Clothes Remover
Online AI tool for removing clothes from photos.

Undress AI Tool
Undress images for free

Clothoff.io
AI clothes remover

AI Hentai Generator
Generate AI Hentai for free.

Hot Article

Hot Tools

mPDF
mPDF is a PHP library that can generate PDF files from UTF-8 encoded HTML. The original author, Ian Back, wrote mPDF to output PDF files "on the fly" from his website and handle different languages. It is slower than original scripts like HTML2FPDF and produces larger files when using Unicode fonts, but supports CSS styles etc. and has a lot of enhancements. Supports almost all languages, including RTL (Arabic and Hebrew) and CJK (Chinese, Japanese and Korean). Supports nested block-level elements (such as P, DIV),

SublimeText3 Linux new version
SublimeText3 Linux latest version

Notepad++7.3.1
Easy-to-use and free code editor

PhpStorm Mac version
The latest (2018.2.1) professional PHP integrated development tool

Dreamweaver CS6
Visual web development tools







