Encountering Microsoft Store error 0x87E00198 may turn out to be a very frustrating experience, especially when one tries to download or update an application. The error would usually appear as an abrupt stop in the middle of the download process with a message that something has gone wrong.
Some users have also reported that download progress could get stuck at a certain percentage before showing this error code, blocking them from installing or updating their favorite app.
Error 0x87E00198 can be caused by a number of reasons, including but not limited to:
- Network issues. The instability or slowness of the internet can interfere with communication between the Microsoft Store and its servers, thus disrupting the download process.
- Corrupted store cache. Over time, accumulated cache files in the Microsoft Store can get corrupted and result in errors when downloading or updating an application.
- Outdated software components. Incompatibility issues can occur due to running an outdated version of the Microsoft Store app or the Windows operating system, which can trigger error codes such as 0x87E00198.
- Conflicting background processes. Sometimes, other running applications or services may conflict with Microsoft Store operations and, therefore, lead to the failure in downloads.
The 0x87E00198 error may be resolved by ensuring a stable internet connection and resetting the Microsoft Store cache in order to clear any corrupted data that may cause this problem. It will also help in updating the system and its applications, which may further avoid such compatibility issues causing these errors.
If those steps didn't work, try running the FortectMac Washing Machine X9 PC repair tool to automatically find and fix common issues with Windows that may be contributing to hanging downloads from the Microsoft Store and improve download and update tasks.

Fix 1. Check your internet connection
A stable internet connection is crucial for the Microsoft Store to function correctly. If the connection is unstable or slow, downloads may fail.
- Test your internet connection on one of the testing websites.
- If the connection is slow, try switching to a wired connection or reconnecting to your Wi-Fi network.
- Restart your router or modem to resolve potential network issues.
Fix 2. Reset the Microsoft Store cache
Corrupted cache files can interfere with downloads and updates. Resetting the Microsoft Store cache clears these files and can fix the error.
- Press Win R on your keyboard to open the Run dialog box.
- Type wsreset.exe and hit Enter.
- A blank Command Prompt window will appear. Wait for it to close.
- After this, the Store should open automatically. If the error persists, restart your PC.

Fix 3. Sign out and back into the Microsoft Store
A temporary account issue can cause the Microsoft Store error 0x87E00198. Signing out and back in may resolve the problem.
- Launch Microsoft Store.
- Click on your Profile picture and click Sign out.
- Restart your computer.
- Sign back in again with your account credentials.

Fix 4. Check for Windows updates
Outdated system components may conflict with the Microsoft Store’s functionality. Keeping Windows updated can ensure compatibility.
- Type Updates in Windows search and press Enter.
- Here, click Check for updates or Install updates (if available).
- Wait till Windows downloads and installs all the nescessary files.
- If optional updates are available, install them as well.
- Reboot your device.

Fix 5. Run Clean Boot
Running a clean boot disables non-Microsoft services and startup programs, ensuring that no third-party software interferes with the Microsoft Store.
- Type msconfig in Windows Search and press Enter to open the System Configuration window.
- Click on the Services tab and check the Hide all Microsoft Services box.
- Click Disable all to disable non-Microsoft services, then click the Startup tab.
- Open the Task Manager, disable all startup items, and close the Task Manager.
- Go to the Boot tab and mark the Safe boot option.
- Click OK on the System Configuration window and restart your computer.
- If the problem does not exist, third-party software is at fault. To determine which app is causing it try enabling half of the available programs, restarting, and checking if the problem is still absent. Continue till you find the offending software and either update or uninstall it.

Fix 6. Run the Windows Store Apps troubleshooter
The built-in troubleshooter is designed to identify and resolve issues with the Microsoft Store.
- Type Troubleshoot in Windows search and hit Enter.
- Click Additional troubleshooters/Other troubleshooters.
- Scroll down to find Windows store apps and select it.
- Click Run the troubleshooter/Run.
- Wait till the process is finished and apply the fixes, then try using Store again.

Fix 7. Re-register the Microsoft Store app
Re-registering the Microsoft Store resets its configurations and can resolve persistent errors.
- Type PowerShell in Windows search.
- Right-click on the result and select Run as administrator.
- When UAC shows up, click Yes.
- Use the following command and press Enter:
Get-AppXPackage *WindowsStore* -AllUsers | Foreach {Add-AppxPackage -DisableDevelopmentMode -Register “$($_.InstallLocation)AppXManifest.xml”} - When done, restart your computer.

Fix 8. Repair or reset the Microsoft Store
Repairing or resetting the Microsoft Store ensures its files and settings are restored to default.
- Right-click on Start and select Apps & Features/Installed apps.
- Scroll down to find Microsoft Store and click Advanced options or go to Settings > System > System Components > Advanced options.
- Scroll down again and click Terminate and Repair.
- If that does not work, try using Reset.
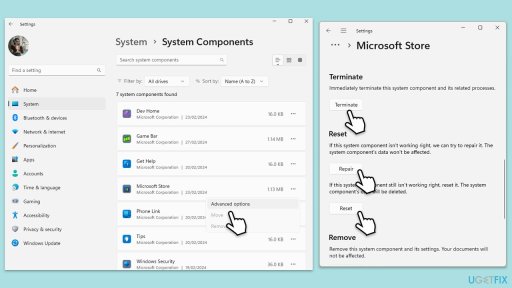
The above is the detailed content of How to fix Microsoft Store error 0x87E00198?. For more information, please follow other related articles on the PHP Chinese website!
 Discover Survival Machine Save File Location & Protect FilesMay 08, 2025 pm 08:10 PM
Discover Survival Machine Save File Location & Protect FilesMay 08, 2025 pm 08:10 PMThis guide shows you where to find and how to protect your Survival Machine game save files. Knowing the save file location is crucial for managing your game, troubleshooting issues, or adjusting settings. Finding Your Survival Machine Save Files Fo
 Effective Ways to Back up and Restore Windows CredentialsMay 08, 2025 pm 08:04 PM
Effective Ways to Back up and Restore Windows CredentialsMay 08, 2025 pm 08:04 PMThis guide explains how to back up and restore Windows credentials, a crucial system mechanism for secure authentication and credential storage. We'll cover what credentials are, how to safeguard them, and recovery methods. What Are Windows Credenti
 Top 5 Proven Fixes for Sunderfolk out of Video MemoryMay 08, 2025 pm 08:02 PM
Top 5 Proven Fixes for Sunderfolk out of Video MemoryMay 08, 2025 pm 08:02 PMSolving Sunderfolk's Video Memory Issues: A Comprehensive Guide Sunderfolk, the engaging turn-based tactical RPG, can sometimes encounter video memory limitations. This guide provides solutions to resolve "Sunderfolk out of video memory" er
 How to fix backup error 0x81000019 in Windows?May 08, 2025 pm 08:00 PM
How to fix backup error 0x81000019 in Windows?May 08, 2025 pm 08:00 PMWindows has a built-in backup program that allows people to create system images and restore points. During this, however, some people find themselves facing th
 Among Us 3D Crashing/Not Launching: Check This Fresh GuideMay 08, 2025 pm 06:01 PM
Among Us 3D Crashing/Not Launching: Check This Fresh GuideMay 08, 2025 pm 06:01 PMAmong Us 3D PC version failed or crashed? MiniTool provides you with practical solutions! Many players encounter startup failure, crash, black screen or KWS issues when playing Among Us 3D PC version. This article will provide several ways to help you solve these problems and improve game performance. Quick navigation: How to fix the failure or crash of the Among Us 3D PC version Summarize Among Us 3D is a 3D version of the popular multiplayer Among Us, which combines elements of teamwork and betrayal. Many players reported crashes, black screens or stuck in the initial interface when the game started. Please follow the steps below to try to resolve the issue one by one. How to fix Among
 NVIDIA OpenGL Driver Error Code 3 (Subcode 2/7), Quick Fix!May 07, 2025 pm 08:01 PM
NVIDIA OpenGL Driver Error Code 3 (Subcode 2/7), Quick Fix!May 07, 2025 pm 08:01 PMNVIDIA OpenGL driver error code 3: Game operation obstacles and solutions On Windows 11/10 systems, NVIDIA OpenGL driver error code 3 may cause the game to fail to run. This article will provide a variety of ways to resolve error code 3 (subcode 2 or 7). OpenGL is an industry-standard graphical application programming interface (API) for rendering 3D and 2D graphics. NVIDIA supports OpenGL for its GPU to perform at its best. However, NVIDIA OpenGL driver error code 3 interrupts all operations, causing the game and video/image editing software to be unusable. The error message may be as follows: NVI
 How to fix Windows not booting after activating Secure Boot?May 07, 2025 pm 08:00 PM
How to fix Windows not booting after activating Secure Boot?May 07, 2025 pm 08:00 PMSecure Boot is a built-in security function of newer UEFI firmware that helps make sure only trusted, digitally signed operating systems and bootloaders can boo
 How to Fix Failed to Load xgameruntime.dll Error Code 126May 06, 2025 pm 08:03 PM
How to Fix Failed to Load xgameruntime.dll Error Code 126May 06, 2025 pm 08:03 PMEncountering the "failed to load xgameruntime.dll error code 126"? This guide provides effective solutions to resolve this game launch issue. The xgameruntime.dll Error (Code 126): This error prevents certain games from launching, displayin


Hot AI Tools

Undresser.AI Undress
AI-powered app for creating realistic nude photos

AI Clothes Remover
Online AI tool for removing clothes from photos.

Undress AI Tool
Undress images for free

Clothoff.io
AI clothes remover

Video Face Swap
Swap faces in any video effortlessly with our completely free AI face swap tool!

Hot Article

Hot Tools

DVWA
Damn Vulnerable Web App (DVWA) is a PHP/MySQL web application that is very vulnerable. Its main goals are to be an aid for security professionals to test their skills and tools in a legal environment, to help web developers better understand the process of securing web applications, and to help teachers/students teach/learn in a classroom environment Web application security. The goal of DVWA is to practice some of the most common web vulnerabilities through a simple and straightforward interface, with varying degrees of difficulty. Please note that this software

mPDF
mPDF is a PHP library that can generate PDF files from UTF-8 encoded HTML. The original author, Ian Back, wrote mPDF to output PDF files "on the fly" from his website and handle different languages. It is slower than original scripts like HTML2FPDF and produces larger files when using Unicode fonts, but supports CSS styles etc. and has a lot of enhancements. Supports almost all languages, including RTL (Arabic and Hebrew) and CJK (Chinese, Japanese and Korean). Supports nested block-level elements (such as P, DIV),

WebStorm Mac version
Useful JavaScript development tools

VSCode Windows 64-bit Download
A free and powerful IDE editor launched by Microsoft

SublimeText3 Chinese version
Chinese version, very easy to use







