 Backend Development
Backend Development Python Tutorial
Python Tutorial Automate Slack Notifications with Graphs Using Cloud Run Functions and Cloud Scheduler
Automate Slack Notifications with Graphs Using Cloud Run Functions and Cloud SchedulerI recently built a system to automate Slack notifications with graphs that visualize the session counts for the last 7 days. This was achieved using a combination of Cloud Run functions for data processing and graph generation, and Cloud Scheduler for scheduling the execution.
Implementation Overview
Cloud Run Function
The Cloud Run function queries BigQuery to fetch session data, uses Matplotlib to create a line chart, and then sends the chart to Slack via the Slack API. The following steps outline the setup process.
Here is the code for main.py. Before running, you need to set the SLACK_API_TOKEN and SLACK_CHANNEL_ID as environment variables. You can leave them empty for now, as we will set them up later.
import os
import matplotlib.pyplot as plt
from google.cloud import bigquery
from datetime import datetime, timedelta
import io
import pytz
from slack_sdk import WebClient
from slack_sdk.errors import SlackApiError
def create_weekly_total_sessions_chart(_):
SLACK_TOKEN = os.environ.get('SLACK_API_TOKEN')
SLACK_CHANNEL_ID = os.environ.get('SLACK_CHANNEL_ID')
client = bigquery.Client()
# Calculate the date range for the last 7 days
jst = pytz.timezone('Asia/Tokyo')
today = datetime.now(jst)
start_date = (today - timedelta(days=7)).strftime('%Y-%m-%d')
end_date = (today - timedelta(days=1)).strftime('%Y-%m-%d')
query = f"""
SELECT
DATE(created_at) AS date,
COUNT(DISTINCT session_id) AS unique_sessions
FROM `<project>.<dataset>.summary_all`
WHERE created_at BETWEEN '{start_date} 00:00:00' AND '{end_date} 23:59:59'
GROUP BY date
ORDER BY date;
"""
query_job = client.query(query)
results = query_job.result()
# Prepare data for the graph
dates = []
session_counts = []
for row in results:
dates.append(row['date'].strftime('%Y-%m-%d'))
session_counts.append(row['unique_sessions'])
# Generate the graph
plt.figure()
plt.plot(dates, session_counts, marker='o')
plt.title('Unique Session Counts (Last 7 Days)')
plt.xlabel('Date')
plt.ylabel('Unique Sessions')
plt.xticks(rotation=45)
plt.tight_layout()
# Save the graph as an image
image_binary = io.BytesIO()
plt.savefig(image_binary, format='png')
image_binary.seek(0)
# Send the graph to Slack
client = WebClient(token=SLACK_TOKEN)
try:
response = client.files_upload_v2(
channel=SLACK_CHANNEL_ID,
file_uploads=[{
"file": image_binary,
"filename": "unique_sessions.png",
"title": "Unique Session Counts (Last 7 Days)"
}],
initial_comment="Here are the session counts for the last 7 days!"
)
except SlackApiError as e:
return f"Error uploading file: {e.response['error']}"
return "Success"
</dataset></project>
Dependencies
Create a requirements.txt file and include the following dependencies:
functions-framework==3.* google-cloud-bigquery matplotlib slack_sdk pytz
Granting Access to the Cloud Run Function
To allow Cloud Scheduler or other services to invoke your Cloud Run function, you need to assign the roles/run.invoker role to the appropriate entity. Use the following command to do this:
gcloud functions add-invoker-policy-binding create-weekly-total-sessions-chart \
--region="asia-northeast1" \
--member="MEMBER_NAME"
Replace MEMBER_NAME with one of the following:
- A service account for Cloud Scheduler: serviceAccount:scheduler-account@example.iam.gserviceaccount.com
- For public access (not recommended): allUsers
Setting Up Cloud Scheduler
Use Cloud Scheduler to automate the function’s execution every Monday at 10:00 AM (JST). Here’s an example configuration:

Slack API Configuration
To enable your Cloud Run function to send Slack notifications, follow these steps:
- Go to Slack API and create a new app.
- Assign the following Bot Token Scopes under OAuth & Permissions:
- channels:read
- chat:write
- files:write

- Install the app to your Slack workspace and copy the Bot User OAuth Token.

- Add the app to the Slack channel where you want to post notifications.

- Copy the channel ID and paste it, along with the Bot Token, into the SLACK_CHANNEL_ID and SLACK_API_TOKEN environment variables for your Cloud Run function.

Final Result
Once everything is set up, your Slack channel will receive a weekly notification with a graph like this:

The above is the detailed content of Automate Slack Notifications with Graphs Using Cloud Run Functions and Cloud Scheduler. For more information, please follow other related articles on the PHP Chinese website!
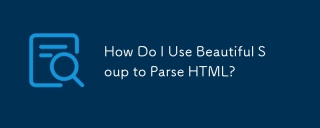 How Do I Use Beautiful Soup to Parse HTML?Mar 10, 2025 pm 06:54 PM
How Do I Use Beautiful Soup to Parse HTML?Mar 10, 2025 pm 06:54 PMThis article explains how to use Beautiful Soup, a Python library, to parse HTML. It details common methods like find(), find_all(), select(), and get_text() for data extraction, handling of diverse HTML structures and errors, and alternatives (Sel
 Mathematical Modules in Python: StatisticsMar 09, 2025 am 11:40 AM
Mathematical Modules in Python: StatisticsMar 09, 2025 am 11:40 AMPython's statistics module provides powerful data statistical analysis capabilities to help us quickly understand the overall characteristics of data, such as biostatistics and business analysis. Instead of looking at data points one by one, just look at statistics such as mean or variance to discover trends and features in the original data that may be ignored, and compare large datasets more easily and effectively. This tutorial will explain how to calculate the mean and measure the degree of dispersion of the dataset. Unless otherwise stated, all functions in this module support the calculation of the mean() function instead of simply summing the average. Floating point numbers can also be used. import random import statistics from fracti
 Serialization and Deserialization of Python Objects: Part 1Mar 08, 2025 am 09:39 AM
Serialization and Deserialization of Python Objects: Part 1Mar 08, 2025 am 09:39 AMSerialization and deserialization of Python objects are key aspects of any non-trivial program. If you save something to a Python file, you do object serialization and deserialization if you read the configuration file, or if you respond to an HTTP request. In a sense, serialization and deserialization are the most boring things in the world. Who cares about all these formats and protocols? You want to persist or stream some Python objects and retrieve them in full at a later time. This is a great way to see the world on a conceptual level. However, on a practical level, the serialization scheme, format or protocol you choose may determine the speed, security, freedom of maintenance status, and other aspects of the program
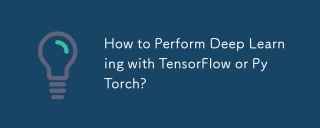 How to Perform Deep Learning with TensorFlow or PyTorch?Mar 10, 2025 pm 06:52 PM
How to Perform Deep Learning with TensorFlow or PyTorch?Mar 10, 2025 pm 06:52 PMThis article compares TensorFlow and PyTorch for deep learning. It details the steps involved: data preparation, model building, training, evaluation, and deployment. Key differences between the frameworks, particularly regarding computational grap
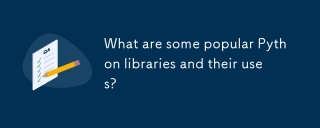 What are some popular Python libraries and their uses?Mar 21, 2025 pm 06:46 PM
What are some popular Python libraries and their uses?Mar 21, 2025 pm 06:46 PMThe article discusses popular Python libraries like NumPy, Pandas, Matplotlib, Scikit-learn, TensorFlow, Django, Flask, and Requests, detailing their uses in scientific computing, data analysis, visualization, machine learning, web development, and H
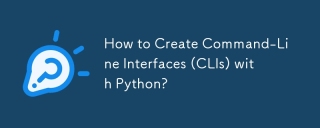 How to Create Command-Line Interfaces (CLIs) with Python?Mar 10, 2025 pm 06:48 PM
How to Create Command-Line Interfaces (CLIs) with Python?Mar 10, 2025 pm 06:48 PMThis article guides Python developers on building command-line interfaces (CLIs). It details using libraries like typer, click, and argparse, emphasizing input/output handling, and promoting user-friendly design patterns for improved CLI usability.
 Scraping Webpages in Python With Beautiful Soup: Search and DOM ModificationMar 08, 2025 am 10:36 AM
Scraping Webpages in Python With Beautiful Soup: Search and DOM ModificationMar 08, 2025 am 10:36 AMThis tutorial builds upon the previous introduction to Beautiful Soup, focusing on DOM manipulation beyond simple tree navigation. We'll explore efficient search methods and techniques for modifying HTML structure. One common DOM search method is ex
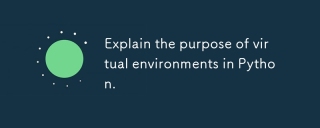 Explain the purpose of virtual environments in Python.Mar 19, 2025 pm 02:27 PM
Explain the purpose of virtual environments in Python.Mar 19, 2025 pm 02:27 PMThe article discusses the role of virtual environments in Python, focusing on managing project dependencies and avoiding conflicts. It details their creation, activation, and benefits in improving project management and reducing dependency issues.


Hot AI Tools

Undresser.AI Undress
AI-powered app for creating realistic nude photos

AI Clothes Remover
Online AI tool for removing clothes from photos.

Undress AI Tool
Undress images for free

Clothoff.io
AI clothes remover

AI Hentai Generator
Generate AI Hentai for free.

Hot Article

Hot Tools

mPDF
mPDF is a PHP library that can generate PDF files from UTF-8 encoded HTML. The original author, Ian Back, wrote mPDF to output PDF files "on the fly" from his website and handle different languages. It is slower than original scripts like HTML2FPDF and produces larger files when using Unicode fonts, but supports CSS styles etc. and has a lot of enhancements. Supports almost all languages, including RTL (Arabic and Hebrew) and CJK (Chinese, Japanese and Korean). Supports nested block-level elements (such as P, DIV),

Dreamweaver CS6
Visual web development tools

SublimeText3 Mac version
God-level code editing software (SublimeText3)

SublimeText3 Linux new version
SublimeText3 Linux latest version

SublimeText3 English version
Recommended: Win version, supports code prompts!





