 Backend Development
Backend Development Python Tutorial
Python Tutorial How Can I Effectively Manage Geometry in Tkinter to Organize My GUI?
How Can I Effectively Manage Geometry in Tkinter to Organize My GUI?
Tkinter - Geometry Management Basics
Many questions on Tkinter ask not about errors, but rather how to organize the graphical user interface (GUI). This article aims to provide a foundational understanding of Tkinter's geometry management and guide beginners in organizing their GUIs.
Toplevel Window Configuration
- wm_geometry: Specify the size and position of the main window on the screen.
- wm_minsize, wm_maxsize: Set minimum or maximum size constraints.
- wm_resizable: Enable or disable user resizing.
- wm_attributes: Configure attributes such as topmost or fullscreen.
- pack_propagate, grid_propagate: Ignore requested width and height of child widgets.
Arranging Children
Tkinter provides three main geometry managers to arrange child widgets within a Toplevel:
- The Packer: Arranges widgets around the edges of the parent.
- The Placer: Fixes widgets' exact size and location within the parent.
- The Gridder: Positions widgets in rows and columns within the parent.
Manager-Specific Features
Each manager offers unique features:
Packer:
- fill: Stretch widgets horizontally, vertically, or both.
- expand: Fill available space in the parent.
- side: Control the side of the parent the widget aligns to.
- anchor: Position the widget within its space.
Placer:
- relheight, relwidth: Specify widget dimensions relative to parent.
- relx, rely: Position widget relative to parent's center.
Gridder:
- columnspan, rowspan: Span widgets across multiple columns or rows.
- sticky: Position widgets within their cells.
- grid_remove: Remove widget without losing configuration.
Example Usage
Consider the following example that showcases how to use the three managers:
import tkinter as tk root = tk.Tk() holderframe = tk.Frame(root, bg='red') holderframe.pack() display = tk.Frame(holderframe, width=600, height=25, bg='green') display2 = tk.Frame(holderframe, width=300, height=145, bg='orange') display3 = tk.Frame(holderframe, width=300, height=300, bg='black') display4 = tk.Frame(holderframe, width=300, height=20, bg='yellow') display5 = tk.Frame(holderframe, bg='purple') # Arrange using Pack within `display` display.pack() b = tk.Button(display, width=10, text='b') b1 = tk.Button(display, width=10, text='b1') l = tk.Label(display, text='My_Layout', bg='grey') b.pack(side='left') b1.pack(side='left') l.pack(fill='both', expand=1) # Arrange using Grid within `display2` display2.grid(column=0, row=1, sticky='n') lab = tk.Label(display2, text='test2') lab.grid(column=0, row=0) # ... additional labels arranged in rows and columns using grid() # Arrange using Place for `display5` display5.place(x=0, y=170, relwidth=0.5, height=20) root.mainloop()
Conclusion
By understanding the basics of Tkinter's geometry management and the capabilities of each manager, you can effectively organize and arrange child widgets to create functional and aesthetically pleasing GUIs.
The above is the detailed content of How Can I Effectively Manage Geometry in Tkinter to Organize My GUI?. For more information, please follow other related articles on the PHP Chinese website!
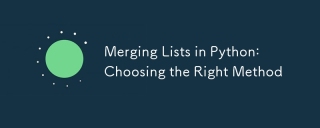 Merging Lists in Python: Choosing the Right MethodMay 14, 2025 am 12:11 AM
Merging Lists in Python: Choosing the Right MethodMay 14, 2025 am 12:11 AMTomergelistsinPython,youcanusethe operator,extendmethod,listcomprehension,oritertools.chain,eachwithspecificadvantages:1)The operatorissimplebutlessefficientforlargelists;2)extendismemory-efficientbutmodifiestheoriginallist;3)listcomprehensionoffersf
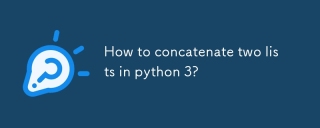 How to concatenate two lists in python 3?May 14, 2025 am 12:09 AM
How to concatenate two lists in python 3?May 14, 2025 am 12:09 AMIn Python 3, two lists can be connected through a variety of methods: 1) Use operator, which is suitable for small lists, but is inefficient for large lists; 2) Use extend method, which is suitable for large lists, with high memory efficiency, but will modify the original list; 3) Use * operator, which is suitable for merging multiple lists, without modifying the original list; 4) Use itertools.chain, which is suitable for large data sets, with high memory efficiency.
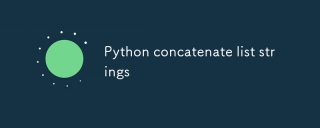 Python concatenate list stringsMay 14, 2025 am 12:08 AM
Python concatenate list stringsMay 14, 2025 am 12:08 AMUsing the join() method is the most efficient way to connect strings from lists in Python. 1) Use the join() method to be efficient and easy to read. 2) The cycle uses operators inefficiently for large lists. 3) The combination of list comprehension and join() is suitable for scenarios that require conversion. 4) The reduce() method is suitable for other types of reductions, but is inefficient for string concatenation. The complete sentence ends.
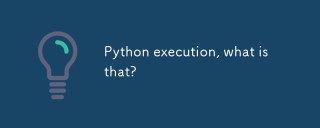 Python execution, what is that?May 14, 2025 am 12:06 AM
Python execution, what is that?May 14, 2025 am 12:06 AMPythonexecutionistheprocessoftransformingPythoncodeintoexecutableinstructions.1)Theinterpreterreadsthecode,convertingitintobytecode,whichthePythonVirtualMachine(PVM)executes.2)TheGlobalInterpreterLock(GIL)managesthreadexecution,potentiallylimitingmul
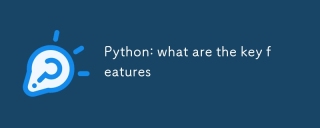 Python: what are the key featuresMay 14, 2025 am 12:02 AM
Python: what are the key featuresMay 14, 2025 am 12:02 AMKey features of Python include: 1. The syntax is concise and easy to understand, suitable for beginners; 2. Dynamic type system, improving development speed; 3. Rich standard library, supporting multiple tasks; 4. Strong community and ecosystem, providing extensive support; 5. Interpretation, suitable for scripting and rapid prototyping; 6. Multi-paradigm support, suitable for various programming styles.
 Python: compiler or Interpreter?May 13, 2025 am 12:10 AM
Python: compiler or Interpreter?May 13, 2025 am 12:10 AMPython is an interpreted language, but it also includes the compilation process. 1) Python code is first compiled into bytecode. 2) Bytecode is interpreted and executed by Python virtual machine. 3) This hybrid mechanism makes Python both flexible and efficient, but not as fast as a fully compiled language.
 Python For Loop vs While Loop: When to Use Which?May 13, 2025 am 12:07 AM
Python For Loop vs While Loop: When to Use Which?May 13, 2025 am 12:07 AMUseaforloopwheniteratingoverasequenceorforaspecificnumberoftimes;useawhileloopwhencontinuinguntilaconditionismet.Forloopsareidealforknownsequences,whilewhileloopssuitsituationswithundeterminediterations.
 Python loops: The most common errorsMay 13, 2025 am 12:07 AM
Python loops: The most common errorsMay 13, 2025 am 12:07 AMPythonloopscanleadtoerrorslikeinfiniteloops,modifyinglistsduringiteration,off-by-oneerrors,zero-indexingissues,andnestedloopinefficiencies.Toavoidthese:1)Use'i


Hot AI Tools

Undresser.AI Undress
AI-powered app for creating realistic nude photos

AI Clothes Remover
Online AI tool for removing clothes from photos.

Undress AI Tool
Undress images for free

Clothoff.io
AI clothes remover

Video Face Swap
Swap faces in any video effortlessly with our completely free AI face swap tool!

Hot Article

Hot Tools

SublimeText3 Mac version
God-level code editing software (SublimeText3)

Zend Studio 13.0.1
Powerful PHP integrated development environment

Safe Exam Browser
Safe Exam Browser is a secure browser environment for taking online exams securely. This software turns any computer into a secure workstation. It controls access to any utility and prevents students from using unauthorized resources.

SublimeText3 English version
Recommended: Win version, supports code prompts!

PhpStorm Mac version
The latest (2018.2.1) professional PHP integrated development tool






