As a developer, mastering debugging techniques within integrated development environments (IDEs) is crucial for efficient and effective Java application development. Let's explore what IDEs are, why you should adeptly debug Java applications using them, and the step-by-step process to accomplish this.
What are IDEs?

IDEs, or Integrated Development Environments, are software suites that combine tools necessary for software development into a single graphical user interface. Common features include a code editor, debugger, compiler, and project management tools.
Popular IDEs for Java development include:
- IntelliJ IDEA
- Eclipse
- NetBeans
- Visual Studio Code with Java extensions
These IDEs not only help write and compile code but also provide extensive debugging tools, simplifying the process of identifying and resolving issues in your code.
Why Master Debugging Java Applications Using IDEs?
Debugging is vital for producing reliable and efficient code. Here are a few reasons why mastering debugging within IDEs is beneficial:
- Efficiency: IDEs provide powerful debugging capabilities that streamline the process of identifying and fixing bugs, saving valuable development time.
- Visualization: They offer visual aids like breakpoints, stack traces, and variable watchers that simplify understanding the code flow and state at runtime.
- Integration: Debugging tools are seamlessly integrated with other development tools within the IDE, providing a cohesive and unified workflow.
- Automation: IDEs can automate repetitive debugging tasks, allowing developers to focus more on solving complex problems.
How to Debug Java Applications Using IDEs?
Here’s a practical step-by-step guide on how to debug Java applications using an IDE, specifically IntelliJ IDEA, which is widely regarded for its robust debugging capabilities.
Step 1: Setting Up Your Project
First, ensure your Java project is correctly set up in the IDE:
- Open IntelliJ IDEA and create a new Java project or import an existing one.
- Ensure your project structure is correctly configured with all necessary dependencies.

Step 2: Writing Code
Write your Java code, ensuring you have a somewhat complex example that would benefit from debugging. Here’s a simple example:
public class Main {
public static void main(String[] args) {
int result = addNumbers(5, 3);
System.out.println("Result: " + result);
}
public static int addNumbers(int a, int b) {
int sum = a + b;
return sum;
}
}

Step 3: Setting Breakpoints
Breakpoints are crucial for inspecting the code flow:
- Click in the left margin next to the line number where you want to pause execution (e.g., on int sum = a b;).

Step 4: Running in Debug Mode
To start debugging:
- Click the debug icon (a bug symbol) or press Shift F9.
- The application will start and pause execution at the breakpoint.

Step 5: Inspecting Variables and State
When execution is paused, you can inspect variables and the application state:
- Hover over variables to see their current values.
- Use the Debug window to view the call stack, variables, and more.

Step 6: Stepping Through Code
Control execution using step commands:
- Step Over (F8): Move to the next line of code.
- Step Into (F7): Enter into the method call.
- Step Out (Shift F8): Exit the current method.
- Resume (F9): Continue execution until the next breakpoint.

Step 7: Evaluating Expressions
Evaluate complex expressions:
- Right-click the code and select "Evaluate Expression" to test specific conditions or logic on-the-fly.

Introducing EchoAPI for IntelliJ IDEA
Now that you understand how to debug Java applications using IntelliJ IDEA, let me introduce you to a fantastic tool that can further enhance your development experience: EchoAPI for IntelliJ IDEA.

EchoAPI for IntelliJ IDEA is not just another plugin; it’s designed to streamline and elevate your Java development workflow. Imagine having the ability to generate comprehensive API documentation, test APIs instantly, and synchronize your data—all with a few clicks. Let's dive into some of the standout features EchoAPI offers:
Auto-Generated Documentation
With EchoAPI, you can effortlessly create detailed and comprehensive API documentation tailored specifically to your code. This frees you to focus more on coding, while the plugin handles the creation of clear and concise documents, aiding quick understanding and navigation.

One-Click Debugging
EchoAPI significantly boosts productivity by allowing you to test your APIs in real-time with just one click. This feature provides instant responses, helping you identify and fix issues on the fly, thus saving you precious development time.

Custom APIs
Creating and debugging custom APIs has never been easier. EchoAPI lets you craft APIs to meet specific needs and ensures their performance through easy, one-click testing, making your development process smooth and efficient.
One-Click Sync
Backing up your data securely is a breeze with EchoAPI’s One-Click Sync. This feature ensures that your data is safely stored in the EchoAPI Client, offering you peace of mind with up-to-date backups.
Flexible Parameter Parsing
Handling diverse data types and customizing parameter parsing to suit various API scenarios is made simple with EchoAPI. This flexibility ensures your APIs can accommodate a wide range of requests effortlessly.
Mini Lightweight Design
EchoAPI boasts a compact and efficient design, providing a responsive user experience without the bloat of unnecessary software. This minimalistic approach keeps the focus on coding and debugging, maintaining an agile development environment.
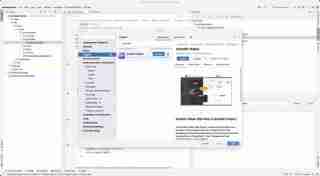
These features collectively enhance both the development and debugging processes, making EchoAPI for IntelliJ IDEA an indispensable tool for serious developers. By integrating EchoAPI into your workflow, you not only streamline your tasks but also elevate the overall efficiency and productivity of your coding endeavors.
Conclusion
Mastering debugging in IDEs is essential for any Java developer. It enhances efficiency, helps visualize complex code flows, and integrates seamlessly with other development tools, making it easier to identify and resolve issues. IntelliJ IDEA, with its powerful debugging capabilities, stands out as a premier choice for Java development.
Additionally, the EchoAPI for IntelliJ IDEA plugin further elevates the development experience by offering comprehensive API documentation, instantaneous debugging, custom API creation, secure data backup, flexible parameter parsing, and an efficient, lightweight design.
By combining the robust debugging tools of IntelliJ IDEA with the enhanced functionalities of EchoAPI, developers can achieve a more streamlined, productive, and efficient workflow. Happy coding and debugging!
The above is the detailed content of How to Debug Java Applications Using IDEs. For more information, please follow other related articles on the PHP Chinese website!
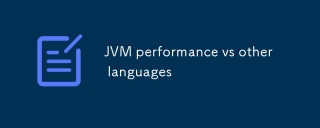 JVM performance vs other languagesMay 14, 2025 am 12:16 AM
JVM performance vs other languagesMay 14, 2025 am 12:16 AMJVM'sperformanceiscompetitivewithotherruntimes,offeringabalanceofspeed,safety,andproductivity.1)JVMusesJITcompilationfordynamicoptimizations.2)C offersnativeperformancebutlacksJVM'ssafetyfeatures.3)Pythonisslowerbuteasiertouse.4)JavaScript'sJITisles
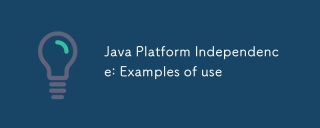 Java Platform Independence: Examples of useMay 14, 2025 am 12:14 AM
Java Platform Independence: Examples of useMay 14, 2025 am 12:14 AMJavaachievesplatformindependencethroughtheJavaVirtualMachine(JVM),allowingcodetorunonanyplatformwithaJVM.1)Codeiscompiledintobytecode,notmachine-specificcode.2)BytecodeisinterpretedbytheJVM,enablingcross-platformexecution.3)Developersshouldtestacross
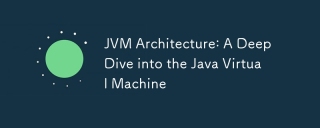 JVM Architecture: A Deep Dive into the Java Virtual MachineMay 14, 2025 am 12:12 AM
JVM Architecture: A Deep Dive into the Java Virtual MachineMay 14, 2025 am 12:12 AMTheJVMisanabstractcomputingmachinecrucialforrunningJavaprogramsduetoitsplatform-independentarchitecture.Itincludes:1)ClassLoaderforloadingclasses,2)RuntimeDataAreafordatastorage,3)ExecutionEnginewithInterpreter,JITCompiler,andGarbageCollectorforbytec
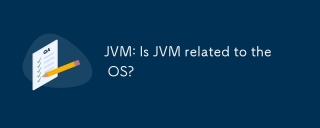 JVM: Is JVM related to the OS?May 14, 2025 am 12:11 AM
JVM: Is JVM related to the OS?May 14, 2025 am 12:11 AMJVMhasacloserelationshipwiththeOSasittranslatesJavabytecodeintomachine-specificinstructions,managesmemory,andhandlesgarbagecollection.ThisrelationshipallowsJavatorunonvariousOSenvironments,butitalsopresentschallengeslikedifferentJVMbehaviorsandOS-spe
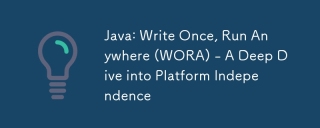 Java: Write Once, Run Anywhere (WORA) - A Deep Dive into Platform IndependenceMay 14, 2025 am 12:05 AM
Java: Write Once, Run Anywhere (WORA) - A Deep Dive into Platform IndependenceMay 14, 2025 am 12:05 AMJava implementation "write once, run everywhere" is compiled into bytecode and run on a Java virtual machine (JVM). 1) Write Java code and compile it into bytecode. 2) Bytecode runs on any platform with JVM installed. 3) Use Java native interface (JNI) to handle platform-specific functions. Despite challenges such as JVM consistency and the use of platform-specific libraries, WORA greatly improves development efficiency and deployment flexibility.
 Java Platform Independence: Compatibility with different OSMay 13, 2025 am 12:11 AM
Java Platform Independence: Compatibility with different OSMay 13, 2025 am 12:11 AMJavaachievesplatformindependencethroughtheJavaVirtualMachine(JVM),allowingcodetorunondifferentoperatingsystemswithoutmodification.TheJVMcompilesJavacodeintoplatform-independentbytecode,whichittheninterpretsandexecutesonthespecificOS,abstractingawayOS
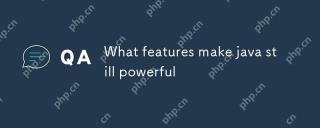 What features make java still powerfulMay 13, 2025 am 12:05 AM
What features make java still powerfulMay 13, 2025 am 12:05 AMJavaispowerfulduetoitsplatformindependence,object-orientednature,richstandardlibrary,performancecapabilities,andstrongsecurityfeatures.1)PlatformindependenceallowsapplicationstorunonanydevicesupportingJava.2)Object-orientedprogrammingpromotesmodulara
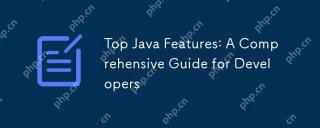 Top Java Features: A Comprehensive Guide for DevelopersMay 13, 2025 am 12:04 AM
Top Java Features: A Comprehensive Guide for DevelopersMay 13, 2025 am 12:04 AMThe top Java functions include: 1) object-oriented programming, supporting polymorphism, improving code flexibility and maintainability; 2) exception handling mechanism, improving code robustness through try-catch-finally blocks; 3) garbage collection, simplifying memory management; 4) generics, enhancing type safety; 5) ambda expressions and functional programming to make the code more concise and expressive; 6) rich standard libraries, providing optimized data structures and algorithms.


Hot AI Tools

Undresser.AI Undress
AI-powered app for creating realistic nude photos

AI Clothes Remover
Online AI tool for removing clothes from photos.

Undress AI Tool
Undress images for free

Clothoff.io
AI clothes remover

Video Face Swap
Swap faces in any video effortlessly with our completely free AI face swap tool!

Hot Article

Hot Tools

SublimeText3 English version
Recommended: Win version, supports code prompts!

PhpStorm Mac version
The latest (2018.2.1) professional PHP integrated development tool

SAP NetWeaver Server Adapter for Eclipse
Integrate Eclipse with SAP NetWeaver application server.

Safe Exam Browser
Safe Exam Browser is a secure browser environment for taking online exams securely. This software turns any computer into a secure workstation. It controls access to any utility and prevents students from using unauthorized resources.

WebStorm Mac version
Useful JavaScript development tools






