Windows updates are crucial in keeping your system updated with the latest features and patches in a secure and stable manner. Sometimes, it is quite possible that the update process goes through hiccups and some sort of errors obstruct the proper installation. Out of these update errors, there is one called Windows update error 0x800f0987, which may hinder this process from running smoothly and leave your system bereft of critical updates.
Error 0x800f0987 normally occurs in Windows during an anomaly with the installation process, whether of cumulative updates or security patches. If some users face this problem, then they will find that either the update gets stuck, is failing continuously, or shows an error message with no details provided. That's very frustrating because it can leave your system potentially vulnerable or miss out on crucial improvements.
There are several reasons why Windows update error 0x800f0987 appears. Among them, the outstanding cause is corrupted or incomplete components of Windows Update, which may interfere with the normal update process.
Damaged system files or previous incomplete updates can also contribute to this error. Additionally, conflicts with third-party antivirus software or firewalls might prevent the update from downloading or installing correctly. Problems with your internet connection or specific settings within Windows Update can also trigger this error.
To fix the Windows update error 0x800f0987, different troubleshooting steps can be applied, starting with basic checks and moving to more detailed fixes, such as resetting update components or repairing system files.
The goal is to ensure that your Windows Update components and system files are functioning correctly, allowing the update to proceed without issues. Below, manual instructions will guide you through these steps, from the easiest solutions to more advanced fixes.
For an automated approach, using the FortectMac Washing Machine X9 repair tool can help identify and fix underlying Windows issues, streamlining the update process and improving system stability.

Fix 1. Run Windows Update troubleshooter
The built-in Windows Update troubleshooter can identify and fix common issues that prevent updates from installing properly.
- Type Troubleshoot in Windows search and hit Enter.
- Select Additional troubleshooters/Other troubleshooters.
- Find Windows Update from the list and select Run the troubleshooter/Run.
- Wait till the scan is finished – you will be provided with potential causes so you can proceed with fixes.
- If no suggestions were provided, proceed with the solutions below.

Fix 2. Perform Disk Cleanup
Cleaning of temporary and system files may free up space, including corrupted files that interfere with Windows Update.
- Type Disk Cleanup in Windows search and hit Enter.
- If your Windows is installed on drive C, pick it from the list (it should be by default) and press OK.
- Click Clean up system files.
- Select your main disk again and click OK.
- Here, select the largest portions of the data used – these typically include Temporary Internet Files, Windows Update, Temporary Files, Recycle Bin, Delivery Optimization Files, and others.
- Click OK – the process should be finished shortly.

Fix 3. Run SFC and DISM scans
Perform both SFC and DISM, which will find any corrupted system files that are preventing the update.
- Type cmd in the Windows search box.
- Right-click on Command Prompt and select Run as administrator.
- When UAC asks you whether you want to make changes, agree by pressing Yes.
- Next, copy and paste the following commands, pressing Enter each time:
sfc /scannow
DISM /Online /Cleanup-Image /CheckHealth
DISM /Online /Cleanup-Image /ScanHealth
DISM /Online /Cleanup-Image /RestoreHealth
(Note: if you get an error executing the last command, add /Source:C:RepairSourceWindows /LimitAccess to it and try again.)
- Restart your computer.

Fix 4. Reset Windows Update components
Resetting Windows Update components can fix deeper issues related to update services.
- Open Command Prompt as administrator.
- Stop the Windows Update-related services by running the following commands one at a time, pressing Enter after each one:
net stop wuauserv
net stop cryptSvc
net stop bits
net stop msiserver - Rename the SoftwareDistribution and Catroot2 folders by running the following commands:
ren C:WindowsSoftwareDistribution SoftwareDistribution.old
ren C:WindowsSystem32catroot2 Catroot2.old
Note: If your Windows installation is not on the C drive, replace “C” with the appropriate drive letter.
regsvr32.exe /s atl.dll
regsvr32.exe /s urlmon.dll
regsvr32.exe /s mshtml.dll
netsh winsock reset
netsh winsock reset proxy - Restart the Windows Update-related services by running the following commands:
net start wuauserv
net start cryptSvc
net start bits
net start msiserver - Reboot your computer.

Fix 5. Install the update manually
If automatic updates fail, manually installing the update can sometimes bypass issues and complete the process.
- Type in Updates in Windows search and press Enter.
- Select View update history.
- Find the update that failed with the 0x800f0987 error and copy its KB number.
- Open your browser and go to Microsoft Update Catalog.
- Within the search bar, type in the KB number and click Search.
- Find the correct version of the update for your operating system (to check this, right-click on Start and pick System. Under Device specifications and check the System type) and click Download.
- Use on-screen guidelines to finish the installation process and restart your computer.

Fix 6. Try Clean Boot
A Clean Boot helps identify if background applications or services are causing conflicts with Windows Update.
- Type msconfig in Windows Search and press Enter.
- Click on the Services tab and check the Hide all Microsoft Services box.
- Click Disable all to disable non-Microsoft services, then click the Startup tab.
- Open the Task Manager, disable all startup items, and close the Task Manager.
- Go to the Boot tab and mark the Safe boot option.
- Click OK on the System Configuration window and restart your computer.
- Try installing the update again.

Fix 7. Use Media Creation Tool
Media Creation Tool reinstalls Windows while keeping your files and apps intact, which can resolve persistent update errors.
- Visit the official Microsoft website and download Windows 10 installation media (Windows 11 version).
- Double-click the installer and select Yes when UAC shows up.
- Agree to terms.
- Select Upgrade this PC now and click Next.
- Windows will start downloading the needed files.
- Agree to the terms once again and click Next.
- Before installing, make sure that you are happy with your choices (otherwise, you can click Change what to keep option).
- Finally, click Install to begin the upgrade process.
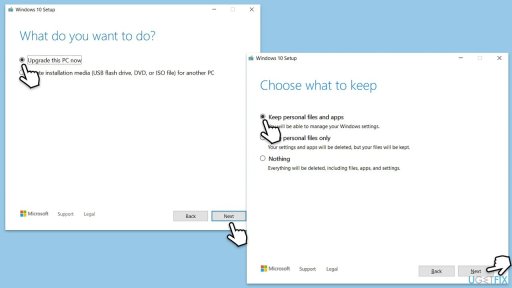
The above is the detailed content of How to fix Windows update error 0x800f0987?. For more information, please follow other related articles on the PHP Chinese website!
 Top 5 Proven Fixes for VPN Not Working on ChromeMay 14, 2025 pm 08:02 PM
Top 5 Proven Fixes for VPN Not Working on ChromeMay 14, 2025 pm 08:02 PMAre you experiencing issues with websites not loading on Google Chrome while using a VPN, yet other browsers function normally? This guide from MiniTool will help you understand the causes and provide solutions to fix VPN issues on Chrome.Quick Navig
 Fmod_event64.dll Is Missing on Windows? Here Are Some FixesMay 14, 2025 pm 08:01 PM
Fmod_event64.dll Is Missing on Windows? Here Are Some FixesMay 14, 2025 pm 08:01 PMAre you encountering the "Fmod_event64.dll is missing" error on your Windows system? If this issue is causing you confusion, you're in the right place. This article from MiniTool will not only guide you on how to resolve this problem but al
 How to fix ELEX II is crashing on startup in Windows?May 14, 2025 pm 08:00 PM
How to fix ELEX II is crashing on startup in Windows?May 14, 2025 pm 08:00 PMELEX II is an open-world action RPG developed by Piranha Bytes and published by THQ Nordic. It was released in March 2022 as the sequel to the original ELEX, ex
 Fix Ryzen Master Unable to Initialize on Windows 11/10May 13, 2025 pm 08:06 PM
Fix Ryzen Master Unable to Initialize on Windows 11/10May 13, 2025 pm 08:06 PMWhen using Ryzen Master, it’s common to receive the “unable to initialize; kindly reinstall. Hence, aborting” error message. This post from MiniTool introduces how to fix the “Ryzen Master unable to initialize” issue in 4 ways.Quick Navigation :Way 1
 Solved! File Explorer Jumps to Top of Folder Windows 10/11May 13, 2025 pm 08:05 PM
Solved! File Explorer Jumps to Top of Folder Windows 10/11May 13, 2025 pm 08:05 PMAre you dealing with the issue where File Explorer jumps to top of folder on its own? If yes, you’ve come to the right place. Check out this MiniTool guide for easy solutions and step-by-step instructions.Quick Navigation :File Explorer Jumps to Top
 How to Recover CRM Files from Canon? Read This GuideMay 13, 2025 pm 08:04 PM
How to Recover CRM Files from Canon? Read This GuideMay 13, 2025 pm 08:04 PMAre you using Canon cameras to capture excellent moments? Lost precious photos can be disappointing for every photographer. This MiniTool post shows a detailed guide on how to recover CRM files. Let’s go on together!Quick Navigation :About CRM FilesH
 Dune: Awakening Crashing PC: Proven Solutions to Fix FreezesMay 13, 2025 pm 08:03 PM
Dune: Awakening Crashing PC: Proven Solutions to Fix FreezesMay 13, 2025 pm 08:03 PMWhen playing Dune: Awakening, a BSOD error appears, and even your entire PC freezes. How to solve Dune: Awakening crashing PC during compiling shaders? You are not alone! MiniTool walks you through this guide to discover possible solutions to fix the
 Camera Stopped Working After Windows 11 24H2 Update? Fix ItMay 13, 2025 pm 08:02 PM
Camera Stopped Working After Windows 11 24H2 Update? Fix ItMay 13, 2025 pm 08:02 PMWhen you discover that the camera stopped working after Windows 11 24H2 update, what are you gonna do? If you are helpless, this MiniTool post is a lifeline for you. It introduces why it stopped working and how to get it back to work.Quick Navigation


Hot AI Tools

Undresser.AI Undress
AI-powered app for creating realistic nude photos

AI Clothes Remover
Online AI tool for removing clothes from photos.

Undress AI Tool
Undress images for free

Clothoff.io
AI clothes remover

Video Face Swap
Swap faces in any video effortlessly with our completely free AI face swap tool!

Hot Article

Hot Tools

Safe Exam Browser
Safe Exam Browser is a secure browser environment for taking online exams securely. This software turns any computer into a secure workstation. It controls access to any utility and prevents students from using unauthorized resources.

VSCode Windows 64-bit Download
A free and powerful IDE editor launched by Microsoft

MantisBT
Mantis is an easy-to-deploy web-based defect tracking tool designed to aid in product defect tracking. It requires PHP, MySQL and a web server. Check out our demo and hosting services.

SAP NetWeaver Server Adapter for Eclipse
Integrate Eclipse with SAP NetWeaver application server.

SecLists
SecLists is the ultimate security tester's companion. It is a collection of various types of lists that are frequently used during security assessments, all in one place. SecLists helps make security testing more efficient and productive by conveniently providing all the lists a security tester might need. List types include usernames, passwords, URLs, fuzzing payloads, sensitive data patterns, web shells, and more. The tester can simply pull this repository onto a new test machine and he will have access to every type of list he needs.







