Home >Computer Tutorials >Troubleshooting >How to fix Xbox app error 0x89235106 in Windows?
How to fix Xbox app error 0x89235106 in Windows?
- Susan SarandonOriginal
- 2024-11-06 18:00:141308browse
It is an app on Windows that creates a centralized point to access everything from downloads to multiplayer connectivity and community engagement features. The app was built to enhance gaming on both Windows and Xbox and bridge gaps between console and PC gaming.
With all these merits, the Xbox app sometimes develops problems that might hinder its functionality; an example is error 0x89235106, which denies you of great features of X-box on your Windows operating system.
Error code 0x89235106 is a bug that some of them face while connecting the app to online games or any other online service provided by Xbox. You may face this problem because of different kinds of connectivity disruption; it may appear suddenly in the form of error messages or in the form of loss of access to online features.
This error is annoying because every time it occurs, it prevents you from joining multiplayer sessions or communicating with your friends in-game, and this creates hindrances in your smooth gaming experience.
A number of things could be responsible for triggering error code 0x89235106. Most of the time, this issue will relate to problems in networking where unstable internet connectivity or wrongly configured network settings and options have interfered with its process.
Firewalls or antivirus settings may block the Xbox application from reaching out to some online services. In sufficiently updated applications and incompletely updated Windows, certain cases are contributed. Because the Xbox app works under the umbrella of many system and network configurations that set up correctly, every misalignment in settings can lead to an error like 0x89235106.
Some tweaks can be applied to fix this bug. Checking whether your Xbox app and Windows are updated may resolve any compatibility issues. You may also want to check the firewall and network settings to see whether the app has been blocked by security software. For detailed fixes, follow the step-by-step instructions below this post.
It's also a good idea to use a third-party FortectMac Washing Machine X9 PC repair tool, which automatically fixes some of the deeper Windows issues that may be leading to the errors on the Xbox app.
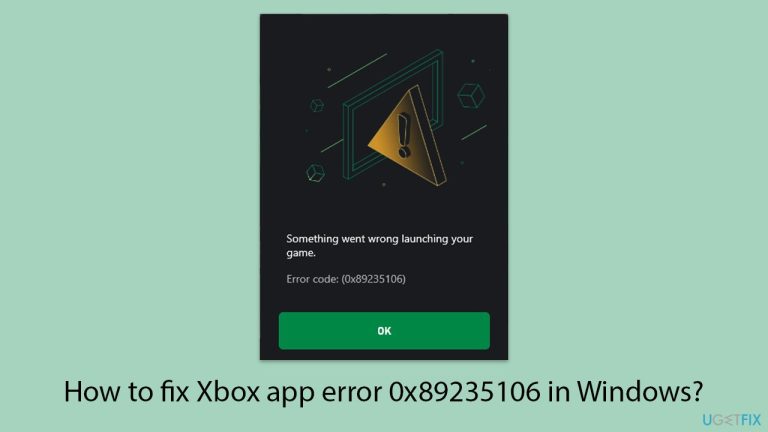
Fix 1. Check network connection
A stable network connection is essential for the Xbox app to connect to online services smoothly. Weak or unstable connections can prevent the app from functioning correctly, leading to errors like 0x89235106.
Windows 11
- Type Troubleshoot in Windows search and hit Enter.
- Select Other troubleshooters.
- Find Network & Internet from the list and select Run.
- Wait till the scan is finished – you will be provided with potential causes so you can proceed with fixes.

Windows 10
- Right-click on Start and pick Settings.
- Go to the Network & Internet section.
- On the right side, find the Advanced network settings section.
- Click Network troubleshooter and wait.
- The fixes will be automatically applied.
Fix 2. Disable firewall and antivirus temporarily
Firewall or antivirus programs can mistakenly block the Xbox app's online access, especially if they detect unusual activity. Temporarily disabling these protections may resolve the issue by allowing the app to connect without restriction.
- Open your antivirus and disable it.
- Open the Control Panel and navigate to System and Security > Windows Defender Firewall.
- Click on Turn Windows Defender Firewall on or off.
- Select Turn off Windows Defender Firewall for both private and public network settings.
- Try using the Xbox app again to see if the error is resolved.

If the issue is resolved, allow the Xbox app through Firewall:
- Open the Control Panel and navigate to System and Security > Windows Defender Firewall.
- Select Allow an app or feature through Windows Defender Firewall.
- Click Change settings and enter your administrator password if prompted.
- Find Riot Client in the list of applications and check both the Private and Public boxes.
- Click OK to save your changes.
Fix 3. Update the Xbox app and Windows
Outdated software can sometimes cause compatibility issues, which could lead to errors like 0x89235106. Ensuring your Xbox app and Windows OS are up-to-date may address these underlying issues.
- Open the Microsoft Store, then go to Library and check for updates.
- Update the Xbox app to the latest version.
- Check for any pending Windows updates in the Settings menu and install them.
- Restart your device after updates to apply any changes.

Fix 4. Reset Store/Xbox app cache
Corrupted cache data can interfere with app functionality, causing connectivity or loading issues. Clearing the cache may help in resolving error 0x89235106.
- Press the Win R to open the Run dialog.
- Type wsreset.exe and press Enter.
- A command prompt window will open and reset the Windows Store cache without any further input needed. Wait for it to close automatically.
- Once the reset is complete, restart your computer and try accessing the Xbox app again.

Fix 5. Check Xbox services status
Several background services are needed for the Xbox app to operate correctly. If any essential service is disabled, it can trigger connection errors.
- Type Services in Windows search and hit Enter.
- Scroll down to find Gaming Services.
- Right-click on it and select Restart.
- If it is grayed out, double-click the service to open its Properties.
- Under Startup type, select Automatic from the drop-down menu.
- Click Start, Apply, and OK.
- Repeat this process with the following services:
Windows Update
Microsoft Store Install Service
Xbox Live Auth Manager
Xbox Live Game Save
Xbox Live Networking Service
Gaming Services.

Fix 6. Repair or reset the Xbox app
If the Xbox app settings or data become corrupted, resetting it may resolve the issue by restoring it to its default state.
- Right-click on Start and select Apps & Features/Installed apps.
- Scroll down to find Xbox app and click Advanced options.
- Scroll down again and click Terminate and Repair.
- If that does not work, try using Reset.
- Repeat this process with Xbox Live.

Fix 7. Configure NAT type settings
Network Address Translation (NAT) settings impact your connection to online services. A strict or moderate NAT type may cause issues with the Xbox app.
- Open Settings and go to Gaming, then Xbox Networking.
- Check the NAT Type and Server Connectivity status.
- If NAT is Strict, consider restarting your router or adjusting router settings to open the NAT.
Fix 8. Reinstall the Xbox app
If all other solutions fail, reinstalling the app can resolve any installation-related issues that might be causing error 0x89235106.
- Right-click on Start and pick Apps & Features/Installed apps.
- Scroll down to the Xbox app, select it (or click three vertical dots), and click Uninstall.
- Confirm any prompts and follow on-screen instructions.
- Restart your computer.
- Reinstall the app from the Microsoft Store.

The above is the detailed content of How to fix Xbox app error 0x89235106 in Windows?. For more information, please follow other related articles on the PHP Chinese website!

