
Configuring JAVA_HOME Environment Variable on Mac OS X 10.9
As a new user venturing into the realm of Java development on macOS, setting the JAVA_HOME environment variable can be a daunting task. This guide will provide a step-by-step walkthrough to help you establish Java in your Mac's environment.
Step 1: Locate the JAVA_HOME Directory
Open Terminal and execute the following command:
/usr/libexec/java_home
This command will display the path to the Java installation directory. Copy this path.
Step 2: Add JAVA_HOME to Bash Profile
Open the bash profile using a text editor.
For bash users:
nano ~/.bash_profile
For zsh users (macOS Catalina and newer):
nano ~/.zshrc
Step 3: Set JAVA_HOME
Append the following line to the bash profile:
export JAVA_HOME="/path/to/java_installation"
Replace "/path/to/java_installation" with the path obtained in Step 1.
Step 4: Reload the Shell
Restart your shell to make the changes take effect.
For bash users:
exec bash
For zsh users:
exec zsh
Step 5: Verify JAVA_HOME
To ensure the JAVA_HOME variable has been set correctly, run the following command:
echo $JAVA_HOME
This should display the path to the Java installation directory.
Additional Notes:
- If you have multiple JDK versions installed, you can specify a specific one using the "-v" flag in the "/usr/libexec/java_home" command. For example, to set JAVA_HOME to Java version 1.7:
echo export "JAVA_HOME=$(/usr/libexec/java_home -v 1.7)" >> ~/.bash_profile
- Remember to replace the path in the above commands with the path to your Java installation.
The above is the detailed content of How to Configure the JAVA_HOME Environment Variable on macOS?. For more information, please follow other related articles on the PHP Chinese website!
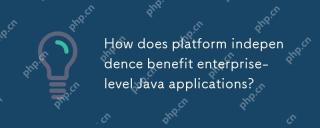 How does platform independence benefit enterprise-level Java applications?May 03, 2025 am 12:23 AM
How does platform independence benefit enterprise-level Java applications?May 03, 2025 am 12:23 AMJava is widely used in enterprise-level applications because of its platform independence. 1) Platform independence is implemented through Java virtual machine (JVM), so that the code can run on any platform that supports Java. 2) It simplifies cross-platform deployment and development processes, providing greater flexibility and scalability. 3) However, it is necessary to pay attention to performance differences and third-party library compatibility and adopt best practices such as using pure Java code and cross-platform testing.
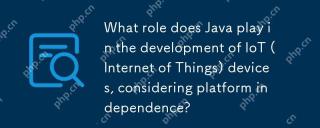 What role does Java play in the development of IoT (Internet of Things) devices, considering platform independence?May 03, 2025 am 12:22 AM
What role does Java play in the development of IoT (Internet of Things) devices, considering platform independence?May 03, 2025 am 12:22 AMJavaplaysasignificantroleinIoTduetoitsplatformindependence.1)Itallowscodetobewrittenonceandrunonvariousdevices.2)Java'secosystemprovidesusefullibrariesforIoT.3)ItssecurityfeaturesenhanceIoTsystemsafety.However,developersmustaddressmemoryandstartuptim
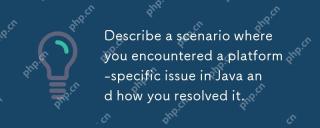 Describe a scenario where you encountered a platform-specific issue in Java and how you resolved it.May 03, 2025 am 12:21 AM
Describe a scenario where you encountered a platform-specific issue in Java and how you resolved it.May 03, 2025 am 12:21 AMThesolutiontohandlefilepathsacrossWindowsandLinuxinJavaistousePaths.get()fromthejava.nio.filepackage.1)UsePaths.get()withSystem.getProperty("user.dir")andtherelativepathtoconstructthefilepath.2)ConverttheresultingPathobjecttoaFileobjectifne
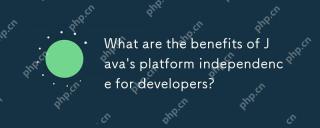 What are the benefits of Java's platform independence for developers?May 03, 2025 am 12:15 AM
What are the benefits of Java's platform independence for developers?May 03, 2025 am 12:15 AMJava'splatformindependenceissignificantbecauseitallowsdeveloperstowritecodeonceandrunitonanyplatformwithaJVM.This"writeonce,runanywhere"(WORA)approachoffers:1)Cross-platformcompatibility,enablingdeploymentacrossdifferentOSwithoutissues;2)Re
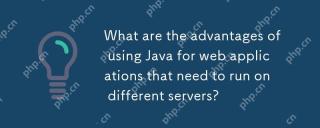 What are the advantages of using Java for web applications that need to run on different servers?May 03, 2025 am 12:13 AM
What are the advantages of using Java for web applications that need to run on different servers?May 03, 2025 am 12:13 AMJava is suitable for developing cross-server web applications. 1) Java's "write once, run everywhere" philosophy makes its code run on any platform that supports JVM. 2) Java has a rich ecosystem, including tools such as Spring and Hibernate, to simplify the development process. 3) Java performs excellently in performance and security, providing efficient memory management and strong security guarantees.
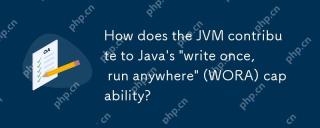 How does the JVM contribute to Java's 'write once, run anywhere' (WORA) capability?May 02, 2025 am 12:25 AM
How does the JVM contribute to Java's 'write once, run anywhere' (WORA) capability?May 02, 2025 am 12:25 AMJVM implements the WORA features of Java through bytecode interpretation, platform-independent APIs and dynamic class loading: 1. Bytecode is interpreted as machine code to ensure cross-platform operation; 2. Standard API abstract operating system differences; 3. Classes are loaded dynamically at runtime to ensure consistency.
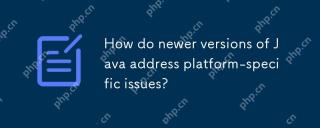 How do newer versions of Java address platform-specific issues?May 02, 2025 am 12:18 AM
How do newer versions of Java address platform-specific issues?May 02, 2025 am 12:18 AMThe latest version of Java effectively solves platform-specific problems through JVM optimization, standard library improvements and third-party library support. 1) JVM optimization, such as Java11's ZGC improves garbage collection performance. 2) Standard library improvements, such as Java9's module system reducing platform-related problems. 3) Third-party libraries provide platform-optimized versions, such as OpenCV.
 Explain the process of bytecode verification performed by the JVM.May 02, 2025 am 12:18 AM
Explain the process of bytecode verification performed by the JVM.May 02, 2025 am 12:18 AMThe JVM's bytecode verification process includes four key steps: 1) Check whether the class file format complies with the specifications, 2) Verify the validity and correctness of the bytecode instructions, 3) Perform data flow analysis to ensure type safety, and 4) Balancing the thoroughness and performance of verification. Through these steps, the JVM ensures that only secure, correct bytecode is executed, thereby protecting the integrity and security of the program.


Hot AI Tools

Undresser.AI Undress
AI-powered app for creating realistic nude photos

AI Clothes Remover
Online AI tool for removing clothes from photos.

Undress AI Tool
Undress images for free

Clothoff.io
AI clothes remover

Video Face Swap
Swap faces in any video effortlessly with our completely free AI face swap tool!

Hot Article

Hot Tools

SublimeText3 Linux new version
SublimeText3 Linux latest version

MinGW - Minimalist GNU for Windows
This project is in the process of being migrated to osdn.net/projects/mingw, you can continue to follow us there. MinGW: A native Windows port of the GNU Compiler Collection (GCC), freely distributable import libraries and header files for building native Windows applications; includes extensions to the MSVC runtime to support C99 functionality. All MinGW software can run on 64-bit Windows platforms.

SAP NetWeaver Server Adapter for Eclipse
Integrate Eclipse with SAP NetWeaver application server.

mPDF
mPDF is a PHP library that can generate PDF files from UTF-8 encoded HTML. The original author, Ian Back, wrote mPDF to output PDF files "on the fly" from his website and handle different languages. It is slower than original scripts like HTML2FPDF and produces larger files when using Unicode fonts, but supports CSS styles etc. and has a lot of enhancements. Supports almost all languages, including RTL (Arabic and Hebrew) and CJK (Chinese, Japanese and Korean). Supports nested block-level elements (such as P, DIV),

Dreamweaver CS6
Visual web development tools






