 Backend Development
Backend Development PHP Tutorial
PHP Tutorial How to Create Virtual Hosts in XAMPP to Run Multiple Websites Locally?
How to Create Virtual Hosts in XAMPP to Run Multiple Websites Locally?
How to Create Virtual Hosts in XAMPP
Introduction
XAMPP is a versatile web development stack that allows developers to run a local web server with various services, including Apache, MySQL, and PHP. When running XAMPP on a Windows machine, port 80 may be occupied by a system process. To use XAMPP with a different port, you can create virtual hosts.
Step 1: Configure Virtual Host in httpd-vhosts.conf
Open the httpd-vhosts.conf file located in the XAMPP directory (C:/xampp/apache/config/extra/httpd-vhosts.conf or C:/xampp/apache/conf/extra/httpd-vhosts.conf in newer versions). Add the following code to create a virtual host for your desired website:
<virtualhost>
ServerName www.example.com
DocumentRoot "C:\xampp\htdocs\example"
SetEnv APPLICATION_ENV "development"
<directory>
DirectoryIndex index.php
AllowOverride All
Order allow,deny
Allow from all
</directory>
</virtualhost>
Replace "www.example.com" with your desired subdomain and "C:xampphtdocsexample" with the path to your website's root directory.
Step 2: Update Hosts File
Add the following entry to your hosts file (C:WINDOWSsystem32driversetchosts):
127.0.0.1 www.example.com
This maps the subdomain to the local machine's IP address.
Step 3: Enable Virtual Hosts in httpd.conf
Open the httpd.conf file (C:xamppapacheconfhttpd.conf) and locate the following section:
#Virtual hosts Include conf/extra/httpd-vhosts.conf
Remove the comment by deleting the "#" at the beginning of the second line.
Step 4: Restart Apache Server
Restart the Apache server from within the XAMPP control panel. Once Apache has restarted, you should be able to access your website by typing "www.example.com" into your browser's address bar.
The above is the detailed content of How to Create Virtual Hosts in XAMPP to Run Multiple Websites Locally?. For more information, please follow other related articles on the PHP Chinese website!
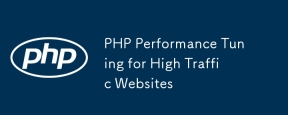 PHP Performance Tuning for High Traffic WebsitesMay 14, 2025 am 12:13 AM
PHP Performance Tuning for High Traffic WebsitesMay 14, 2025 am 12:13 AMThesecrettokeepingaPHP-poweredwebsiterunningsmoothlyunderheavyloadinvolvesseveralkeystrategies:1)ImplementopcodecachingwithOPcachetoreducescriptexecutiontime,2)UsedatabasequerycachingwithRedistolessendatabaseload,3)LeverageCDNslikeCloudflareforservin
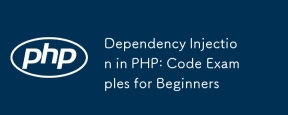 Dependency Injection in PHP: Code Examples for BeginnersMay 14, 2025 am 12:08 AM
Dependency Injection in PHP: Code Examples for BeginnersMay 14, 2025 am 12:08 AMYou should care about DependencyInjection(DI) because it makes your code clearer and easier to maintain. 1) DI makes it more modular by decoupling classes, 2) improves the convenience of testing and code flexibility, 3) Use DI containers to manage complex dependencies, but pay attention to performance impact and circular dependencies, 4) The best practice is to rely on abstract interfaces to achieve loose coupling.
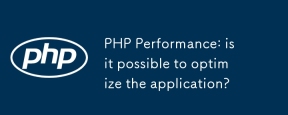 PHP Performance: is it possible to optimize the application?May 14, 2025 am 12:04 AM
PHP Performance: is it possible to optimize the application?May 14, 2025 am 12:04 AMYes,optimizingaPHPapplicationispossibleandessential.1)ImplementcachingusingAPCutoreducedatabaseload.2)Optimizedatabaseswithindexing,efficientqueries,andconnectionpooling.3)Enhancecodewithbuilt-infunctions,avoidingglobalvariables,andusingopcodecaching
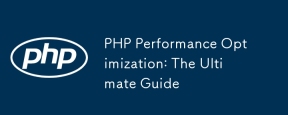 PHP Performance Optimization: The Ultimate GuideMay 14, 2025 am 12:02 AM
PHP Performance Optimization: The Ultimate GuideMay 14, 2025 am 12:02 AMThekeystrategiestosignificantlyboostPHPapplicationperformanceare:1)UseopcodecachinglikeOPcachetoreduceexecutiontime,2)Optimizedatabaseinteractionswithpreparedstatementsandproperindexing,3)ConfigurewebserverslikeNginxwithPHP-FPMforbetterperformance,4)
 PHP Dependency Injection Container: A Quick StartMay 13, 2025 am 12:11 AM
PHP Dependency Injection Container: A Quick StartMay 13, 2025 am 12:11 AMAPHPDependencyInjectionContainerisatoolthatmanagesclassdependencies,enhancingcodemodularity,testability,andmaintainability.Itactsasacentralhubforcreatingandinjectingdependencies,thusreducingtightcouplingandeasingunittesting.
 Dependency Injection vs. Service Locator in PHPMay 13, 2025 am 12:10 AM
Dependency Injection vs. Service Locator in PHPMay 13, 2025 am 12:10 AMSelect DependencyInjection (DI) for large applications, ServiceLocator is suitable for small projects or prototypes. 1) DI improves the testability and modularity of the code through constructor injection. 2) ServiceLocator obtains services through center registration, which is convenient but may lead to an increase in code coupling.
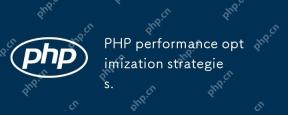 PHP performance optimization strategies.May 13, 2025 am 12:06 AM
PHP performance optimization strategies.May 13, 2025 am 12:06 AMPHPapplicationscanbeoptimizedforspeedandefficiencyby:1)enablingopcacheinphp.ini,2)usingpreparedstatementswithPDOfordatabasequeries,3)replacingloopswitharray_filterandarray_mapfordataprocessing,4)configuringNginxasareverseproxy,5)implementingcachingwi
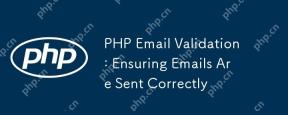 PHP Email Validation: Ensuring Emails Are Sent CorrectlyMay 13, 2025 am 12:06 AM
PHP Email Validation: Ensuring Emails Are Sent CorrectlyMay 13, 2025 am 12:06 AMPHPemailvalidationinvolvesthreesteps:1)Formatvalidationusingregularexpressionstochecktheemailformat;2)DNSvalidationtoensurethedomainhasavalidMXrecord;3)SMTPvalidation,themostthoroughmethod,whichchecksifthemailboxexistsbyconnectingtotheSMTPserver.Impl


Hot AI Tools

Undresser.AI Undress
AI-powered app for creating realistic nude photos

AI Clothes Remover
Online AI tool for removing clothes from photos.

Undress AI Tool
Undress images for free

Clothoff.io
AI clothes remover

Video Face Swap
Swap faces in any video effortlessly with our completely free AI face swap tool!

Hot Article

Hot Tools

MantisBT
Mantis is an easy-to-deploy web-based defect tracking tool designed to aid in product defect tracking. It requires PHP, MySQL and a web server. Check out our demo and hosting services.

SecLists
SecLists is the ultimate security tester's companion. It is a collection of various types of lists that are frequently used during security assessments, all in one place. SecLists helps make security testing more efficient and productive by conveniently providing all the lists a security tester might need. List types include usernames, passwords, URLs, fuzzing payloads, sensitive data patterns, web shells, and more. The tester can simply pull this repository onto a new test machine and he will have access to every type of list he needs.

SublimeText3 Chinese version
Chinese version, very easy to use

EditPlus Chinese cracked version
Small size, syntax highlighting, does not support code prompt function

Atom editor mac version download
The most popular open source editor





