 Backend Development
Backend Development Python Tutorial
Python Tutorial How to Embed Matplotlib Graphs in PyQt4: A Step-by-Step Guide for Interactive Visualizations?
How to Embed Matplotlib Graphs in PyQt4: A Step-by-Step Guide for Interactive Visualizations?How to Embed Matplotlib Graphs in PyQt4: A Step-by-Step Guide for Interactive Visualizations?

How to Embed Matplotlib in PyQt: A Step-by-Step Guide
Embedding interactive matplotlib graphs within a PyQt graphical user interface can be a valuable tool for scientific and engineering applications. However, understanding the process can be challenging due to complexities found in documentation.
This article provides a clear and simplified walkthrough of how to embed a matplotlib graph in PyQt4, making it easy for even beginners to achieve this functionality.
Step 1: Import Necessary Modules
To embed matplotlib in PyQt4, we start by importing the required modules:
import sys from PyQt4 import QtGui from matplotlib.backends.backend_qt4agg import FigureCanvasQTAgg as FigureCanvas from matplotlib.backends.backend_qt4agg import NavigationToolbar2QT as NavigationToolbar from matplotlib.figure import Figure
Step 2: Create a PyQt4 Window
Now, we define our PyQt4 window where we will embed the graph and user interface elements.
<code class="python">class Window(QtGui.QDialog):
def __init__(self, parent=None):
super(Window, self).__init__(parent)
# ...
# The rest of the Window initialization, including figure, canvas, toolbar, and button creation goes here.</code>
Step 3: Create Matplotlib Figure and Canvas
To embed a graph, we create a matplotlib Figure instance and a FigureCanvas that will act as our drawing area:
<code class="python">self.figure = Figure() self.canvas = FigureCanvas(self.figure)</code>
Step 4: Create Matplotlib Toolbar
A navigation toolbar provides controls for zooming, panning, and saving the graph:
<code class="python">self.toolbar = NavigationToolbar(self.canvas, self)</code>
Step 5: Define a Button
For this example, we create a simple button that will trigger the plotting of random data onto the graph.
<code class="python">self.button = QtGui.QPushButton('Plot')
self.button.clicked.connect(self.plot)</code>
Step 6: Define the Plotting Function
The 'plot' function is responsible for generating and plotting random data onto the graph.
<code class="python">def plot(self):
# Generate random data
data = [random.random() for i in range(10)]
# Create an axis
ax = self.figure.add_subplot(111)
# Clear the existing graph
ax.clear()
# Plot the data
ax.plot(data, '*-')
# Refresh the canvas
self.canvas.draw()</code>
Step 7: Set the Layout and Display
We finally define the layout of our PyQt4 window and display it.
<code class="python">layout = QtGui.QVBoxLayout()
layout.addWidget(self.toolbar)
layout.addWidget(self.canvas)
layout.addWidget(self.button)
self.setLayout(layout)
if __name__ == '__main__':
app = QtGui.QApplication(sys.argv)
main = Window()
main.show()
sys.exit(app.exec_())</code>
This comprehensive guide provides all the necessary steps to embed a matplotlib graph within a PyQt4 user interface. By following these instructions, developers can easily create interactive visualizations for their scientific or engineering applications.
The above is the detailed content of How to Embed Matplotlib Graphs in PyQt4: A Step-by-Step Guide for Interactive Visualizations?. For more information, please follow other related articles on the PHP Chinese website!
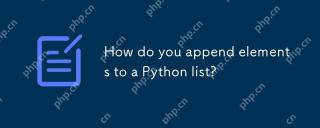 How do you append elements to a Python list?May 04, 2025 am 12:17 AM
How do you append elements to a Python list?May 04, 2025 am 12:17 AMToappendelementstoaPythonlist,usetheappend()methodforsingleelements,extend()formultipleelements,andinsert()forspecificpositions.1)Useappend()foraddingoneelementattheend.2)Useextend()toaddmultipleelementsefficiently.3)Useinsert()toaddanelementataspeci
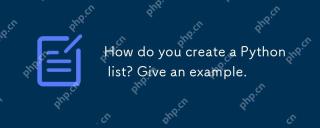 How do you create a Python list? Give an example.May 04, 2025 am 12:16 AM
How do you create a Python list? Give an example.May 04, 2025 am 12:16 AMTocreateaPythonlist,usesquarebrackets[]andseparateitemswithcommas.1)Listsaredynamicandcanholdmixeddatatypes.2)Useappend(),remove(),andslicingformanipulation.3)Listcomprehensionsareefficientforcreatinglists.4)Becautiouswithlistreferences;usecopy()orsl
 Discuss real-world use cases where efficient storage and processing of numerical data are critical.May 04, 2025 am 12:11 AM
Discuss real-world use cases where efficient storage and processing of numerical data are critical.May 04, 2025 am 12:11 AMIn the fields of finance, scientific research, medical care and AI, it is crucial to efficiently store and process numerical data. 1) In finance, using memory mapped files and NumPy libraries can significantly improve data processing speed. 2) In the field of scientific research, HDF5 files are optimized for data storage and retrieval. 3) In medical care, database optimization technologies such as indexing and partitioning improve data query performance. 4) In AI, data sharding and distributed training accelerate model training. System performance and scalability can be significantly improved by choosing the right tools and technologies and weighing trade-offs between storage and processing speeds.
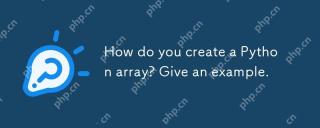 How do you create a Python array? Give an example.May 04, 2025 am 12:10 AM
How do you create a Python array? Give an example.May 04, 2025 am 12:10 AMPythonarraysarecreatedusingthearraymodule,notbuilt-inlikelists.1)Importthearraymodule.2)Specifythetypecode,e.g.,'i'forintegers.3)Initializewithvalues.Arraysofferbettermemoryefficiencyforhomogeneousdatabutlessflexibilitythanlists.
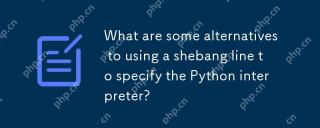 What are some alternatives to using a shebang line to specify the Python interpreter?May 04, 2025 am 12:07 AM
What are some alternatives to using a shebang line to specify the Python interpreter?May 04, 2025 am 12:07 AMIn addition to the shebang line, there are many ways to specify a Python interpreter: 1. Use python commands directly from the command line; 2. Use batch files or shell scripts; 3. Use build tools such as Make or CMake; 4. Use task runners such as Invoke. Each method has its advantages and disadvantages, and it is important to choose the method that suits the needs of the project.
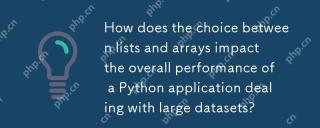 How does the choice between lists and arrays impact the overall performance of a Python application dealing with large datasets?May 03, 2025 am 12:11 AM
How does the choice between lists and arrays impact the overall performance of a Python application dealing with large datasets?May 03, 2025 am 12:11 AMForhandlinglargedatasetsinPython,useNumPyarraysforbetterperformance.1)NumPyarraysarememory-efficientandfasterfornumericaloperations.2)Avoidunnecessarytypeconversions.3)Leveragevectorizationforreducedtimecomplexity.4)Managememoryusagewithefficientdata
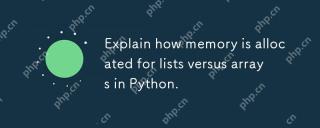 Explain how memory is allocated for lists versus arrays in Python.May 03, 2025 am 12:10 AM
Explain how memory is allocated for lists versus arrays in Python.May 03, 2025 am 12:10 AMInPython,listsusedynamicmemoryallocationwithover-allocation,whileNumPyarraysallocatefixedmemory.1)Listsallocatemorememorythanneededinitially,resizingwhennecessary.2)NumPyarraysallocateexactmemoryforelements,offeringpredictableusagebutlessflexibility.
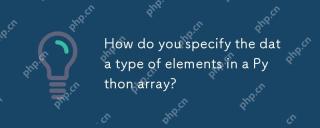 How do you specify the data type of elements in a Python array?May 03, 2025 am 12:06 AM
How do you specify the data type of elements in a Python array?May 03, 2025 am 12:06 AMInPython, YouCansSpectHedatatYPeyFeLeMeReModelerErnSpAnT.1) UsenPyNeRnRump.1) UsenPyNeRp.DLOATP.PLOATM64, Formor PrecisconTrolatatypes.


Hot AI Tools

Undresser.AI Undress
AI-powered app for creating realistic nude photos

AI Clothes Remover
Online AI tool for removing clothes from photos.

Undress AI Tool
Undress images for free

Clothoff.io
AI clothes remover

Video Face Swap
Swap faces in any video effortlessly with our completely free AI face swap tool!

Hot Article

Hot Tools

WebStorm Mac version
Useful JavaScript development tools

SublimeText3 Chinese version
Chinese version, very easy to use

Dreamweaver CS6
Visual web development tools

SAP NetWeaver Server Adapter for Eclipse
Integrate Eclipse with SAP NetWeaver application server.

MantisBT
Mantis is an easy-to-deploy web-based defect tracking tool designed to aid in product defect tracking. It requires PHP, MySQL and a web server. Check out our demo and hosting services.





