In this tutorial, we’ll build a simple chat interface that allows users to upload a PDF, retrieve its content using OpenAI’s API, and display the responses in a chat-like interface using Streamlit. We will also leverage @pinata to upload and store the PDF files.
Let's have a little glance at what we are building before moving forward:
Prerequisites :
- Basic knowledge of Python
- Pinata API key (for uploading PDFs)
- OpenAI API key (for generating responses)
- Streamlit installed (for building the UI)
Step 1: Project Setup
Start by creating a new Python project directory:
mkdir chat-with-pdf cd chat-with-pdf python3 -m venv venv source venv/bin/activate pip install streamlit openai requests PyPDF2
Now, create a .env file in the root of your project and add the following environment variables:
PINATA_API_KEY=<your pinata api key> PINATA_SECRET_API_KEY=<your pinata secret key> OPENAI_API_KEY=<your openai api key> </your></your></your>
One have to manage OPENAI_API_KEY by own as it's paid.But let's go through the process of creating api keys in Pinita.
So, before proceeding further let us know what Pinata is why we are using it.

Pinata is a service that provides a platform for storing and managing files on IPFS (InterPlanetary File System), a decentralized and distributed file storage system.
- Decentralized Storage: Pinata helps you store files on IPFS, a decentralized network.
- Easy to Use: It provides user-friendly tools and APIs for file management.
- File Availability: Pinata keeps your files accessible by "pinning" them on IPFS.
- NFT Support: It's great for storing metadata for NFTs and Web3 apps.
- Cost-Effective: Pinata can be a cheaper alternative to traditional cloud storage.
Let's create required tokens by signin:
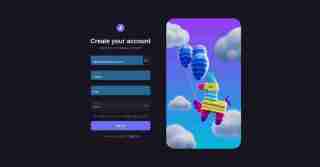
Next step is to verify your registered email :

After verifying signin to generate api keys :

After that go to API Key Section and Create New API Keys:
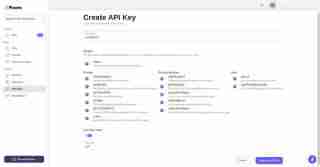
Finally, keys are successfully generated.Please copy that keys and save it in your code editor.
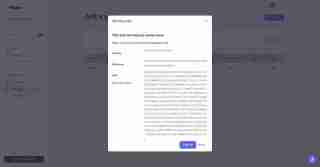
OPENAI_API_KEY=<your openai api key> PINATA_API_KEY=dfc05775d0c8a1743247 PINATA_SECRET_API_KEY=a54a70cd227a85e68615a5682500d73e9a12cd211dfbf5e25179830dc8278efc </your>
Step 2: PDF Upload using Pinata
We’ll use Pinata’s API to upload PDFs and get a hash (CID) for each file. Create a file named pinata_helper.py to handle the PDF upload.
import os # Import the os module to interact with the operating system
import requests # Import the requests library to make HTTP requests
from dotenv import load_dotenv # Import load_dotenv to load environment variables from a .env file
# Load environment variables from the .env file
load_dotenv()
# Define the Pinata API URL for pinning files to IPFS
PINATA_API_URL = "https://api.pinata.cloud/pinning/pinFileToIPFS"
# Retrieve Pinata API keys from environment variables
PINATA_API_KEY = os.getenv("PINATA_API_KEY")
PINATA_SECRET_API_KEY = os.getenv("PINATA_SECRET_API_KEY")
def upload_pdf_to_pinata(file_path):
"""
Uploads a PDF file to Pinata's IPFS service.
Args:
file_path (str): The path to the PDF file to be uploaded.
Returns:
str: The IPFS hash of the uploaded file if successful, None otherwise.
"""
# Prepare headers for the API request with the Pinata API keys
headers = {
"pinata_api_key": PINATA_API_KEY,
"pinata_secret_api_key": PINATA_SECRET_API_KEY
}
# Open the file in binary read mode
with open(file_path, 'rb') as file:
# Send a POST request to Pinata API to upload the file
response = requests.post(PINATA_API_URL, files={'file': file}, headers=headers)
# Check if the request was successful (status code 200)
if response.status_code == 200:
print("File uploaded successfully") # Print success message
# Return the IPFS hash from the response JSON
return response.json()['IpfsHash']
else:
# Print an error message if the upload failed
print(f"Error: {response.text}")
return None # Return None to indicate failure
Step 3: Setting up OpenAI
Next, we’ll create a function that uses the OpenAI API to interact with the text extracted from the PDF. We’ll leverage OpenAI’s gpt-4o or gpt-4o-mini model for chat responses.
Create a new file openai_helper.py:
import os
from openai import OpenAI
from dotenv import load_dotenv
# Load environment variables from .env file
load_dotenv()
# Initialize OpenAI client with the API key
OPENAI_API_KEY = os.getenv("OPENAI_API_KEY")
client = OpenAI(api_key=OPENAI_API_KEY)
def get_openai_response(text, pdf_text):
try:
# Create the chat completion request
print("User Input:", text)
print("PDF Content:", pdf_text) # Optional: for debugging
# Combine the user's input and PDF content for context
messages = [
{"role": "system", "content": "You are a helpful assistant for answering questions about the PDF."},
{"role": "user", "content": pdf_text}, # Providing the PDF content
{"role": "user", "content": text} # Providing the user question or request
]
response = client.chat.completions.create(
model="gpt-4", # Use "gpt-4" or "gpt-4o mini" based on your access
messages=messages,
max_tokens=100, # Adjust as necessary
temperature=0.7 # Adjust to control response creativity
)
# Extract the content of the response
return response.choices[0].message.content # Corrected access method
except Exception as e:
return f"Error: {str(e)}"
Step 4: Building the Streamlit Interface
Now that we have our helper functions ready, it’s time to build the Streamlit app that will upload PDFs, fetch responses from OpenAI, and display the chat.
Create a file named app.py:
import streamlit as st
import os
import time
from pinata_helper import upload_pdf_to_pinata
from openai_helper import get_openai_response
from PyPDF2 import PdfReader
from dotenv import load_dotenv
# Load environment variables
load_dotenv()
st.set_page_config(page_title="Chat with PDFs", layout="centered")
st.title("Chat with PDFs using OpenAI and Pinata")
uploaded_file = st.file_uploader("Upload your PDF", type="pdf")
# Initialize session state for chat history and loading state
if "chat_history" not in st.session_state:
st.session_state.chat_history = []
if "loading" not in st.session_state:
st.session_state.loading = False
if uploaded_file is not None:
# Save the uploaded file temporarily
file_path = os.path.join("temp", uploaded_file.name)
with open(file_path, "wb") as f:
f.write(uploaded_file.getbuffer())
# Upload PDF to Pinata
st.write("Uploading PDF to Pinata...")
pdf_cid = upload_pdf_to_pinata(file_path)
if pdf_cid:
st.write(f"File uploaded to IPFS with CID: {pdf_cid}")
# Extract PDF content
reader = PdfReader(file_path)
pdf_text = ""
for page in reader.pages:
pdf_text += page.extract_text()
if pdf_text:
st.text_area("PDF Content", pdf_text, height=200)
# Allow user to ask questions about the PDF
user_input = st.text_input("Ask something about the PDF:", disabled=st.session_state.loading)
if st.button("Send", disabled=st.session_state.loading):
if user_input:
# Set loading state to True
st.session_state.loading = True
# Display loading indicator
with st.spinner("AI is thinking..."):
# Simulate loading with sleep (remove in production)
time.sleep(1) # Simulate network delay
# Get AI response
response = get_openai_response(user_input, pdf_text)
# Update chat history
st.session_state.chat_history.append({"user": user_input, "ai": response})
# Clear the input box after sending
st.session_state.input_text = ""
# Reset loading state
st.session_state.loading = False
# Display chat history
if st.session_state.chat_history:
for chat in st.session_state.chat_history:
st.write(f"**You:** {chat['user']}")
st.write(f"**AI:** {chat['ai']}")
# Auto-scroll to the bottom of the chat
st.write("<style>div.stChat {overflow-y: auto;}</style>", unsafe_allow_html=True)
# Add three dots as a loading indicator if still waiting for response
if st.session_state.loading:
st.write("**AI is typing** ...")
else:
st.error("Could not extract text from the PDF.")
else:
st.error("Failed to upload PDF to Pinata.")
Step 5: Running the App
To run the app locally, use the following command:
streamlit run app.py
Our file is successfully uploaded in Pinata Platform :

Step 6: Explaining the Code
Pinata Upload
- The user uploads a PDF file, which is temporarily saved locally and uploaded to Pinata using the upload_pdf_to_pinata function. Pinata returns a hash (CID), which represents the file stored on IPFS.
PDF Extraction
- Once the file is uploaded, the content of the PDF is extracted using PyPDF2. This text is then displayed in a text area.
OpenAI Interaction
- The user can ask questions about the PDF content using the text input. The get_openai_response function sends the user’s query along with the PDF content to OpenAI, which returns a relevant response.
Final code is available in this github repo :
https://github.com/Jagroop2001/chat-with-pdf
That's all for this blog! Stay tuned for more updates and keep building amazing apps! ?✨
Happy coding! ?
The above is the detailed content of Chat with your PDF using Pinata,OpenAI and Streamlit. For more information, please follow other related articles on the PHP Chinese website!
 Python vs. C : Understanding the Key DifferencesApr 21, 2025 am 12:18 AM
Python vs. C : Understanding the Key DifferencesApr 21, 2025 am 12:18 AMPython and C each have their own advantages, and the choice should be based on project requirements. 1) Python is suitable for rapid development and data processing due to its concise syntax and dynamic typing. 2)C is suitable for high performance and system programming due to its static typing and manual memory management.
 Python vs. C : Which Language to Choose for Your Project?Apr 21, 2025 am 12:17 AM
Python vs. C : Which Language to Choose for Your Project?Apr 21, 2025 am 12:17 AMChoosing Python or C depends on project requirements: 1) If you need rapid development, data processing and prototype design, choose Python; 2) If you need high performance, low latency and close hardware control, choose C.
 Reaching Your Python Goals: The Power of 2 Hours DailyApr 20, 2025 am 12:21 AM
Reaching Your Python Goals: The Power of 2 Hours DailyApr 20, 2025 am 12:21 AMBy investing 2 hours of Python learning every day, you can effectively improve your programming skills. 1. Learn new knowledge: read documents or watch tutorials. 2. Practice: Write code and complete exercises. 3. Review: Consolidate the content you have learned. 4. Project practice: Apply what you have learned in actual projects. Such a structured learning plan can help you systematically master Python and achieve career goals.
 Maximizing 2 Hours: Effective Python Learning StrategiesApr 20, 2025 am 12:20 AM
Maximizing 2 Hours: Effective Python Learning StrategiesApr 20, 2025 am 12:20 AMMethods to learn Python efficiently within two hours include: 1. Review the basic knowledge and ensure that you are familiar with Python installation and basic syntax; 2. Understand the core concepts of Python, such as variables, lists, functions, etc.; 3. Master basic and advanced usage by using examples; 4. Learn common errors and debugging techniques; 5. Apply performance optimization and best practices, such as using list comprehensions and following the PEP8 style guide.
 Choosing Between Python and C : The Right Language for YouApr 20, 2025 am 12:20 AM
Choosing Between Python and C : The Right Language for YouApr 20, 2025 am 12:20 AMPython is suitable for beginners and data science, and C is suitable for system programming and game development. 1. Python is simple and easy to use, suitable for data science and web development. 2.C provides high performance and control, suitable for game development and system programming. The choice should be based on project needs and personal interests.
 Python vs. C : A Comparative Analysis of Programming LanguagesApr 20, 2025 am 12:14 AM
Python vs. C : A Comparative Analysis of Programming LanguagesApr 20, 2025 am 12:14 AMPython is more suitable for data science and rapid development, while C is more suitable for high performance and system programming. 1. Python syntax is concise and easy to learn, suitable for data processing and scientific computing. 2.C has complex syntax but excellent performance and is often used in game development and system programming.
 2 Hours a Day: The Potential of Python LearningApr 20, 2025 am 12:14 AM
2 Hours a Day: The Potential of Python LearningApr 20, 2025 am 12:14 AMIt is feasible to invest two hours a day to learn Python. 1. Learn new knowledge: Learn new concepts in one hour, such as lists and dictionaries. 2. Practice and exercises: Use one hour to perform programming exercises, such as writing small programs. Through reasonable planning and perseverance, you can master the core concepts of Python in a short time.
 Python vs. C : Learning Curves and Ease of UseApr 19, 2025 am 12:20 AM
Python vs. C : Learning Curves and Ease of UseApr 19, 2025 am 12:20 AMPython is easier to learn and use, while C is more powerful but complex. 1. Python syntax is concise and suitable for beginners. Dynamic typing and automatic memory management make it easy to use, but may cause runtime errors. 2.C provides low-level control and advanced features, suitable for high-performance applications, but has a high learning threshold and requires manual memory and type safety management.


Hot AI Tools

Undresser.AI Undress
AI-powered app for creating realistic nude photos

AI Clothes Remover
Online AI tool for removing clothes from photos.

Undress AI Tool
Undress images for free

Clothoff.io
AI clothes remover

Video Face Swap
Swap faces in any video effortlessly with our completely free AI face swap tool!

Hot Article

Hot Tools

mPDF
mPDF is a PHP library that can generate PDF files from UTF-8 encoded HTML. The original author, Ian Back, wrote mPDF to output PDF files "on the fly" from his website and handle different languages. It is slower than original scripts like HTML2FPDF and produces larger files when using Unicode fonts, but supports CSS styles etc. and has a lot of enhancements. Supports almost all languages, including RTL (Arabic and Hebrew) and CJK (Chinese, Japanese and Korean). Supports nested block-level elements (such as P, DIV),

SecLists
SecLists is the ultimate security tester's companion. It is a collection of various types of lists that are frequently used during security assessments, all in one place. SecLists helps make security testing more efficient and productive by conveniently providing all the lists a security tester might need. List types include usernames, passwords, URLs, fuzzing payloads, sensitive data patterns, web shells, and more. The tester can simply pull this repository onto a new test machine and he will have access to every type of list he needs.

VSCode Windows 64-bit Download
A free and powerful IDE editor launched by Microsoft

Dreamweaver CS6
Visual web development tools

MantisBT
Mantis is an easy-to-deploy web-based defect tracking tool designed to aid in product defect tracking. It requires PHP, MySQL and a web server. Check out our demo and hosting services.





