Xverse wallet setup steps: Download and install the wallet. Open the wallet and create or import a wallet. Click on the "More" option. Select "Settings". Customize settings including language, currency unit, confirmation time, and security options.

How to open Xverse wallet settings
Step 1: Download and install Xverse wallet
First, please visit the Xverse official website or app store to download the latest version of Xverse wallet.
Step 2: Open the Xverse wallet
After the download and installation is complete, open the Xverse wallet on your device.
Step 3: Open settings for the first time
If you open the Xverse wallet for the first time, you will be prompted to create or import a wallet. Select "Create New Wallet" and follow the on-screen instructions to create your Xverse wallet.
Step 4: Go to Settings Menu
On the Xverse Wallet home screen, click on the "More" option in the lower right corner.
Step 5: Select Settings
In the More menu, select the Settings option.
Step 6: Customize settings
In the Settings menu, you can customize various settings according to your needs, including:
- Language
- Currency Unit
- Transaction Confirmation Time
- Privacy and Security Settings
Detailed Description:
- Language: Select your preferred wallet display language.
- Currency Unit: Select the currency unit in which you would like the asset value to be displayed.
- Transaction confirmation time: Set the number of network confirmations required by the wallet before confirming the transaction.
- Privacy and Security Settings: Enable or disable security features like fingerprint or face unlock, multi-signature, and biometric authentication.
By following these steps, you can easily open your Xverse wallet and customize its settings to suit your personal preferences and security requirements.
The above is the detailed content of How to open the settings tutorial after downloading Xverse wallet. For more information, please follow other related articles on the PHP Chinese website!
 Tokenized Treasuries Near $6B Milestone, Led by BlackRockApr 19, 2025 am 11:44 AM
Tokenized Treasuries Near $6B Milestone, Led by BlackRockApr 19, 2025 am 11:44 AMThe value of blockchain-based U.S. Treasuries is closing in on a new milestone, with total holdings approaching $6 billion.
 title: Canary Capital Is Launching a TRX-Tracking ETFApr 19, 2025 am 11:42 AM
title: Canary Capital Is Launching a TRX-Tracking ETFApr 19, 2025 am 11:42 AMCanary Capital is looking to launch an exchange-traded fund (ETF) tracking the price of Tron's native token, TRX, according to a filing.
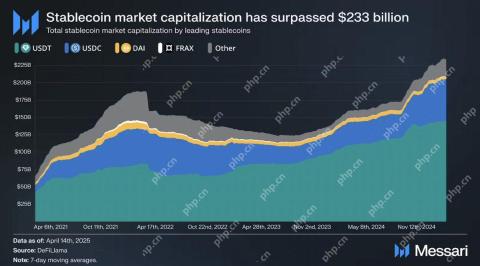 Solana Stablecoin Market Cap Hits Record $12.73 Billion as Sui Supply Reaches $800M with $60M InflowsApr 19, 2025 am 11:40 AM
Solana Stablecoin Market Cap Hits Record $12.73 Billion as Sui Supply Reaches $800M with $60M InflowsApr 19, 2025 am 11:40 AMThe stablecoin market has surpassed a total capitalization of $233 billion. Within this sector, Solana's stablecoins have reached a new all-time high market capitalization of $12.73 billion
 Canary Capital Files for Staking TRX ETF, Targeting Launch Before Spot Bitcoin ETFsApr 19, 2025 am 11:38 AM
Canary Capital Files for Staking TRX ETF, Targeting Launch Before Spot Bitcoin ETFsApr 19, 2025 am 11:38 AMCanary Capital is looking to get the U.S. Securities and Exchange Commission's sign-off for an exchange-traded fund that would track the Tron token TRX and has a staking component.
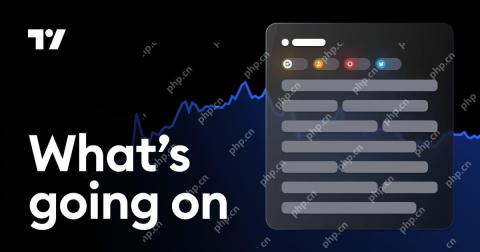 MoonPay CEO Ivan Soto-Wright calls on US lawmakers to leave a path open to state-level regulators when passing legislation on stablecoinsApr 19, 2025 am 11:36 AM
MoonPay CEO Ivan Soto-Wright calls on US lawmakers to leave a path open to state-level regulators when passing legislation on stablecoinsApr 19, 2025 am 11:36 AMIn an April 18 X post, Soto-Wright said he wanted Congress to “keep state-regulated issuers in the game” when it comes to stablecoin regulation, referencing efforts in the House of Representatives and Senate to create a federal regulatory framework.
 Michael Saylor Dissects the Philosophy and Technological Potential of Bitcoin in '21 Truths of Bitcoin'Apr 19, 2025 am 11:34 AM
Michael Saylor Dissects the Philosophy and Technological Potential of Bitcoin in '21 Truths of Bitcoin'Apr 19, 2025 am 11:34 AMSaylor's ideas centre on the fixed 21 million coin supply of Bitcoin. He presents this shortage as a revolutionary economic idea rather than only a technical one.
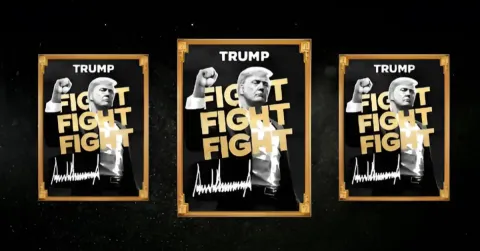 Official Trump (TRUMP) memecoin unlocked 40 million tokens, worth around $300 millionApr 19, 2025 am 11:32 AM
Official Trump (TRUMP) memecoin unlocked 40 million tokens, worth around $300 millionApr 19, 2025 am 11:32 AMThe TRUMP memecoin has gained significant popularity on the Solana network primarily due to its direct affiliation with the U.S. President Donald Trump.
 TRUMP (TRUMP) memecoin unlocks 40 million tokens, worth around $300 millionApr 19, 2025 am 11:30 AM
TRUMP (TRUMP) memecoin unlocks 40 million tokens, worth around $300 millionApr 19, 2025 am 11:30 AMThe TRUMP memecoin has gained significant popularity on the Solana network primarily due to its direct affiliation with the U.S. President Donald Trump.

Hot AI Tools

Undresser.AI Undress
AI-powered app for creating realistic nude photos

AI Clothes Remover
Online AI tool for removing clothes from photos.

Undress AI Tool
Undress images for free

Clothoff.io
AI clothes remover

Video Face Swap
Swap faces in any video effortlessly with our completely free AI face swap tool!

Hot Article

Hot Tools

Dreamweaver CS6
Visual web development tools

Safe Exam Browser
Safe Exam Browser is a secure browser environment for taking online exams securely. This software turns any computer into a secure workstation. It controls access to any utility and prevents students from using unauthorized resources.

SAP NetWeaver Server Adapter for Eclipse
Integrate Eclipse with SAP NetWeaver application server.

SublimeText3 Chinese version
Chinese version, very easy to use

Atom editor mac version download
The most popular open source editor





