
Table of Contents:
- Intruduction
- Install OS on Raspberry Pi 5
- Connect to Raspberry Pi via SSH
- Prepare envariement
- Create and Run the Bot
- Keep the bot running in the background using tmux
- Automatically Start the Bot on Boot (Optional)
Intruduction
In my previous article, I demonstrated how to create and run a Telegram Bot using Python. You can find it here
In this guide, I’ll walk you through hosting your Telegram bot on your own Raspberry Pi server.
Install OS on Raspberry Pi 5
Follow this guide to create an image with Raspberry Pi Imager.
I recommend choosing Raspberry Pi OS Lite OS because it is the best option in terms of lightweight simplicity.
In the imager settings check the box next to Enable SSH and select use password authentification. This will allow you to connect to your Raspberry Pi via SSH.
After creating the image on a USB flash drive, insert the flash card into your Raspberry Pi and power it on.
Connect to Raspberry Pi via SSH
- Open the console (cmd or PowerShell on Windows)
- Ping your Raspberry Pi the following command:
ping raspberrypi.local
You’ll receive ping statistics along with the IP address of your Raspberry Pi.
- Use this IP address to connect via SSH:
SSH pi@<your_raspberry_pi_ip> (for example: SSH pi@192.168.0.10) </your_raspberry_pi_ip>
- Enter the password (default is raspberry). I strongly recommend changing this later.
- If the password is correct, you will be connected to your Raspberry Pi via SSH.
Prepare Envariement
- Update your Raspberry Pi
sudo apt update sudo apt upgrade
- Install Python Raspberry Pi OS usually comes with Python pre-installed. Check if it's installed:
python3 --version
If Python is not installed, you can install it using:
sudo apt install python3 python3-pip
- Set Up a Virtual Environment (Optional but Recommended) It’s a good practice to create a virtual environment to keep your project dependencies isolated:
sudo apt install python3-venv python3 -m venv telegram-bot-env source telegram-bot-env/bin/activate
- Install the Python Telegram Bot Library
pip install python-telegram-bot --upgrade
Create and Run the Bot
- Create a new Python file using the nano text editor
nano bot.py
- Write your bot code in this new file _(you can use code from my previous article). Press CTRL + O then hit Enter to save changes. To exit press CTRL + X.
- Run the bot
python3 bot.py
Your bot is now running, and you can test it on Telegram.
However, this method will terminate the bot when you close the terminal.
To keep it running in the background we can use tmux
Keep the Bot Running in the Background Using tmux
Create an Executable Shell Script to Start Your Bot
- Install tmux
sudo apt update sudo apt install tmux
- Create a new shell script to start your bot. You can name it start_bot.sh
nano start_bot.sh
- Add the following lines to the script, replacing bot.py with the name of your Python bot file and telegram-bots-env with your env name:
#!/bin/bash source telegram-bots-env/bin/activate python3 bot.py
- Save and exit (CTRL + O, Enter, CTRL + X).
- Make the script executable:
chmod +x start_bot.sh
Run Bot via tmux:
- Start a new tmux session:
tmux new -s my_bot_session
- Inside the tmux session, run your bot script:
./start_bot.sh
- Detach from the tmux session by pressing CTRL + B, then D
- Reattach to the tmux Session (if needed) To reattach to your bot’s tmux session later, use:
tmux attach -t my_bot_session
Automatically Start the Bot on Boot (Optional)
If you want your bot to start automatically on boot, you can use a systemd service. Here’s how:
- Create a new service file:
sudo nano /etc/systemd/system/my_bot.service
- Add the following configuration, modifying paths as needed:
[Unit] Description=My Bot Service [Service] ExecStart=/usr/bin/tmux new-session -d -s my_bot_session '/path/to/start_bot.sh' WorkingDirectory=/path/to/my_bot User=pi [Install] WantedBy=multi-user.target
- Save and exit the file.
- Reload the systemd daemon:
sudo systemctl daemon-reload
- Enable the service to start on boot:
sudo systemctl enable my_bot.service
- Start the service:
sudo systemctl start my_bot.service
The above is the detailed content of Host Telegram Bot on Raspberry Pi 5. For more information, please follow other related articles on the PHP Chinese website!
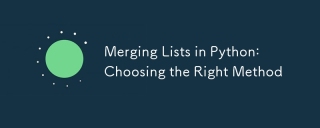 Merging Lists in Python: Choosing the Right MethodMay 14, 2025 am 12:11 AM
Merging Lists in Python: Choosing the Right MethodMay 14, 2025 am 12:11 AMTomergelistsinPython,youcanusethe operator,extendmethod,listcomprehension,oritertools.chain,eachwithspecificadvantages:1)The operatorissimplebutlessefficientforlargelists;2)extendismemory-efficientbutmodifiestheoriginallist;3)listcomprehensionoffersf
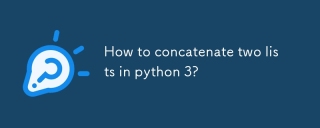 How to concatenate two lists in python 3?May 14, 2025 am 12:09 AM
How to concatenate two lists in python 3?May 14, 2025 am 12:09 AMIn Python 3, two lists can be connected through a variety of methods: 1) Use operator, which is suitable for small lists, but is inefficient for large lists; 2) Use extend method, which is suitable for large lists, with high memory efficiency, but will modify the original list; 3) Use * operator, which is suitable for merging multiple lists, without modifying the original list; 4) Use itertools.chain, which is suitable for large data sets, with high memory efficiency.
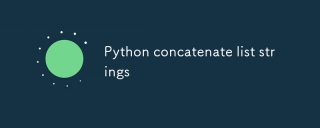 Python concatenate list stringsMay 14, 2025 am 12:08 AM
Python concatenate list stringsMay 14, 2025 am 12:08 AMUsing the join() method is the most efficient way to connect strings from lists in Python. 1) Use the join() method to be efficient and easy to read. 2) The cycle uses operators inefficiently for large lists. 3) The combination of list comprehension and join() is suitable for scenarios that require conversion. 4) The reduce() method is suitable for other types of reductions, but is inefficient for string concatenation. The complete sentence ends.
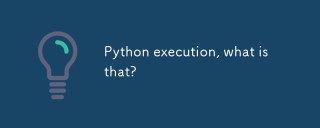 Python execution, what is that?May 14, 2025 am 12:06 AM
Python execution, what is that?May 14, 2025 am 12:06 AMPythonexecutionistheprocessoftransformingPythoncodeintoexecutableinstructions.1)Theinterpreterreadsthecode,convertingitintobytecode,whichthePythonVirtualMachine(PVM)executes.2)TheGlobalInterpreterLock(GIL)managesthreadexecution,potentiallylimitingmul
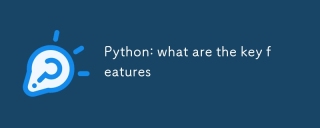 Python: what are the key featuresMay 14, 2025 am 12:02 AM
Python: what are the key featuresMay 14, 2025 am 12:02 AMKey features of Python include: 1. The syntax is concise and easy to understand, suitable for beginners; 2. Dynamic type system, improving development speed; 3. Rich standard library, supporting multiple tasks; 4. Strong community and ecosystem, providing extensive support; 5. Interpretation, suitable for scripting and rapid prototyping; 6. Multi-paradigm support, suitable for various programming styles.
 Python: compiler or Interpreter?May 13, 2025 am 12:10 AM
Python: compiler or Interpreter?May 13, 2025 am 12:10 AMPython is an interpreted language, but it also includes the compilation process. 1) Python code is first compiled into bytecode. 2) Bytecode is interpreted and executed by Python virtual machine. 3) This hybrid mechanism makes Python both flexible and efficient, but not as fast as a fully compiled language.
 Python For Loop vs While Loop: When to Use Which?May 13, 2025 am 12:07 AM
Python For Loop vs While Loop: When to Use Which?May 13, 2025 am 12:07 AMUseaforloopwheniteratingoverasequenceorforaspecificnumberoftimes;useawhileloopwhencontinuinguntilaconditionismet.Forloopsareidealforknownsequences,whilewhileloopssuitsituationswithundeterminediterations.
 Python loops: The most common errorsMay 13, 2025 am 12:07 AM
Python loops: The most common errorsMay 13, 2025 am 12:07 AMPythonloopscanleadtoerrorslikeinfiniteloops,modifyinglistsduringiteration,off-by-oneerrors,zero-indexingissues,andnestedloopinefficiencies.Toavoidthese:1)Use'i


Hot AI Tools

Undresser.AI Undress
AI-powered app for creating realistic nude photos

AI Clothes Remover
Online AI tool for removing clothes from photos.

Undress AI Tool
Undress images for free

Clothoff.io
AI clothes remover

Video Face Swap
Swap faces in any video effortlessly with our completely free AI face swap tool!

Hot Article

Hot Tools

Dreamweaver Mac version
Visual web development tools

ZendStudio 13.5.1 Mac
Powerful PHP integrated development environment

Notepad++7.3.1
Easy-to-use and free code editor

WebStorm Mac version
Useful JavaScript development tools

SAP NetWeaver Server Adapter for Eclipse
Integrate Eclipse with SAP NetWeaver application server.






