
Möchten Sie Ihre eigene Videoanruf-App erstellen? Dank ZEGOCLOUD ist es einfacher, als Sie vielleicht denken. Diese Anleitung zeigt Ihnen Schritt für Schritt, wie Sie eine Videoanruf-App erstellen. ZEGOCLOUD bietet Tools, die den Prozess vereinfachen, selbst wenn Sie neu in der App-Entwicklung sind.
Sie erfahren, wie Sie Ihr Projekt einrichten, Videoanruffunktionen hinzufügen und dafür sorgen, dass Ihre App reibungslos läuft. Wir behandeln die Grundlagen, die Sie wissen müssen, von den ersten Schritten mit ZEGOCLOUD bis zum Testen Ihrer fertigen App. Am Ende verfügen Sie über eine funktionierende Videoanruf-App, die Sie selbst erstellt haben.
Ganz gleich, ob Sie Anfänger sind oder etwas Programmiererfahrung haben, dieser Leitfaden hilft Ihnen, schnell und einfach eine Videoanruf-App mit ZEGOCLOUD zu erstellen.
Wie lange dauert die Erstellung einer App?
Das Erstellen einer App nimmt Zeit in Anspruch und die genaue Dauer hängt von der Komplexität und den Funktionen der App ab. Die Entwicklung einfacher Apps mit Grundfunktionen kann etwa 2-3 Monate dauern. Diese Apps verfügen normalerweise über minimale Funktionen, wie zum Beispiel ein paar Bildschirme und Standardfunktionen.
Andererseits können komplexere Apps, die Funktionen wie Benutzerauthentifizierung, Datenbankintegration oder Echtzeitaktualisierungen umfassen, 4–6 Monate oder länger dauern. Diese Apps erfordern eine detailliertere Planung, Gestaltung und Tests, um sicherzustellen, dass alles reibungslos läuft.
Ein weiterer Faktor, der die Entwicklungszeit beeinflusst, ist die Größe des Teams, das an dem Projekt arbeitet. Ein größeres, erfahrenes Team kann die App schneller fertigstellen als eine kleinere Gruppe. Auch die Qualität der Kommunikation und des Projektmanagements spielt eine Rolle dabei, wie schnell die App fertiggestellt werden kann.
Es ist auch wichtig zu beachten, dass die App-Entwicklung nicht nach dem Start endet. Regelmäßige Updates und Wartung sind erforderlich, um Fehler zu beheben und den reibungslosen Betrieb der App sicherzustellen.
Insgesamt kann die Erstellung einer App je nach Umfang des Projekts zwischen einigen Monaten und über einem Jahr dauern. Eine gute Planung und ein klares Verständnis der Anforderungen der App können helfen, den Prozess zu beschleunigen.
iOS-App-Entwicklung vs. Android-App-Entwicklung: Was ist der Unterschied?
Beim Erstellen einer mobilen App können Sie zwischen iOS für Apple-Geräte oder Android für viele andere Telefone wählen. Beide sind beliebt, weisen jedoch einige wesentliche Unterschiede auf. Vergleichen wir sie:
Criteria |
iOS App Development |
Android App Development |
| Programming Language | Swift and Objective-C | Kotlin and Java |
| Development Environment | Xcode | Android Studio |
| Device Fragmentation | Less device variety, easier to test | Wide range of devices, harder to test |
| App Store Approval | Strict review process | Less strict, faster approval |
| Market Share | Popular in North America and Europe | Dominates in Asia, Africa, and more |
| Development Cost | Usually higher due to stricter guidelines | Can be lower, but depends on the complexity |
| Revenue Potential | Higher app revenue per user | Larger audience, but lower revenue per user |
Hauptunterschiede:
- Programmiersprachen: iOS-Apps werden mit Swift oder Objective-C erstellt, während Android-Apps Kotlin oder Java verwenden. Swift ist neuer und einfacher zu erlernen, während Kotlin auf Android-Geräten vielseitiger ist.
- Gerätefragmentierung: iOS-Entwickler arbeiten mit weniger Gerätemodellen, was das Testen vereinfacht. Android-Entwickler müssen jedoch viele verschiedene Geräte und Bildschirmgrößen berücksichtigen.
- Umsatzpotenzial: iOS-Apps generieren häufig höhere Umsätze, insbesondere durch In-App-Käufe. Android-Apps erreichen ein größeres Publikum, verdienen aber möglicherweise weniger pro Nutzer.
Insgesamt bieten beide Plattformen einzigartige Vorteile, und die Wahl hängt von Ihrer Zielgruppe und Ihren Zielen ab.
So erstellen Sie eine Videoanruf-App für Android und iOS
Das Erstellen einer Videoanruf-App für Android und iOS mag schwierig erscheinen, aber mit den richtigen Tools ist es einfacher, als Sie denken. In diesem Abschnitt zeigen wir Ihnen, wie das mit dem ZEGOCLOUD Express SDK geht.
ZEGOCLOUD ist eine leistungsstarke Plattform, die es einfach macht, Ihren Apps Echtzeit-Video- und Audiofunktionen hinzuzufügen. Es kümmert sich um die komplizierten Teile, sodass Sie sich darauf konzentrieren können, Ihren Benutzern ein reibungsloses Erlebnis zu bieten. Mit ZEGOCLOUD ist die Erstellung einer Videoanruf-App für Android und iOS schnell und unkompliziert.
Voraussetzungen
Bevor wir beginnen, stellen wir sicher, dass Sie alles haben, was Sie brauchen:
- Melden Sie sich für ein ZEGOCLOUD-Entwicklerkonto an.
- Holen Sie sich Ihre AppID und AppSign vom ZEGOCLOUD-Admin-Dashboard.
- Sie müssen Android Studio 2020.3.1 oben installiert haben oder Xcode 13.0 für iOS-App.
- Verwenden Sie ein Gerät mit Android 4.4 oder iOS 9.0 oder höher, das Audio und Video unterstützt.
- Kenntnisse in der Entwicklung von Android- oder iOS-Apps.
- Stellen Sie sicher, dass Ihr Gerät mit dem Internet verbunden ist.
Android-Videoanruf-App
1. Hinzufügen der SDK-Abhängigkeiten
1.1 Gradle einrichten
Um das Zego SDK zu verwenden, müssen Sie das ZegoExpress SDK über Gradle zu Ihrem Android-Projekt hinzufügen. Befolgen Sie dazu die folgenden Schritte:
- Öffnen Sie für Android Studio Version 7.1.0 oder höher die Datei „settings.gradle“ Ihres Projekts. Fügen Sie den folgenden Code innerhalb des dependencyResolutionManagement-Blocks hinzu:
dependencyResolutionManagement {
repositoriesMode.set(RepositoriesMode.FAIL_ON_PROJECT_REPOS)
repositories {
maven { url 'https://storage.zego.im/maven' }
google()
mavenCentral()
}
}
-
Öffnen Sie für ältere Versionen von Android Studio die Datei build.gradle im Stammverzeichnis Ihres Projekts. Fügen Sie den folgenden Code innerhalb des allprojects-Blocks hinzu:
allprojects { repositories { maven { url 'https://storage.zego.im/maven' } google() mavenCentral() } }
1.2 Hinzufügen der SDK-Abhängigkeit
Öffnen Sie die Datei app/build.gradle. Fügen Sie die folgende Zeile innerhalb des Abhängigkeitsblocks hinzu (ersetzen Sie x.y.z durch die neueste SDK-Version):
dependencies {
implementation 'im.zego:express-video:x.y.z'
}
Speichern Sie die Datei und synchronisieren Sie das Projekt. Dadurch wird das ZegoExpress SDK hinzugefügt und Videoanruffunktionen aktiviert.
2. Importieren des SDK
Sobald die Abhängigkeiten synchronisiert sind, importieren Sie das Zego SDK in Ihre Hauptaktivität, damit Sie mit der Implementierung von Videoanruffunktionen beginnen können.
Öffnen Sie Ihre MainActivity.java- oder MainActivity.kt-Datei. Fügen Sie die folgende Importanweisung hinzu:
import im.zego.zegoexpress.ZegoExpressEngine;
Mit diesem Import können Sie die Kernfunktionalität des Zego SDK nutzen.
3. Implementierung der Videoanruffunktion
3.1 App-Anmeldeinformationen definieren
Sie müssen Ihre AppID und AppSign definieren, die Sie von Ihrem ZEGOCLOUD-Dashboard erhalten haben.
Fügen Sie in Ihrer Hauptaktivitätsdatei die folgenden Variablen hinzu:
String appID = "<your app id>"; // Replace with your actual AppID String appSign = "<your app sign>"; // Replace with your actual AppSign </your></your>
3.2 Benutzer- und Rauminformationen definieren
Definieren Sie nun die Benutzer-ID, den Benutzernamen und die Raum-ID, um den Benutzer und den Videoanrufraum zu identifizieren. Definieren Sie die Variablen:
String userID = "<your userid>"; // Replace with your actual user ID String userName = "<your username>"; // Replace with your actual user name String roomID = "<your roomid>"; // Replace with your actual room ID </your></your></your>
3.3 Initialisierung der Zego-Engine
Bevor Sie den Anruf starten, müssen Sie die Zego-Engine initialisieren. Diese Engine übernimmt alle Videoanrufvorgänge. Fügen Sie die folgende Methode hinzu, um die Engine zu initialisieren:
void createEngine() {
ZegoEngineProfile profile = new ZegoEngineProfile();
profile.appID = Long.parseLong(appID);
profile.appSign = appSign;
profile.application = getApplication();
profile.scenario = ZegoScenario.DEFAULT; // Set the appropriate scenario
ZegoExpressEngine.createEngine(profile, null);
}
Diese Methode initialisiert die ZegoExpressEngine mit der appID und appSign. Das Szenario ist auf STANDARD eingestellt, was für allgemeine Anwendungsfälle in Ordnung ist.
3.4 Einen Videoanruf starten und daran teilnehmen
Jetzt implementieren Sie Methoden zum Starten und Beitreten von Videoanrufen.
Videoanruf starten:
void startVideoCall() {
ZegoExpressEngine.getEngine().startPublishingStream(roomID);
}
An einem Videoanruf teilnehmen:
void joinVideoCall() {
ZegoExpressEngine.getEngine().startPlayingStream(roomID);
}
4. Geräteberechtigungen konfigurieren
Damit der Videoanruf auf Ihre Kamera und Ihr Mikrofon zugreifen kann, müssen Sie Berechtigungen in der Datei AndroidManifest.xml anfordern. Öffnen Sie die Datei AndroidManifest.xml und fügen Sie die folgenden Berechtigungen hinzu:
<uses-permission android:name="android.permission.CAMERA"></uses-permission> <uses-permission android:name="android.permission.RECORD_AUDIO"></uses-permission> <uses-permission android:name="android.permission.INTERNET"></uses-permission>
Für Android 6.0 und höher müssen Sie außerdem Laufzeitberechtigungen anfordern:
String[] permissions = {"android.permission.CAMERA", "android.permission.RECORD_AUDIO"};
if (Build.VERSION.SDK_INT >= Build.VERSION_CODES.M) {
requestPermissions(permissions, 101);
}
5. Ausführen und Testen Ihrer Android-App
Sobald Sie die Berechtigungen festgelegt haben, können Sie jetzt Ihre Android-App ausführen und testen:
- Build and run your app on a real Android device.
- Test the video call by starting the call on one device and joining the call on another using the same roomID.
iOS Video Call App
1. Adding the SDK Dependencies
1.1 Setting Up Swift Package Manager
For iOS, you will use Swift Package Manager to add the ZegoUIKitPrebuiltLiveStreaming SDK. Follow the steps below:
- Open Xcode, and go to File > Add Packages.
- In the search box, enter the following URL:
https://github.com/zegolibrary/express-video-ios
Select the latest version and add the package to your project.
2. Importing the SDK
Once the SDK is installed, you need to import it into your ViewController.swift file. In your ViewController.swift file, add the following import statements:
import ZegoUIKit import ZegoUIKitPrebuiltLiveStreaming
These import statements give you access to the Zego video call SDK.
3. Implementing Video Call Functionality
3.1 Define App Credentials
You need your AppID and AppSign to authenticate your app with ZEGOCLOUD. Add the following credentials at the top of your ViewController.swift file:
let appID: UInt32 = <your appid> // Replace with your actual AppID let appSign: String = "<your appsign>" // Replace with your actual AppSign </your></your>
3.2 Define User and Room Information
Now, define the userID, userName, and roomID variables for identifying users and the room. Add these variables:
var userID: String = "<your userid>" // Replace with actual user ID var userName: String = "<your username>" // Replace with actual user name var roomID: String = "<your roomid>" // Replace with actual room ID </your></your></your>
3.3 Initializing the Zego Engine
Like Android, you must initialize the Zego engine on iOS to handle video call functionality. Add the function below:
func createEngine() {
let profile = ZegoEngineProfile()
profile.appID = appID
profile.appSign = appSign
ZegoExpressEngine.createEngine(with: profile, eventHandler: self)
}
This function initializes the Zego engine with your credentials.
3.4 Starting and Joining a Video Call
To start a video call as a host:
func startVideoCall() {
ZegoExpressEngine.shared().startPublishingStream(roomID)
}
To join an existing video call:
func joinVideoCall() {
ZegoExpressEngine.shared().startPlayingStream(roomID)
}
4. Configuring Device Permissions
In iOS, you need to request camera and microphone permissions in the Info.plist file. Open the Info.plist file and add the following keys:
<key>NSCameraUsageDescription</key> <string>We need access to your camera for video calls.</string> <key>NSMicrophoneUsageDescription</key> <string>We need access to your microphone for video calls.</string>
These entries will display permission prompts when the user first opens the app.
5. Running and Testing Your Video Call App
Once your permissions are set, you can now test your app:
- Open the .xcworkspace file in Xcode, select your target device, and run the app.
- Start a video call on one device, then join it from another device using the same room ID to test the feature.
These are just the basics. To add more features to your video call app, explore ZEGOCLOUD’s Express Video SDK documentation. You can also get started with our sample source code!
Conclusion
Building a video call app with ZEGOCLOUD is a straightforward process, whether you're developing for Android or iOS. By following this guide, you can set up your project, integrate essential video calling features, and test the app on real devices. ZEGOCLOUD’s powerful SDK simplifies the implementation, allowing you to focus on user experience rather than complex backend processes.
Start building your custom video call app today and create seamless communication experiences for your users.
The above is the detailed content of How to Make a Video Call App with ZEGOCLOUD. For more information, please follow other related articles on the PHP Chinese website!
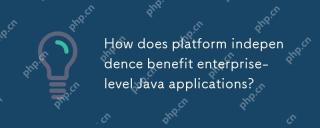 How does platform independence benefit enterprise-level Java applications?May 03, 2025 am 12:23 AM
How does platform independence benefit enterprise-level Java applications?May 03, 2025 am 12:23 AMJava is widely used in enterprise-level applications because of its platform independence. 1) Platform independence is implemented through Java virtual machine (JVM), so that the code can run on any platform that supports Java. 2) It simplifies cross-platform deployment and development processes, providing greater flexibility and scalability. 3) However, it is necessary to pay attention to performance differences and third-party library compatibility and adopt best practices such as using pure Java code and cross-platform testing.
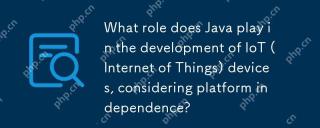 What role does Java play in the development of IoT (Internet of Things) devices, considering platform independence?May 03, 2025 am 12:22 AM
What role does Java play in the development of IoT (Internet of Things) devices, considering platform independence?May 03, 2025 am 12:22 AMJavaplaysasignificantroleinIoTduetoitsplatformindependence.1)Itallowscodetobewrittenonceandrunonvariousdevices.2)Java'secosystemprovidesusefullibrariesforIoT.3)ItssecurityfeaturesenhanceIoTsystemsafety.However,developersmustaddressmemoryandstartuptim
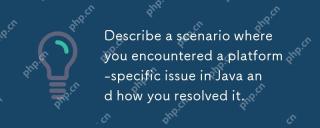 Describe a scenario where you encountered a platform-specific issue in Java and how you resolved it.May 03, 2025 am 12:21 AM
Describe a scenario where you encountered a platform-specific issue in Java and how you resolved it.May 03, 2025 am 12:21 AMThesolutiontohandlefilepathsacrossWindowsandLinuxinJavaistousePaths.get()fromthejava.nio.filepackage.1)UsePaths.get()withSystem.getProperty("user.dir")andtherelativepathtoconstructthefilepath.2)ConverttheresultingPathobjecttoaFileobjectifne
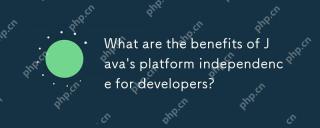 What are the benefits of Java's platform independence for developers?May 03, 2025 am 12:15 AM
What are the benefits of Java's platform independence for developers?May 03, 2025 am 12:15 AMJava'splatformindependenceissignificantbecauseitallowsdeveloperstowritecodeonceandrunitonanyplatformwithaJVM.This"writeonce,runanywhere"(WORA)approachoffers:1)Cross-platformcompatibility,enablingdeploymentacrossdifferentOSwithoutissues;2)Re
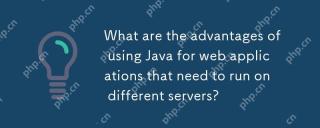 What are the advantages of using Java for web applications that need to run on different servers?May 03, 2025 am 12:13 AM
What are the advantages of using Java for web applications that need to run on different servers?May 03, 2025 am 12:13 AMJava is suitable for developing cross-server web applications. 1) Java's "write once, run everywhere" philosophy makes its code run on any platform that supports JVM. 2) Java has a rich ecosystem, including tools such as Spring and Hibernate, to simplify the development process. 3) Java performs excellently in performance and security, providing efficient memory management and strong security guarantees.
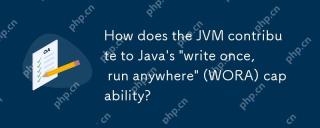 How does the JVM contribute to Java's 'write once, run anywhere' (WORA) capability?May 02, 2025 am 12:25 AM
How does the JVM contribute to Java's 'write once, run anywhere' (WORA) capability?May 02, 2025 am 12:25 AMJVM implements the WORA features of Java through bytecode interpretation, platform-independent APIs and dynamic class loading: 1. Bytecode is interpreted as machine code to ensure cross-platform operation; 2. Standard API abstract operating system differences; 3. Classes are loaded dynamically at runtime to ensure consistency.
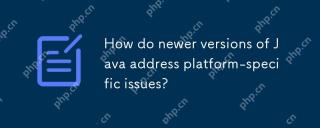 How do newer versions of Java address platform-specific issues?May 02, 2025 am 12:18 AM
How do newer versions of Java address platform-specific issues?May 02, 2025 am 12:18 AMThe latest version of Java effectively solves platform-specific problems through JVM optimization, standard library improvements and third-party library support. 1) JVM optimization, such as Java11's ZGC improves garbage collection performance. 2) Standard library improvements, such as Java9's module system reducing platform-related problems. 3) Third-party libraries provide platform-optimized versions, such as OpenCV.
 Explain the process of bytecode verification performed by the JVM.May 02, 2025 am 12:18 AM
Explain the process of bytecode verification performed by the JVM.May 02, 2025 am 12:18 AMThe JVM's bytecode verification process includes four key steps: 1) Check whether the class file format complies with the specifications, 2) Verify the validity and correctness of the bytecode instructions, 3) Perform data flow analysis to ensure type safety, and 4) Balancing the thoroughness and performance of verification. Through these steps, the JVM ensures that only secure, correct bytecode is executed, thereby protecting the integrity and security of the program.


Hot AI Tools

Undresser.AI Undress
AI-powered app for creating realistic nude photos

AI Clothes Remover
Online AI tool for removing clothes from photos.

Undress AI Tool
Undress images for free

Clothoff.io
AI clothes remover

Video Face Swap
Swap faces in any video effortlessly with our completely free AI face swap tool!

Hot Article

Hot Tools

Dreamweaver CS6
Visual web development tools

SublimeText3 English version
Recommended: Win version, supports code prompts!

EditPlus Chinese cracked version
Small size, syntax highlighting, does not support code prompt function

ZendStudio 13.5.1 Mac
Powerful PHP integrated development environment

MantisBT
Mantis is an easy-to-deploy web-based defect tracking tool designed to aid in product defect tracking. It requires PHP, MySQL and a web server. Check out our demo and hosting services.







