 Mobile Game Tutorial
Mobile Game Tutorial Mobile Game Guide
Mobile Game Guide Best PC settings for God of War Ragnarok: How to fix low FPS, stuttering, and bad performance
Best PC settings for God of War Ragnarok: How to fix low FPS, stuttering, and bad performanceBest PC settings for God of War Ragnarok: How to fix low FPS, stuttering, and bad performance
I’m not going to mince my words. God of War Ragnarok is a hot mess for a PC port if you’re playing on anything but a top-end machine. The game itself is enormous and demands a lot from your GPU, often not even recognizing it at all. If you’re struggling with performance, such as low FPS and stuttering in God of War Ragnarok, this is how you can fix it.
Best graphics settings for God of War Ragnarok
When first starting God of War Ragnarok, provided the game will let you and you have the SSD space, you may notice relatively low FPS and some performance issues. This can be for several reasons, but they can be remedied with a few tweaks to your GPU or the in-game settings.
One of the main causes of bad FPS, stuttering, and performance issues with God of War Ragnarok is the sheer size of the game. If you notice your hard drive is running out of space, you should clear some up by deleting big files and freeing some up. The game will struggle to load shaders and run well with no space left on your drives.
Also, God of War Ragnarok needs an SSD to run along with at least 6GB of dedicated VRAM. If you’re lacking in either of these areas, the game simply will not work.
In-game graphics settings
These settings are where you should start before tweaking the way your GPU works. Thankfully, the settings are quite simple due to the game being a PlayStation port. A few adjustments here and there will give much better FPS, sort out screen tear, and improve performance in God of War Ragnarok.
- Adapter – Ensure your GPU is being used, and not the integrated one. This can be a problem, but there is a solution.
- Display Mode – Fullscreen
- V-Sync – Off unless you have a V-Sync-enabled monitor.
- Aspect Ratio – Auto
- Frame Rate Limit – Set this to your monitor’s limit. If you are still getting performance issues in God of War Ragnarok, I recommend dropping this.
- Latency Reduction – On
- Frame Gen – On
- Scaling Method – Use your GPU scaling method. I have an Nvidia card, so I use DLSS.
- Quality – If you have low FPS in God of War Ragnarok, select the Performance or Ultra performance setting.
- Textures – Low
- Models – Medium
- Anisotropic Filtering – Medium
- Lighting – Medium
- Shadows – Low
- Reflections – Low
- Atmospherics – Low
- Ambient Occlusion – Medium
- Tesselation – Low
- Film Grain – Off
- Motion Blur – Off

These settings will render the game at reasonable FPS and performance, lowering the chance of screen tear and stuttering in God of War Ragnarok. If you’re still struggling, I suggest dropping everything down to low and seeing how that fares.
GPU settings for God of War Ragnarok
These settings are for Nvidia cards in particular. To open the GPU settings, head to the task tray in the bottom right of your screen. Here, you can open the Nvidia GPU settings by right-clicking on the icon and selecting the NVIDIA control panel. This will bring up the GPU menu. A few settings should be changed in order to get the best performance out of God of War Ragnarok.
- Image Sharpening – Sharpen 0.50 and ignore film grain 0.17
- Ambient Occlusion – Off
- Anisotropic filtering – Application-controlled
- Antialiasing – FXAA: Off
- Antialiasing – Gamma correction: On
- Antialiasing – Mod: Application-controlled
- Antialiasing – Setting: Application-controlled
- Antialiasing – Transparency: Off
- Background Application Max Frame Rate – 30 or 60
- CUDA – GPUs – All
- CUDA – Sysmem Fallback Policy – Driver Default
- Low Latency Mode – Ultra
- Max Frame Rate – Off
- Monitor Technology – Fixed Refresh
- Multi-Frame Sampled AA (MFAA) – Off
- OpenGL GDI compatibility – Set to your GPU
- OpenGL rendering GPU – Auto-select
- Power Management Mode – Prefer maximum performance
- Preferred refresh rate – Application-controlled
- Shader Cache Size – Set this as high as you can. The more space you have left on your drives, the better. If you have lots of room, go for unlimited.
- Texture filtering – Anisotropic sample optimization – On
- Texture filtering – Negative LOD bias – Allow
- Texture filtering – Quality – High performance
- Texture filtering – Trillinear optimization – On
- Threaded optimization – On
- Triple buffering – Off
- Vertical sync – Use the 3D application setting
- Virtual Reality pre-rendered frames – 1
- Virtual Reality – Variable Rate Super Sampling: Off
- Vulkan/OpenGL present method – Auto
These settings will help God of War Ragnarok run as smoothly as possible on your PC. This way, you will get the best FPS and visuals from the game. If you’re still struggling with the game, ensure you have cleared some space on your SSD and have the necessary amount of VRAM on your GPU. If not, it may just be time to upgrade your GPU.
The above is the detailed content of Best PC settings for God of War Ragnarok: How to fix low FPS, stuttering, and bad performance. For more information, please follow other related articles on the PHP Chinese website!
 Oblivion Remastered: The Coming Storm Quest WalkthroughMay 02, 2025 am 08:05 AM
Oblivion Remastered: The Coming Storm Quest WalkthroughMay 02, 2025 am 08:05 AMIn The Elder Scrolls IV: Annihilation Remake, helping characters who are deeply trapped in paranoid fears, you will face a unique challenge. One woman is convinced that the storm is coming and asks you to collect three strange items to help her get through it. "Upcoming Storm" mission process Head to the Crucible and find the shop "Searching" in the north. Talk to the shop owner Ajazda and select the theme of "The Coming Storm" to start the mission. She will tell you that she has a premonition that a storm is coming and needs to be prepared. You need to collect three items for her. Collect three items 1. Obtain the Ring of Dryness The first item is the Dry Ring, located in the Miracle Museum in the north of her store. After entering the museum, you can talk to Una Amina, choose
 Oblivion Remastered: Should You Level Luck?May 02, 2025 am 08:04 AM
Oblivion Remastered: Should You Level Luck?May 02, 2025 am 08:04 AMOblivion's Luck stat: A closer look. Many players consider Luck in Oblivion a largely useless stat, offering minimal apparent benefits despite its description. This guide explores its hidden mechanics and helps determine if investing in it is worth
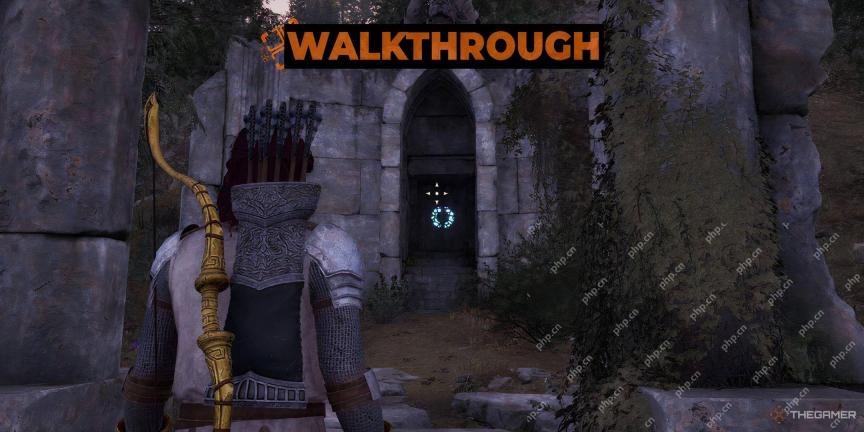 Oblivion Remastered: Final Resting Quest WalkthroughMay 02, 2025 am 08:03 AM
Oblivion Remastered: Final Resting Quest WalkthroughMay 02, 2025 am 08:03 AMIn The Elder Scrolls IV: Oblivion Remastered, Hirrus Clutumnus's plight is a unique and unsettling quest. Unlike typical quests for weapons or artifacts, Hirrus seeks a far more unusual request: an end to his suffering. This guide details how to com
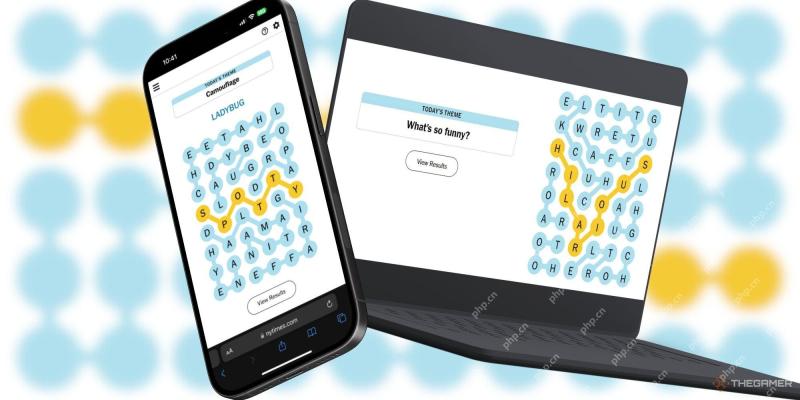 NYT Strands Answers And Hints - May 2, 2025 Solution #425May 02, 2025 am 08:02 AM
NYT Strands Answers And Hints - May 2, 2025 Solution #425May 02, 2025 am 08:02 AMStuck on today's Strands puzzle? Don't fret! This guide provides hints and the full solution for those tricky words, ensuring your winning streak continues. Keep those bragging rights! We'll explore today's theme, offer helpful clues, and ultimatel
 Infinity Nikki: How To Create Custom Ability OutfitsMay 02, 2025 am 06:12 AM
Infinity Nikki: How To Create Custom Ability OutfitsMay 02, 2025 am 06:12 AMUnlock Custom Ability Outfits in Infinity Nikki: A Comprehensive Guide Infinity Nikki's vast wardrobe allows for unique outfit creation for each ability. The 1.5 update introduces Ability Outfit customization, letting you use existing clothing piece
 Infinity Nikki: Complete Multiplayer GuideMay 02, 2025 am 06:11 AM
Infinity Nikki: Complete Multiplayer GuideMay 02, 2025 am 06:11 AMEmbark on a whimsical journey through the Sea of Stars in Infinity Nikki! This new multiplayer update connects you with countless alternate Nikkis from parallel worlds – essentially, your friends in Miraland! Explore the vibrant pink landscape and f
 Infinity Nikki: Complete Guide To Starlit MomentsMay 02, 2025 am 06:10 AM
Infinity Nikki: Complete Guide To Starlit MomentsMay 02, 2025 am 06:10 AMUnlock Amazing Rewards in Infinity Nikki's Starlit Moments! In Infinity Nikki, completing daily tasks unlocks valuable rewards like diamonds and crafting materials – essential for any aspiring stylist! The Starlit Moments feature (introduced in updat
 Infinity Nikki: How To Get Ethereal StarsMay 02, 2025 am 06:09 AM
Infinity Nikki: How To Get Ethereal StarsMay 02, 2025 am 06:09 AMIn Infinity Nikki, crafting top-tier outfits for styling competitions, adventures, and showcasing your skills requires various materials. While many are found throughout Miraland, some are rarer. Fortunately, the Sea of Stars offers a wealth of poss


Hot AI Tools

Undresser.AI Undress
AI-powered app for creating realistic nude photos

AI Clothes Remover
Online AI tool for removing clothes from photos.

Undress AI Tool
Undress images for free

Clothoff.io
AI clothes remover

Video Face Swap
Swap faces in any video effortlessly with our completely free AI face swap tool!

Hot Article

Hot Tools

VSCode Windows 64-bit Download
A free and powerful IDE editor launched by Microsoft

MantisBT
Mantis is an easy-to-deploy web-based defect tracking tool designed to aid in product defect tracking. It requires PHP, MySQL and a web server. Check out our demo and hosting services.

PhpStorm Mac version
The latest (2018.2.1) professional PHP integrated development tool

Zend Studio 13.0.1
Powerful PHP integrated development environment

mPDF
mPDF is a PHP library that can generate PDF files from UTF-8 encoded HTML. The original author, Ian Back, wrote mPDF to output PDF files "on the fly" from his website and handle different languages. It is slower than original scripts like HTML2FPDF and produces larger files when using Unicode fonts, but supports CSS styles etc. and has a lot of enhancements. Supports almost all languages, including RTL (Arabic and Hebrew) and CJK (Chinese, Japanese and Korean). Supports nested block-level elements (such as P, DIV),






