Your lock screen widgets help you see all the latest app information at a glance and add extra functionality to your iPhone. However, there can be times when you don’t want some sensitive app information to be visible to everyone. In this case, you can remove that widget from your iPhone’s lock screen.

As the space can be tight, you can remove the previous widgets from your iPhone’s lock screen to make way for new ones. Or, if you don’t want to delete them one by one, switch the lock screen to a different one. For more details on how to remove lock screen widgets, keep reading.
Note: To access this feature, your iPhone must be running iOS 16 or higher.
1. By Customizing the Lock Screen
If you wish to customize your iPhone’s lock screen appearance by removing certain widgets, you can do it from the lock screen itself. To use this method, unlock your device but don’t leave the lock screen. Then, use the options to remove the lock screen widgets on your iPhone. Here’s a step-by-step look.
Step 1: Wake your iPhone and long-press anywhere on the lock screen. Enter the device password when prompted.
Step 2: Then, tap on Customize.

Step 3: Select Lock Screen.

Step 4: Once the options become visible, tap on the widget window.
Step 5: Wait for the Add Widget menu to open. Then, tap on the – icon on top of the widgets you wish to delete.

Step 6: Once all the relevant widgets have been deleted, close the Add Widget menu.
Step 7: Finally, tap on Done.

This will remove the app widgets from the lock screen on your iPhone.
2. Using Wallpaper Settings
If you already use your iPhone, use the Wallpaper settings to modify the lock screen appearance by removing the relevant app widgets. Ensure you select the lock screen and not your device’s wallpaper when making the initial choice in the Settings app. Follow the below steps to do it.
Step 1: Open the Settings app and tap on Wallpaper.
Step 2: Here, tap on the lock screen wallpaper.

Step 3: Now, tap on the widget bar.
Step 4: Once the widget options appear, tap on the – icon one by one.

Step 5: After removing the relevant widgets, close the Add Widgets menu.
Step 6: Then, tap on Done at the top right.

This will remove the selected widgets and save the changes on your iPhone.
3. Using a Different Lock Screen
If you don’t want to delete the widgets one by one, replace the current lock screen with a different one. All you need to do is unlock your phone and choose from your previous or any other lock screen options on your iPhone. Ensure to double-check the selected lock screen for the relevant widgets before confirming the choice. Here’s how to do it.
Step 1: Wake your iPhone and long-press on the current lock screen. When prompted, unlock your device.
Step 2: Now, swipe left or right to see all the available lock screen options.

Step 3: Once you find the lock screen option you were looking for, tap on it.

This will select the currently visible option and make it your iPhone’s new lock screen, sans the widgets.
Also Read: How to change lock screen wallpaper automatically on iPhone
4. Turning off Widgets
If you can’t remove widgets like Apple Music from the lock screen, disable all the lock screen widgets from the Settings app. This is useful if you’re not planning to keep any currently added widgets and don’t want them to appear when your iPhone is locked. Follow the below steps to do it.
Step 1: Open the Settings app on your iPhone. Scroll down and tap on ‘Face ID & Passcode’.
Step 2: When prompted, enter the iPhone passcode.

Step 3: Go to the ‘Allow Access When Locked’ section and turn off the toggle for Lock Screen Widgets.

This should stop all widgets from appearing on your iPhone’s lock screen, especially when your device is locked. Note that this option might not be available in certain older iOS versions. In this case, you can instead turn off the Today View toggle.
5. Deleting the Relevant Lock Screen
If you’re over the current lock screen wallpaper and are looking for a change, you can delete the current lock screen altogether and add a new one. This will not only eliminate all the currently visible lock screen widgets but also set a brand new wallpaper as your iPhone’s lock screen. Here’s how to delete the current wallpaper and add a new one.
Step 1: Wake your iPhone and long-press on the lock screen. Proceed to unlock your iPhone.
Step 2: Now, hold and swipe up on the current wallpaper. Stop once the bin icon is visible.

Step 3: Tap on the bin icon. Then, tap on ‘Delete This Wallpaper’.

Step 4: Once the current wallpaper is deleted, swipe left until you see the Add New option. Then, tap on the icon.
Step 5: Scroll through this page and tap on the relevant wallpaper.

Step 6: Then, tap on Add in the top-right corner to confirm your selection.
Step 7: Here, tap on Customize Home Screen to only change the lock screen wallpaper and customize the home screen separately.

Once the change is made, customize your iPhone’s lock screen as you want.
Bonus: Re-Add Widgets to iPhone Lock Screen
If you accidentally deleted a widget from your iPhone’s lock screen or selected a new lock screen, you can again add all the relevant widgets. To do this, open the lock screen customization settings and select the widgets you wish to re-add. Here’s how.
Step 1: Open your iPhone’s lock screen and long-press anywhere. Enter the iPhone passcode to unlock the device.
Step 2: Tap on Customize.

Step 3: Here, select Lock Screen.

Step 4: Tap on the widget window. Then, scroll through the Add Widgets menu and tap on the relevant widget.

Step 5: Position the widget as you want.
Step 6: Once all the changes have been made, tap on Done.

This will add the selected widgets to your iPhone’s lock screen. You can also check our guide on the best iPhone lock screen widgets for more suggestions.
Remove Lock Screen Widgets
While widgets can be super helpful, they might not always be required, especially on the lock screen of your iPhone. So, we hope this article helped you remove those widgets from your iPhone’s lock screen. You can also check our article if the lock screen wallpaper appears blurry on your iPhone.
The above is the detailed content of How to Remove Widgets From iPhone Lock Screen. For more information, please follow other related articles on the PHP Chinese website!
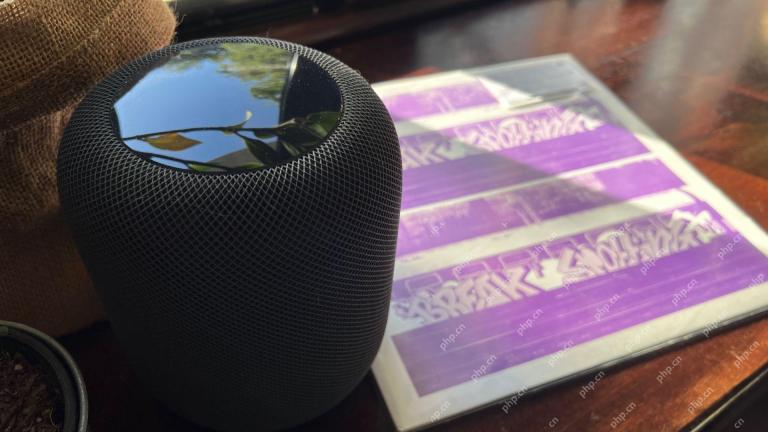 How I Got My Turntable to Play Wirelessly Over AirPlay to a HomePodMay 09, 2025 am 12:56 AM
How I Got My Turntable to Play Wirelessly Over AirPlay to a HomePodMay 09, 2025 am 12:56 AMConnecting a Turntable to a HomePod: A Surprisingly Complex Task While a dedicated stereo amplifier offers the most elegant solution, it's possible to connect a turntable to a HomePod wirelessly. This, however, requires a turntable with USB output (
 Fortnite Beat Apple In CourtMay 08, 2025 pm 09:01 PM
Fortnite Beat Apple In CourtMay 08, 2025 pm 09:01 PMApple Faces Severe App Store Overhaul After Judge Rules on Epic Games v. Apple Apple has been found in contempt of court for its handling of the 2021 Epic Games v. Apple ruling. The judge, Yvonne Gonzalez Rogers, has ordered significant changes to A
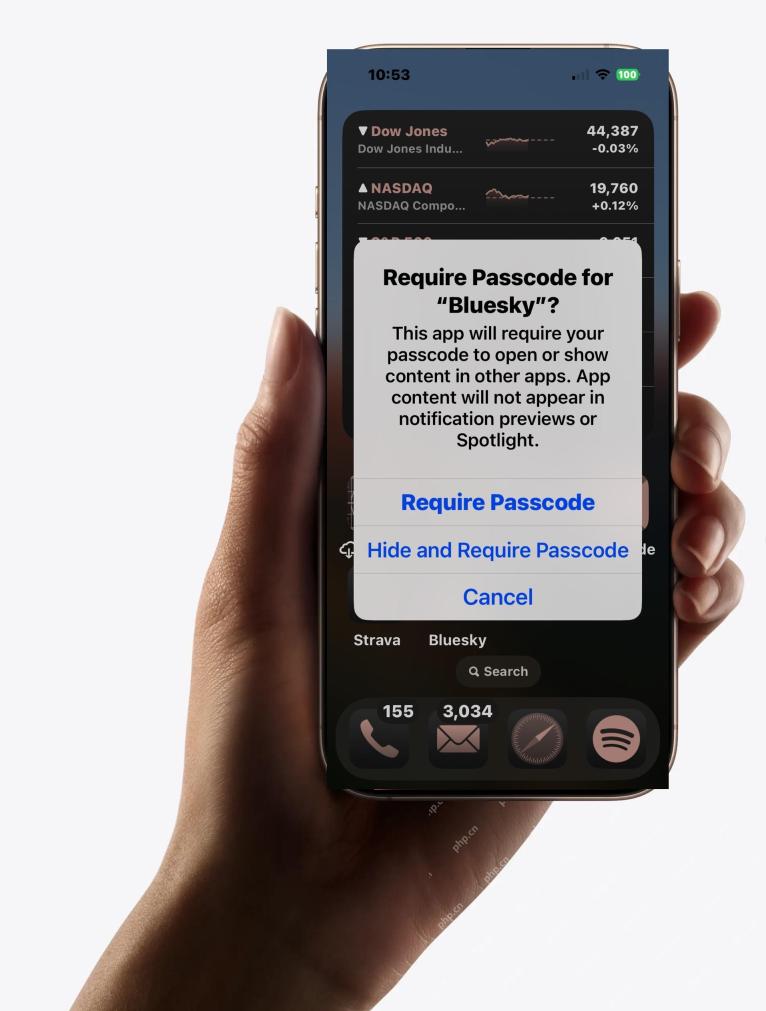 How to Lock iPhone / iPad Apps with Face ID or PasscodeMay 08, 2025 am 10:53 AM
How to Lock iPhone / iPad Apps with Face ID or PasscodeMay 08, 2025 am 10:53 AMThe app lock feature for iPhone and iPad allows you to authenticate with a Face ID or password before launching a specific app, even if your device is unlocked. This feature is very practical for users who focus on security and privacy, as well as for general users. This app lock feature supports both Face ID and password, which you can use regardless of the authentication method you use. If you are not familiar with this feature, read on and you will soon learn how to enable and lock apps on your device. How to lock an app with a Face ID or password on your iPhone You must have iOS 18 or iPadOS 18 or higher to make
 iOS 18.2.1 Released for iPhone & iPad with Bug FixesMay 08, 2025 am 10:23 AM
iOS 18.2.1 Released for iPhone & iPad with Bug FixesMay 08, 2025 am 10:23 AMApple released iOS 18.2.1 for iPhone users and iPadOS 18.2.1 for iPad users. These new software updates are said to contain important bug fixes, so it is recommended for all users to install. This release does not contain the published security updates, and the specific bug fixes are not completely clear. Currently, this is the only software update available for Apple devices, but bug fix updates for other devices may be released later. How to download and install iOS 18.2.1 update First, back up your iPhone or iPad to iCloud and/or computer, and then continue to install: On iPhone or i
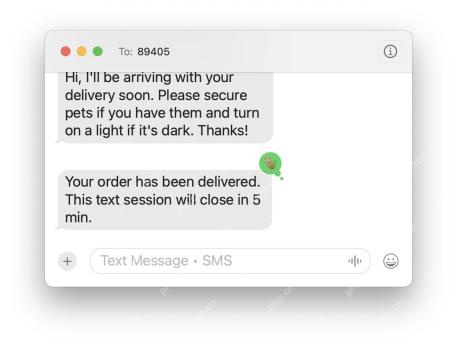 How to Use Any Emoji as Tapback Reaction on iPhone, Mac, iPadMay 08, 2025 am 09:24 AM
How to Use Any Emoji as Tapback Reaction on iPhone, Mac, iPadMay 08, 2025 am 09:24 AMTapback response is popular among messaging apps for iPhone, iPad and Mac. The latest system software version allows you to use any emoji as a Tapback reaction, not just a few default options. This provides a great way to further customize replies to messages and is very simple to use. While the Tapback Reaction feature has been around for a while, you need a modern iOS, iPadOS, or macOS version to use any emoji as a Tapback Reaction. Specifically, you need iOS/iPadOS 18 or higher, or macOS Sequoia or higher to use this feature. How to do it in i
 iOS 18.2 Released with ChatGPT Siri, Image Playground, More AI, Bug Fixes, & Security UpdatesMay 08, 2025 am 09:10 AM
iOS 18.2 Released with ChatGPT Siri, Image Playground, More AI, Bug Fixes, & Security UpdatesMay 08, 2025 am 09:10 AMApple launches iOS 18.2 and iPadOS 18.2 updates, bringing new AI features! iPhone and iPad users can now download and install the latest iOS 18.2 and iPadOS 18.2 system updates to experience the powerful AI features powered by Apple Intelligence. The core of this update is to enhance the device's AI capabilities, including Siri integrated ChatGPT, Image Playground image generation tool, and small AI feature improvements in other applications and systems. In addition to AI features, the update also includes improvements in photo applications and Fi
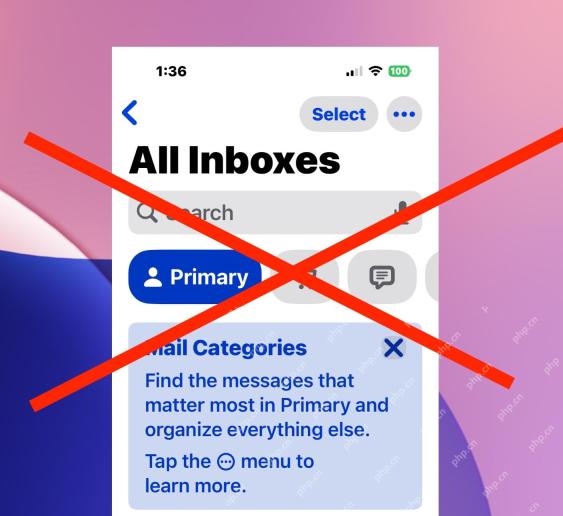 How to Disable Mail Categories on iPhone & Return to Old Inbox StyleMay 08, 2025 am 09:05 AM
How to Disable Mail Categories on iPhone & Return to Old Inbox StyleMay 08, 2025 am 09:05 AMNew changes to iOS 18.2/iPadOS 18.2 Mail App: How to turn off the annoying Mail Category feature? After upgrading to iOS 18.2 or iPadOS 18.2, many users found that the Mail app enables the Mail Category view by default, dividing emails into categories such as "Main", "Transaction", "Update" and "Promotion" inboxes. While Apple may think this design is more convenient, it has troubled many users. Many people complain that the new interface is more complex, difficult to find emails, and frequent errors in email classification, and no longer display emails in chronological order. Many users prefer a single inbox view of older mail apps. If you also want to turn off this feature and revert to the familiar single inbox view,
 Are Your Devices Compatible with iOS 18, iPadOS 18, and macOS 15? Here's the Complete List May 07, 2025 am 11:20 AM
Are Your Devices Compatible with iOS 18, iPadOS 18, and macOS 15? Here's the Complete List May 07, 2025 am 11:20 AMApple has released and continues to test 2024's major software updates for iPhone, iPad, Mac, Apple Watch, Apple TV, and Apple Vision. But are your devices compatible? Will you need to upgrade a device or two to get all the latest features? Find out


Hot AI Tools

Undresser.AI Undress
AI-powered app for creating realistic nude photos

AI Clothes Remover
Online AI tool for removing clothes from photos.

Undress AI Tool
Undress images for free

Clothoff.io
AI clothes remover

Video Face Swap
Swap faces in any video effortlessly with our completely free AI face swap tool!

Hot Article

Hot Tools

DVWA
Damn Vulnerable Web App (DVWA) is a PHP/MySQL web application that is very vulnerable. Its main goals are to be an aid for security professionals to test their skills and tools in a legal environment, to help web developers better understand the process of securing web applications, and to help teachers/students teach/learn in a classroom environment Web application security. The goal of DVWA is to practice some of the most common web vulnerabilities through a simple and straightforward interface, with varying degrees of difficulty. Please note that this software

SublimeText3 English version
Recommended: Win version, supports code prompts!

Atom editor mac version download
The most popular open source editor

Notepad++7.3.1
Easy-to-use and free code editor

Safe Exam Browser
Safe Exam Browser is a secure browser environment for taking online exams securely. This software turns any computer into a secure workstation. It controls access to any utility and prevents students from using unauthorized resources.







