Method 1: Turn RAW Images to JPG/PNG in the Files App
The Files app on your iPhone is a Swiss Army knife that lets you modify, manage, and even convert files from one format to another.
Step 1: Open the RAW image that you want to convert. Tap on the share button, and select Save to Files.
Step 2: Long-press on the image in Files and select Quick Actions.



Step 2: Tap on Convert Image. Select the output format, and select the image size if asked.



Also Read: How to convert WEBP images to JPG/PNG on iPhone
Method 2: Batch Convert RAW to JPG or PNG
You can also create a Shortcut to convert RAW (DNG) images to JPG/PNG easily on your iPhone. This is helpful if you want to convert images directly from the Photos app.
I’ve created a shortcut that you can directly download and access from the Shortcuts app.
Step 1: Download the Shortcut from the iCloud link, and tap on Add Shortcut. Tap on the Shortcut (DNG to JPG Guiding Tech) when you add it.
Step 2: Select all the images you want to convert and tap on Add. Select the output format, and tap on Done on the following screen. The image will be saved to the Recents folder in the Photos app.



Also Read: How to convert HEIC images to PNG on iPhone
How to Turn Off ProRaw on iPhone
If you wish to turn off the ProRAW mode on your iPhone, here’s how you can do it.
Step 1: Open the Settings app, and select Camera. Tap on Formats.
Step 2: Turn off the toggle for ProRAW & Resolution Control.



Alternatively, if you want to keep ProRAW turned on but want to disable it for certain photos, you can tap on the RAW button in the top right corner of the Camera app to turn it off.

Bonus: How to View DNG Images on Windows and Android Devices
If you do not wish to convert the RAW (DNG) image and want to view it while retaining the format – here’s how you can do so.
The default Photos app on your Windows PC lets you natively view DNG images. If you cannot view them, you can download a DNG viewer app for free like File Viewer Lite.
Further, you can also use an online DNG image viewer from your web browser. You can access this free tool called Photokit.
If you are facing issues while opening a DNG – RAW image on your Android device, you can download a file manager app that can open files of various formats. Solid File Manager is one such free app on the Play Store.
The above is the detailed content of 2 Ways to Convert RAW (DNG) Photos to JPG on iPhone. For more information, please follow other related articles on the PHP Chinese website!
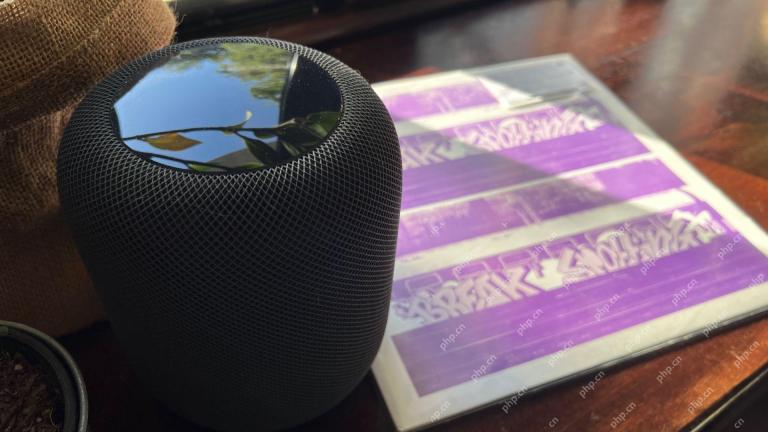 How I Got My Turntable to Play Wirelessly Over AirPlay to a HomePodMay 09, 2025 am 12:56 AM
How I Got My Turntable to Play Wirelessly Over AirPlay to a HomePodMay 09, 2025 am 12:56 AMConnecting a Turntable to a HomePod: A Surprisingly Complex Task While a dedicated stereo amplifier offers the most elegant solution, it's possible to connect a turntable to a HomePod wirelessly. This, however, requires a turntable with USB output (
 Fortnite Beat Apple In CourtMay 08, 2025 pm 09:01 PM
Fortnite Beat Apple In CourtMay 08, 2025 pm 09:01 PMApple Faces Severe App Store Overhaul After Judge Rules on Epic Games v. Apple Apple has been found in contempt of court for its handling of the 2021 Epic Games v. Apple ruling. The judge, Yvonne Gonzalez Rogers, has ordered significant changes to A
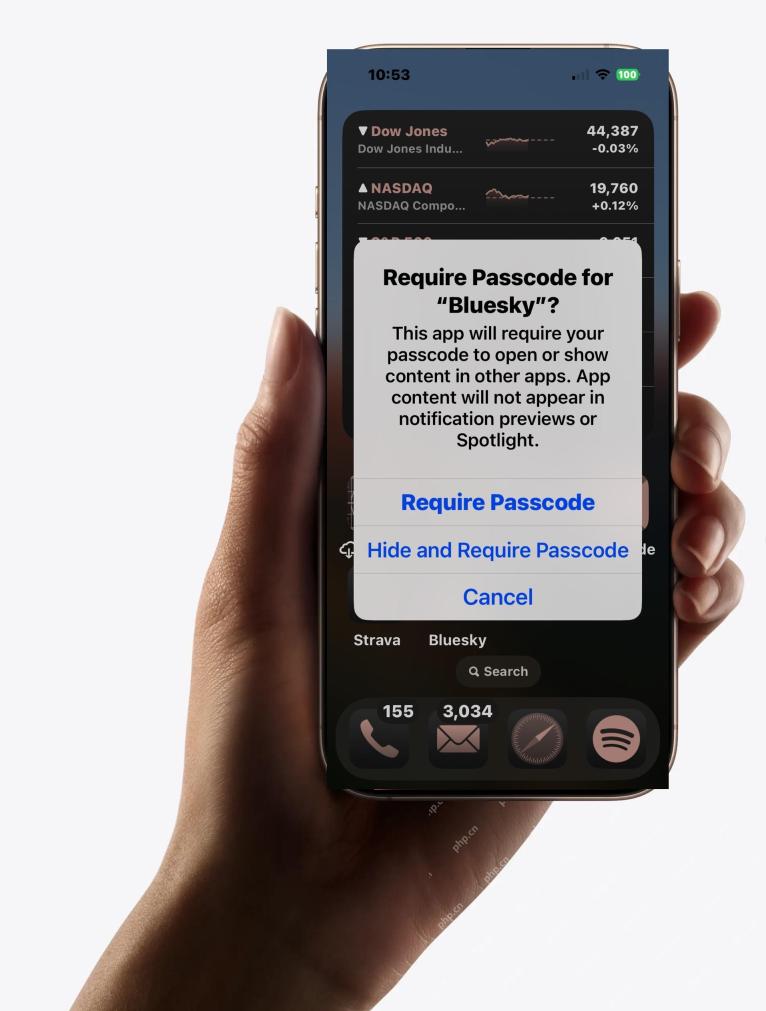 How to Lock iPhone / iPad Apps with Face ID or PasscodeMay 08, 2025 am 10:53 AM
How to Lock iPhone / iPad Apps with Face ID or PasscodeMay 08, 2025 am 10:53 AMThe app lock feature for iPhone and iPad allows you to authenticate with a Face ID or password before launching a specific app, even if your device is unlocked. This feature is very practical for users who focus on security and privacy, as well as for general users. This app lock feature supports both Face ID and password, which you can use regardless of the authentication method you use. If you are not familiar with this feature, read on and you will soon learn how to enable and lock apps on your device. How to lock an app with a Face ID or password on your iPhone You must have iOS 18 or iPadOS 18 or higher to make
 iOS 18.2.1 Released for iPhone & iPad with Bug FixesMay 08, 2025 am 10:23 AM
iOS 18.2.1 Released for iPhone & iPad with Bug FixesMay 08, 2025 am 10:23 AMApple released iOS 18.2.1 for iPhone users and iPadOS 18.2.1 for iPad users. These new software updates are said to contain important bug fixes, so it is recommended for all users to install. This release does not contain the published security updates, and the specific bug fixes are not completely clear. Currently, this is the only software update available for Apple devices, but bug fix updates for other devices may be released later. How to download and install iOS 18.2.1 update First, back up your iPhone or iPad to iCloud and/or computer, and then continue to install: On iPhone or i
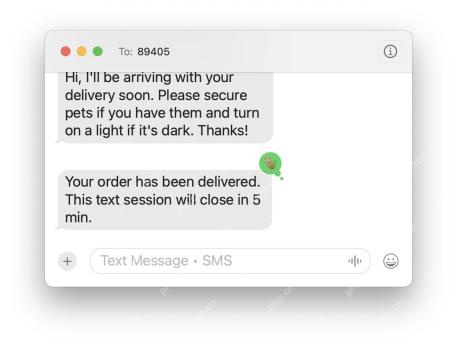 How to Use Any Emoji as Tapback Reaction on iPhone, Mac, iPadMay 08, 2025 am 09:24 AM
How to Use Any Emoji as Tapback Reaction on iPhone, Mac, iPadMay 08, 2025 am 09:24 AMTapback response is popular among messaging apps for iPhone, iPad and Mac. The latest system software version allows you to use any emoji as a Tapback reaction, not just a few default options. This provides a great way to further customize replies to messages and is very simple to use. While the Tapback Reaction feature has been around for a while, you need a modern iOS, iPadOS, or macOS version to use any emoji as a Tapback Reaction. Specifically, you need iOS/iPadOS 18 or higher, or macOS Sequoia or higher to use this feature. How to do it in i
 iOS 18.2 Released with ChatGPT Siri, Image Playground, More AI, Bug Fixes, & Security UpdatesMay 08, 2025 am 09:10 AM
iOS 18.2 Released with ChatGPT Siri, Image Playground, More AI, Bug Fixes, & Security UpdatesMay 08, 2025 am 09:10 AMApple launches iOS 18.2 and iPadOS 18.2 updates, bringing new AI features! iPhone and iPad users can now download and install the latest iOS 18.2 and iPadOS 18.2 system updates to experience the powerful AI features powered by Apple Intelligence. The core of this update is to enhance the device's AI capabilities, including Siri integrated ChatGPT, Image Playground image generation tool, and small AI feature improvements in other applications and systems. In addition to AI features, the update also includes improvements in photo applications and Fi
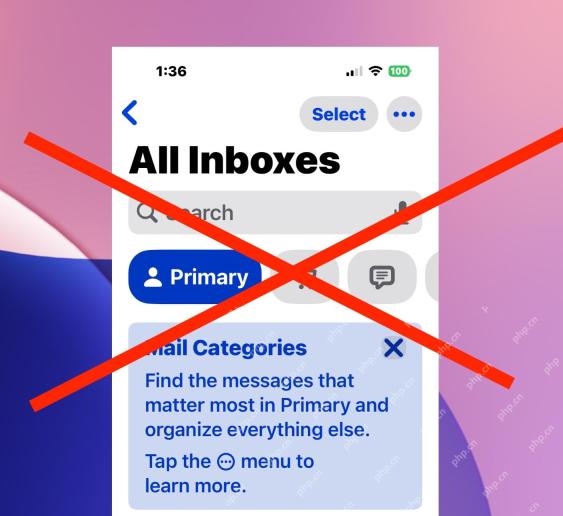 How to Disable Mail Categories on iPhone & Return to Old Inbox StyleMay 08, 2025 am 09:05 AM
How to Disable Mail Categories on iPhone & Return to Old Inbox StyleMay 08, 2025 am 09:05 AMNew changes to iOS 18.2/iPadOS 18.2 Mail App: How to turn off the annoying Mail Category feature? After upgrading to iOS 18.2 or iPadOS 18.2, many users found that the Mail app enables the Mail Category view by default, dividing emails into categories such as "Main", "Transaction", "Update" and "Promotion" inboxes. While Apple may think this design is more convenient, it has troubled many users. Many people complain that the new interface is more complex, difficult to find emails, and frequent errors in email classification, and no longer display emails in chronological order. Many users prefer a single inbox view of older mail apps. If you also want to turn off this feature and revert to the familiar single inbox view,
 Are Your Devices Compatible with iOS 18, iPadOS 18, and macOS 15? Here's the Complete List May 07, 2025 am 11:20 AM
Are Your Devices Compatible with iOS 18, iPadOS 18, and macOS 15? Here's the Complete List May 07, 2025 am 11:20 AMApple has released and continues to test 2024's major software updates for iPhone, iPad, Mac, Apple Watch, Apple TV, and Apple Vision. But are your devices compatible? Will you need to upgrade a device or two to get all the latest features? Find out


Hot AI Tools

Undresser.AI Undress
AI-powered app for creating realistic nude photos

AI Clothes Remover
Online AI tool for removing clothes from photos.

Undress AI Tool
Undress images for free

Clothoff.io
AI clothes remover

Video Face Swap
Swap faces in any video effortlessly with our completely free AI face swap tool!

Hot Article

Hot Tools

SublimeText3 Mac version
God-level code editing software (SublimeText3)

SublimeText3 Linux new version
SublimeText3 Linux latest version

ZendStudio 13.5.1 Mac
Powerful PHP integrated development environment

SublimeText3 English version
Recommended: Win version, supports code prompts!

Safe Exam Browser
Safe Exam Browser is a secure browser environment for taking online exams securely. This software turns any computer into a secure workstation. It controls access to any utility and prevents students from using unauthorized resources.







