 System Tutorial
System Tutorial Windows Series
Windows Series How to use virtual optical drive in win7 How to use virtual optical drive in win7
How to use virtual optical drive in win7 How to use virtual optical drive in win7How to use virtual optical drive in win7 How to use virtual optical drive in win7
In today’s digital age, virtual optical drives have become an indispensable tool that allows you to create virtual optical disc images on your computer. For Windows 7 users, it is crucial to master the use of a virtual optical drive as it offers several advantages. In order to meet this demand, PHP editor Shinichi will introduce in detail the steps to use a virtual optical drive in Windows 7. By reading this article carefully, you will learn how to easily set up and use a virtual optical drive and enjoy the convenience and flexibility it brings.
1. Click Start---->All Programs---->Utilities, and click the virtual optical drive .EXE software.
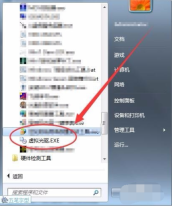
2. After opening the virtual optical drive, select the mount option.
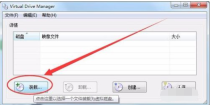
3. In the loading image file window, click the Browse button.
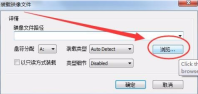
4. In the Open Image File window, select the iso image file to be loaded.

5. Click the option after drive letter assignment and select a drive letter (note that the drive letter should be in the computer After the optical drive, or after the last drive if there is no optical drive).
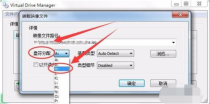
6. Click the OK button, as shown in the picture below.

7. In the virtual optical drive, the iso file we selected is loaded.

8. Turn on the computer and you can see that there is an additional optical drive after the original optical drive. Open the optical drive and the image file The contents are all in it.
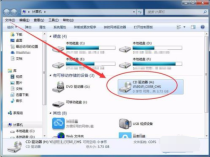
The above is the detailed content of How to use virtual optical drive in win7 How to use virtual optical drive in win7. For more information, please follow other related articles on the PHP Chinese website!
 Windows 10 Won't Lose Microsoft 365 Apps in 2025May 14, 2025 am 06:01 AM
Windows 10 Won't Lose Microsoft 365 Apps in 2025May 14, 2025 am 06:01 AMRelated When Will Microsoft Stop Supporting Windows 10? According to Microsoft's lifecycle
 Kingston Launches the Ultra-Fast FURY Renegade G5 SSDMay 14, 2025 am 04:58 AM
Kingston Launches the Ultra-Fast FURY Renegade G5 SSDMay 14, 2025 am 04:58 AMRelated Samsung 9100 PRO NVMe SSD Review: Blazing a New Speed Trail So much speed, but I ha
 Cooler Master's Hyper 612 Apex Might Be Perfect for Your Next PCMay 14, 2025 am 04:52 AM
Cooler Master's Hyper 612 Apex Might Be Perfect for Your Next PCMay 14, 2025 am 04:52 AMSome people don't like liquid cooling on their PCs. It's hard to install, and in a lot of cases, it can be tricky to fit one inside of your PC. Cooler Master makes some great air coolers, and this new one looks pretty good. Cooler Master has just
 Logitech G515 Keyboard Hits All Time Low at $109May 14, 2025 am 02:32 AM
Logitech G515 Keyboard Hits All Time Low at $109May 14, 2025 am 02:32 AMLogitech G515 Lightspeed TKL Gaming Keyboard
 I Miss the Times Computers Were Plug and PlayMay 13, 2025 am 06:03 AM
I Miss the Times Computers Were Plug and PlayMay 13, 2025 am 06:03 AMBuilding a new PC was once a moment of triumph. Now, it’s just the beginning, as you have to install apps, download large games, and tweak dozens of settings before it's fully set up. Let's take a look at how we got here and how things used to be.
 Why Is This Logitech Mouse on Every Tech Person's Desk?May 13, 2025 am 06:02 AM
Why Is This Logitech Mouse on Every Tech Person's Desk?May 13, 2025 am 06:02 AMLogitech's MX Master series of mice has become a common sight in YouTube videos or photographs of tech-savvy people's desk setups, but what makes this now-iconic mouse so special? I'm on my third MX Master mouse at this point, and, honestly, I can
 I Refuse to Buy a Keyboard Without a ScreenMay 13, 2025 am 03:05 AM
I Refuse to Buy a Keyboard Without a ScreenMay 13, 2025 am 03:05 AMMechanical keyboards offer a plethora of features, from switch type and keycap material to sound dampening. But one often overlooked, yet invaluable feature, is the built-in screen. Why Integrate Screens into Keyboards? The QWERTY keyboard, a staple
 The Galaxy S25 Gets Edgy, and RIP Skype: Weekly RoundupMay 13, 2025 am 03:04 AM
The Galaxy S25 Gets Edgy, and RIP Skype: Weekly RoundupMay 13, 2025 am 03:04 AMTech News Roundup: Major Updates and New Releases Across the Tech Landscape This week brings a flurry of exciting tech news, from AI advancements to new gaming peripherals and significant software updates. Let's dive into the highlights: AI and Secu


Hot AI Tools

Undresser.AI Undress
AI-powered app for creating realistic nude photos

AI Clothes Remover
Online AI tool for removing clothes from photos.

Undress AI Tool
Undress images for free

Clothoff.io
AI clothes remover

Video Face Swap
Swap faces in any video effortlessly with our completely free AI face swap tool!

Hot Article

Hot Tools

Notepad++7.3.1
Easy-to-use and free code editor

SecLists
SecLists is the ultimate security tester's companion. It is a collection of various types of lists that are frequently used during security assessments, all in one place. SecLists helps make security testing more efficient and productive by conveniently providing all the lists a security tester might need. List types include usernames, passwords, URLs, fuzzing payloads, sensitive data patterns, web shells, and more. The tester can simply pull this repository onto a new test machine and he will have access to every type of list he needs.

MantisBT
Mantis is an easy-to-deploy web-based defect tracking tool designed to aid in product defect tracking. It requires PHP, MySQL and a web server. Check out our demo and hosting services.

ZendStudio 13.5.1 Mac
Powerful PHP integrated development environment

SublimeText3 Chinese version
Chinese version, very easy to use





