 System Tutorial
System Tutorial Windows Series
Windows Series How to switch to a discrete graphics card in Win10_Introduction to the method of switching to a discrete graphics card in Win10
How to switch to a discrete graphics card in Win10_Introduction to the method of switching to a discrete graphics card in Win10Win10 Switching to Independent Graphics Card: Easily Solve Your Graphics Card Switching Needs Want to switch to a discrete graphics card in your computer, but don’t know how to do it? PHP editor Apple has prepared detailed methods for switching independent graphics cards in Win10. This guide will walk you through the process step-by-step, making it easy to get the graphics card settings you need. From this article, you'll learn how to switch between Control Panel, Device Manager, and BIOS settings to ensure your computer has the best graphics performance.
Introduction to how to switch to a discrete graphics card in Win10
1. First, right-click on the Computer, This Computer, or My Computer icon on the desktop and select Properties to open.

2. Then find the device manager on the left side of the opened page and click to enter.

3. After entering, find the display adapter option and click on it.

4. After opening the display adapter option, you can see that there are two options, the first is the integrated graphics card, and the second is the independent graphics card, as shown in the figure below Display:

5. First, right-click on the first integrated graphics card to disable the device.

6. Just select Yes when the prompt appears. At this time, the independent graphics card will usually be automatically started for you. If not, just start it manually.
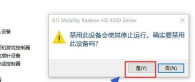
7. First, right-click the independent graphics card, and then click Start Device directly.

The above is the detailed content of How to switch to a discrete graphics card in Win10_Introduction to the method of switching to a discrete graphics card in Win10. For more information, please follow other related articles on the PHP Chinese website!
 8 Ways to Clear the Clipboard on Windows 11Apr 21, 2025 pm 12:13 PM
8 Ways to Clear the Clipboard on Windows 11Apr 21, 2025 pm 12:13 PMThis guide provides multiple ways to clear your Windows 11 clipboard, ensuring your copied data remains private. Your clipboard stores various items, including text, images, and videos. Let's explore several methods to erase its contents. Method 1:
 Logitech's G515 Lightspeed keyboard is 25% offApr 21, 2025 pm 12:06 PM
Logitech's G515 Lightspeed keyboard is 25% offApr 21, 2025 pm 12:06 PMLogitech G515 Lightspeed TKL Mechanical Gaming Keyboard Review The Logitech G515 Lightspeed TKL uses low profile keys and feels very similar to the Apple Magic Keyboard, but has an additional mechanical switch, which is slim overall and has a rechargeable battery. Amazon Link This keyboard is perfect for users who both work and games. Amazon currently sells for $119.99, down from its original price of $159.99, only once before it reached this price. G515 Lightspeed TKL is slim in size, 14.49 inches long and 5.91 inches wide,
 How to Enable TPM 2.0 to Get Windows 11Apr 21, 2025 am 11:17 AM
How to Enable TPM 2.0 to Get Windows 11Apr 21, 2025 am 11:17 AMMany users with powerful desktops were initially blocked from upgrading to Windows 11 due to a simple BIOS setting being disabled by default: TPM 2.0. This guide explains how to enable it. Checking for TPM Compatibility Windows has a built-in tool t
 How to Download a Website as an App on the DesktopApr 21, 2025 am 10:37 AM
How to Download a Website as an App on the DesktopApr 21, 2025 am 10:37 AMQuickly Access Your Favorite Websites: Two Methods for Adding Websites to Your Desktop Tired of hunting through bookmarks? Windows offers easy ways to add frequently visited websites directly to your desktop for instant access. This guide details tw
 8 Ways to Open the Run Dialog Box on Windows 11Apr 20, 2025 am 06:01 AM
8 Ways to Open the Run Dialog Box on Windows 11Apr 20, 2025 am 06:01 AMWindows 11's Run dialog box (Run) provides a convenient way to quickly access various system features and installed applications. The way to start this dialog is simple, just use keyboard shortcuts or select menu items. This article will describe several ways to start this utility. Use keyboard shortcuts to open the run dialog The quickest way to start a Run dialog on Windows 11 is to use keyboard shortcuts. This method opens the dialog box instantly. To do this, press the Windows R key on the keyboard. No matter where you are currently on your computer, Windows 11 will immediately open the Run dialog box. You can then enter the name of the utility you want to start.
 Samsung's 32-inch Odyssey G7 IPS Gaming Monitor Is $270 Off TodayApr 20, 2025 am 03:01 AM
Samsung's 32-inch Odyssey G7 IPS Gaming Monitor Is $270 Off TodayApr 20, 2025 am 03:01 AMSamsung Odyssey G7 (G70D) 32-inch Esports Monitor Special Offer! Original price is $800, current price is only $530, saving $270! This Odyssey G7 sports monitor has 4K resolution, IPS panel, 144Hz refresh rate, AMD FreeSync Premium support, and smart Tizen capabilities. Samsung's official website priced at $530 If you need a monitor that supports high refresh rate gaming, this Samsung 32-inch Odyssey G7 monitor is ideal for you. Currently on sale, priced at $530, $270 less than the original price, and comes with 4K resolution, IPS panel and smart software capabilities. 32-inch Odyss
 6 Tasks You Should Do Regularly on Your Windows ComputerApr 19, 2025 am 03:01 AM
6 Tasks You Should Do Regularly on Your Windows ComputerApr 19, 2025 am 03:01 AMMaintaining a Windows computer requires regular upkeep to ensure smooth operation and prevent performance issues, security risks, and unnoticed hardware problems. Here's a routine maintenance checklist to keep your computer running smoothly: 1. Run
 How to Right-Click With No MouseApr 18, 2025 pm 12:03 PM
How to Right-Click With No MouseApr 18, 2025 pm 12:03 PMThe mouse is a vital component to getting work done on your PC. But when you’re stuck with a faulty mouse, you can run into a few problems including the inability to right-click. But the good news is that there are definitely ways t


Hot AI Tools

Undresser.AI Undress
AI-powered app for creating realistic nude photos

AI Clothes Remover
Online AI tool for removing clothes from photos.

Undress AI Tool
Undress images for free

Clothoff.io
AI clothes remover

Video Face Swap
Swap faces in any video effortlessly with our completely free AI face swap tool!

Hot Article

Hot Tools

MantisBT
Mantis is an easy-to-deploy web-based defect tracking tool designed to aid in product defect tracking. It requires PHP, MySQL and a web server. Check out our demo and hosting services.

Dreamweaver Mac version
Visual web development tools

SublimeText3 Mac version
God-level code editing software (SublimeText3)

PhpStorm Mac version
The latest (2018.2.1) professional PHP integrated development tool

WebStorm Mac version
Useful JavaScript development tools




