 Mobile Tutorial
Mobile Tutorial Android Phone
Android Phone How to set a password for automatic computer lock screen (protect personal privacy)
How to set a password for automatic computer lock screen (protect personal privacy)How to set a password for automatic computer lock screen (protect personal privacy)
In today’s digital era, privacy protection has become particularly important. To protect our personal data from unauthorized access, we need to set up a password protected screen lock feature on our computer. This article will introduce you how to set a password to automatically lock the screen and provide higher security for your computer.

Why set a computer lock screen password? In modern society, computers have become an indispensable tool in our lives. However, the information in your computer often contains personal privacy, financial data and important files, so it is crucial to protect your computer security. Among them, setting a computer lock screen password is one of the most basic safeguards. To protect your computer from unauthorized access, setting a lock screen password can effectively protect your computer from the following risks: Theft or loss: If your computer is stolen or lost, a lock screen password will prevent strangers from accessing your data . Malware: Some malware can bypass other security measures, but a lock screen password can prevent them from gaining unauthorized access to your computer. Snooping: Lock screen password can prevent others from snooping on your screen and protect your privacy. If you have not yet set a lock screen password for your computer, it is highly recommended that you take action immediately. PHP editor Xiaoxin will introduce in detail the steps and benefits of setting a computer lock screen password in the following content.
2: How to set a computer lock screen password?
- Open the computer's "Settings" menu.
- Click on the "Personalize" option.
- Select the "Lock Screen" tab.
- In the Passwords section, click Add Password.
- Enter the password you want to set and confirm.
3: What does it mean to choose a strong password?
- Password length should be at least 8 characters.
- Password should contain uppercase and lowercase letters, numbers and special characters.
- Avoid using common passwords such as birthday, mobile phone number, etc.
4: How to remember complex passwords?
- Use a password manager to store and manage your passwords.
- Don’t write your password somewhere easy to find, such as on a note or on your computer desktop.
5: How to change password?
If you want to change your password, just repeat the steps described in the second paragraph. Select the "Change Password" option, enter your current password, then enter your new password and confirm.
6: How to turn off the automatic screen lock function?
- Open the computer's "Settings" menu.
- Click on the "Personalize" option.
- Select the "Lock Screen" tab.
- In the "Password" section, click "Change settings."
- Select "Never" in the "After screen turns off" drop-down menu.
Seven: Suggestions for setting the automatic lock screen time
In order to balance security and convenience, it is recommended to set the automatic lock screen time to 5 minutes or 10 minutes minute. This ensures that others can't easily access your computer after you've been away from it for a while.
Eight: Use fingerprint or facial recognition to unlock the computer
Nine: How to enable fingerprint or facial recognition unlocking function?
- Open the computer's "Settings" menu.
- Click on the "Account" option.
- Under Login Options, select Face ID or Fingerprint ID.
- Set your face or fingerprint information according to the system prompts.
10: What should I do if I forget my password?
If you forget the password you set, you can try the following methods:
- Retrieve your password via email or mobile phone number.
- Reset your password, but please note that this will delete all data stored on your computer.
Eleven: The Importance of Password Protection
Twelve: Avoid Common Password Mistakes
- Avoid using passwords related to personal information.
- Avoid using consecutive numbers or letters as passwords.
- Change your password regularly to increase security.
Thirteen: Common Password Protection Mistakes
- Write your password somewhere easy to find.
- Disable automatic screen lock when using computer in public places.
Fourteen: The relationship between password security and personal privacy
The above is the detailed content of How to set a password for automatic computer lock screen (protect personal privacy). For more information, please follow other related articles on the PHP Chinese website!
 Don't Buy an Android Phone Expecting It to Last 7 YearsApr 22, 2025 am 03:01 AM
Don't Buy an Android Phone Expecting It to Last 7 YearsApr 22, 2025 am 03:01 AMEven with extended software support, don't expect your Android phone to last 7 years. While some manufacturers now offer seven years of Android OS updates (like Samsung's Galaxy S24 series and Google's Pixel 8), this doesn't guarantee a smooth, enjo
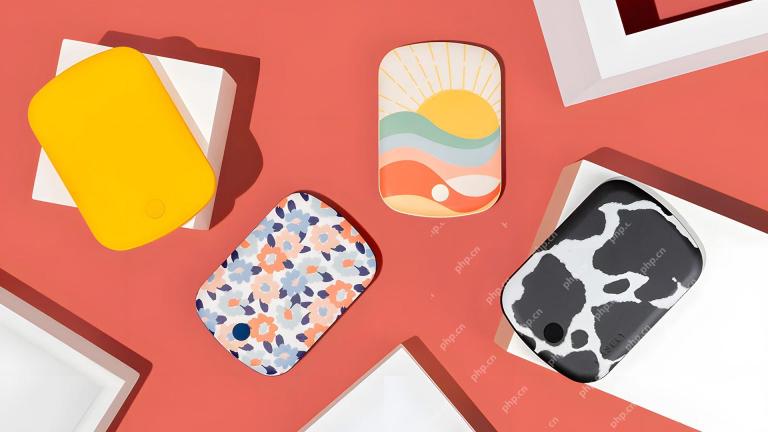 Casely Is Recalling Almost Half a Million BatteriesApr 21, 2025 pm 12:12 PM
Casely Is Recalling Almost Half a Million BatteriesApr 21, 2025 pm 12:12 PMCasely recalled nearly 500,000 wireless power banks due to the risk of overheating of batteries and fire. 51 reports of overheating and burns have led to the recall, affected by the 5,000 mAh model sold since March 2022. Users should handle the recalled power banks in accordance with local laws and upload photos to get free replacement. Any item containing a battery has potential fire hazards, so it is a worrying issue when a specific model of battery starts to catch fire. Now, many Casely batteries are catching fire, so the company is issuing recall notices for nearly 500,000 units. Casely officially issued a recall notice for some of its wireless power banks. The problem product is 5,
 The Final Android 16 Beta Has ArrivedApr 21, 2025 pm 12:09 PM
The Final Android 16 Beta Has ArrivedApr 21, 2025 pm 12:09 PMAndroid 16 Beta 4: Stability and Performance Enhancements Android 16 Beta 4, the final beta release, is now available, focusing on stability and performance improvements across various devices. This release incorporates the crucial April 2025 securi
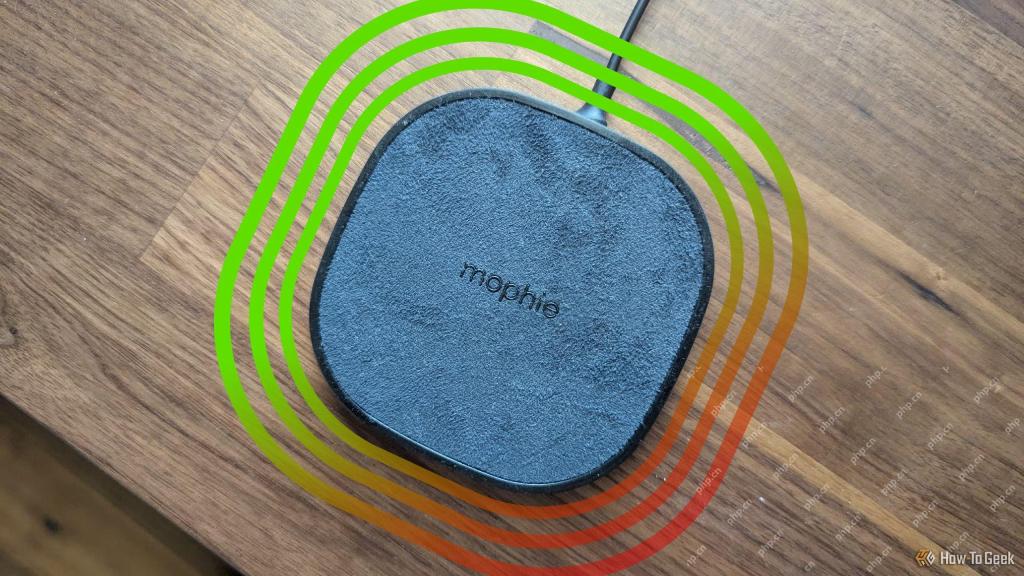 The Pros and Cons of Wireless ChargingApr 21, 2025 pm 12:07 PM
The Pros and Cons of Wireless ChargingApr 21, 2025 pm 12:07 PMWireless charging: convenient but slow? A deep dive into the pros and cons. Wireless charging, also known as inductive charging, has been around since the 1970s, but the Qi standard we use today debuted in 2012 with phones like the Nokia Lumia 920 a
 5 Hidden Costs of Buying a Google PixelApr 21, 2025 pm 12:05 PM
5 Hidden Costs of Buying a Google PixelApr 21, 2025 pm 12:05 PMGoogle Pixel phones offer a compelling Android experience, but potential buyers should be aware of some less-obvious drawbacks. This isn't a recommendation against purchasing, but rather a heads-up on what to expect. Pixels stand out in the Android
 The Best Android Tablets of 2025Apr 21, 2025 pm 12:03 PM
The Best Android Tablets of 2025Apr 21, 2025 pm 12:03 PMThis updated buying guide showcases the best Android tablets available in 2025. Forget the notion that Android tablets are inferior – these options provide a compelling alternative to iPads and laptop hybrids. UPDATE: 04/15/2025 Our buying guide has
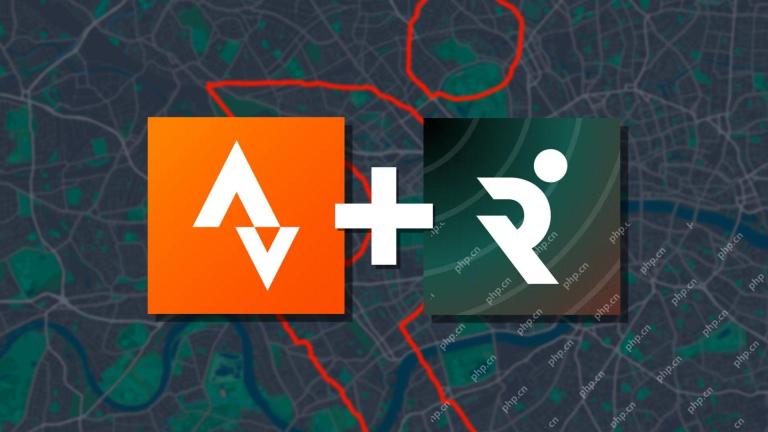 Strava Acquires Popular Training App Runna to Combat GarminApr 20, 2025 am 12:54 AM
Strava Acquires Popular Training App Runna to Combat GarminApr 20, 2025 am 12:54 AMStrava acquires Runna to enhance training functions and improve user experience Strava, a popular fitness tracking and social platform, recently acquired Runna, an app known for personalized running programs, a move that will significantly enhance its running and training capabilities. For Strava users, the addition of Runna makes up for the lack of training plans for Strava. Strava is good at tracking and social interaction, but when it comes to developing training plans such as 5km or marathons, users often need to rely on other applications. Launched in 2021, Runna quickly became popular with its AI-powered coaching and training programs of various distances, becoming the first choice for many. Currently, Strava is used in Apple
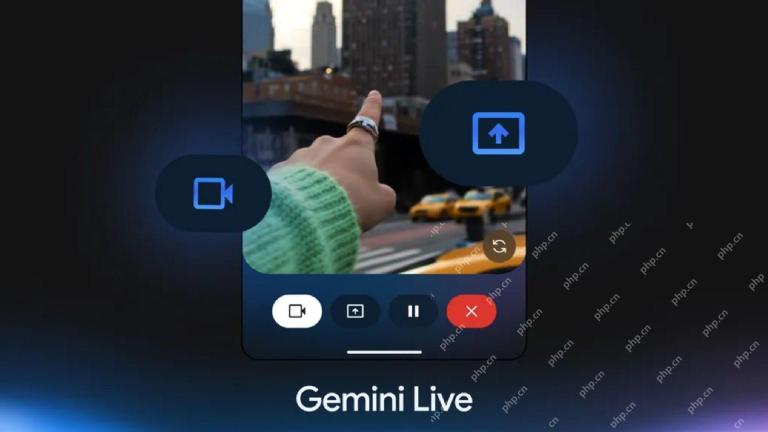 Gemini Live Camera and Screen Sharing Are Coming to All Android PhonesApr 20, 2025 am 12:53 AM
Gemini Live Camera and Screen Sharing Are Coming to All Android PhonesApr 20, 2025 am 12:53 AMGoogle's Gemini Live, the AI assistant enabling natural conversations, expands its reach beyond Pixel 9 and Samsung Galaxy S25 users. This AI feature is now rolling out to all Android devices. The initial limited release allowed Google to thoroughly


Hot AI Tools

Undresser.AI Undress
AI-powered app for creating realistic nude photos

AI Clothes Remover
Online AI tool for removing clothes from photos.

Undress AI Tool
Undress images for free

Clothoff.io
AI clothes remover

Video Face Swap
Swap faces in any video effortlessly with our completely free AI face swap tool!

Hot Article

Hot Tools

Notepad++7.3.1
Easy-to-use and free code editor

Dreamweaver Mac version
Visual web development tools

ZendStudio 13.5.1 Mac
Powerful PHP integrated development environment

SAP NetWeaver Server Adapter for Eclipse
Integrate Eclipse with SAP NetWeaver application server.

DVWA
Damn Vulnerable Web App (DVWA) is a PHP/MySQL web application that is very vulnerable. Its main goals are to be an aid for security professionals to test their skills and tools in a legal environment, to help web developers better understand the process of securing web applications, and to help teachers/students teach/learn in a classroom environment Web application security. The goal of DVWA is to practice some of the most common web vulnerabilities through a simple and straightforward interface, with varying degrees of difficulty. Please note that this software




