Home >Software Tutorial >Computer Software >How to edit a custom dictionary in Acrobat Pro 9 How to edit a custom dictionary in Acrobat Pro 9
How to edit a custom dictionary in Acrobat Pro 9 How to edit a custom dictionary in Acrobat Pro 9
- WBOYWBOYWBOYWBOYWBOYWBOYWBOYWBOYWBOYWBOYWBOYWBOYWBOriginal
- 2024-09-02 12:05:40430browse
How to edit a custom dictionary in Acrobat Pro 9? Users of Adobe Acrobat Pro 9 often encounter problems with dictionary editing. If you are one of them, then this article is just for you. PHP editor Baicao will explain in detail how to edit a custom dictionary in Acrobat Pro 9, helping you easily solve dictionary editing problems. This guide provides step-by-step instructions, covering the entire process from locating the dictionary to adding or removing words. It also includes tips on using custom dictionaries in different situations to maximize your productivity. Read on to learn how to edit a custom dictionary and add new conveniences to your Acrobat Pro 9 experience.
How to edit a custom dictionary in Acrobat Pro 9? How to edit a custom dictionary in Acrobat Pro 9
1. First, open the Acrobat Pro 9 software, as shown in the figure below.
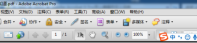
2. Then click the Edit menu in the Acrobat Pro9 menu, as shown in the picture below.

3. After clicking the edit menu, select the spell check option in the pop-up drop-down menu, as shown in the figure below.

4. After clicking the spell check option, click the edit dictionary option in the pop-up next-level menu, as shown in the figure below.
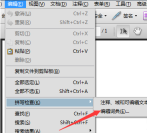
5. Then a window for editing a custom dictionary will pop up. Enter the content you want to add in the entry, as shown in the figure below.

6. After completing the entry in the entry, click the Add button, as shown in the figure below.

7. After the addition is completed, click Finish and save the added dictionary, as shown in the figure below.
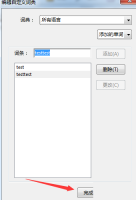
The above is the detailed content of How to edit a custom dictionary in Acrobat Pro 9 How to edit a custom dictionary in Acrobat Pro 9. For more information, please follow other related articles on the PHP Chinese website!

