Home >Software Tutorial >Computer Software >How to modify the background color of photos in iSee Tutorial on how to modify the background color of photos in iSee
How to modify the background color of photos in iSee Tutorial on how to modify the background color of photos in iSee
- WBOYWBOYWBOYWBOYWBOYWBOYWBOYWBOYWBOYWBOYWBOYWBOYWBOriginal
- 2024-09-02 10:40:341160browse
How to modify the background color of photos with iSee? This is a question that many friends have recently asked PHP editor Apple. To this end, the editor has compiled the following tutorial, which will introduce in detail the method of modifying the background color of photos in iSee, hoping to provide help to readers. Please continue reading to learn the specific steps:
How to modify the background color of photos with iSee? Tutorial on how to modify the background color of photos with iSee
1. After double-clicking to open isee picture expert, find the folder where the pictures are stored on the page, open the folder, select the picture you want to edit, and double-click the picture. Enter the editing page at once, as shown in the figure below.

2. After entering, we need to click the [Image Adjustment] tab in the menu bar, as shown in the figure below.

3. Then, in the open drop-down option, we need to select the [Cut out the background] option and click the left mouse button, as shown in the figure below.

4. Next, we will enter the page of cutting out the background. In this page, click the [Free Selection] tool, and then click the picture on the picture. Select the character frame on the screen, as shown in the picture below.
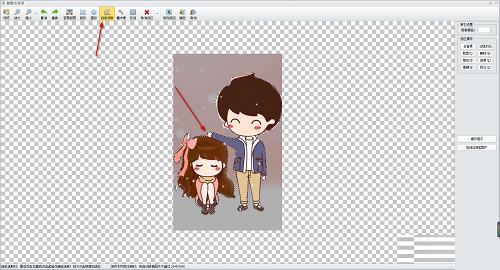
5. At this time, in the page window on the right, we click the [Remove Background] button on the right, as shown in the figure below.

6. In the window that opens, we check [Unselected Area], and then click the OK button to remove the background, as shown in the figure below.
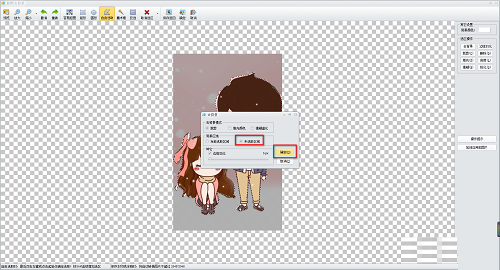
7. At this time you can see that the background color of our picture has been removed, and then you can change the background color of the picture, click [Background] in the upper right corner Color] button, as shown in the figure below.

8. In the window that opens, you can choose the color you like to set. After selecting the color, click the OK button to set it, as shown in the figure below.

9. After completion, we can click the [Save and Return] button above to save the image, as shown in the figure below.

The above is the detailed content of How to modify the background color of photos in iSee Tutorial on how to modify the background color of photos in iSee. For more information, please follow other related articles on the PHP Chinese website!

