Home >Software Tutorial >Computer Software >What should I do if a red cross appears in the Ae particle plug-in? Tutorial on the installation and use of the Particular plug-in
What should I do if a red cross appears in the Ae particle plug-in? Tutorial on the installation and use of the Particular plug-in
- PHPzOriginal
- 2024-09-02 10:06:471347browse
When using Adobe After Effects for video special effects production, the particle plug-in Particular is undoubtedly a great tool for enhancing visual effects. However, sometimes we may encounter such a problem: when importing or using the Particular plug-in, a red cross appears on the plug-in icon, which means that the plug-in fails to load or run normally. Faced with this problem, many novices may feel confused and unable to start. This article will provide a detailed solution to the problem of "what to do if a red cross appears in the Ae particle plug-in", supplemented by tutorials on the installation and use of the Particular plug-in to help you quickly solve the problem and give full play to the potential of this plug-in.
You may encounter the frustrating red cross issue when using the Ae particle plug-in. This problem is often caused by missing required components or improperly configured plugins. To solve this problem, PHP editor Baicao summarized the following steps, from diagnosing the problem to providing possible solutions. This article will detail what causes the red cross problem and guide you through the process of troubleshooting and resolving the issue.
1. Check the plug-in version
First of all, when a red cross appears on the Ae particle plug-in, we need to check whether the plug-in version is compatible with the current After Effects version. Because some plug-ins only support specific After Effects versions, if you select the wrong plug-in version, a red cross will appear. Therefore, we can first go to the official website or other reliable websites to download the latest plug-in version, and then install and use it. 2. Check the material format. Secondly, when a red cross appears in the Ae particle plug-in, we also need to check whether the format of the material is correct. Because some material formats may not support the Ae particle plug-in, such as the very old AVI format, or the high compression ratio MP4 format, etc. Therefore, we can convert the material to the format supported by the Ae particle plug-in, such as MOV, FLV, WMV, etc., and then process it. 3. Check the graphics card driver. In addition, when a red cross appears on the Ae particle plug-in, we also need to check whether the graphics card driver has been updated to the latest version. Because the Ae particle plug-in needs to use GPU acceleration to improve rendering speed and efficiency, if the graphics card driver is old or incompatible, it will cause a red cross. Therefore, we can go to the graphics card official website to download the latest driver and then update it. 4. Adjust plug-in parameters Finally, when a red cross appears on the Ae particle plug-in, we can also try to adjust the plug-in parameters to solve the problem. Because the parameter settings of some plug-ins are very complicated, if they are set improperly, a red cross will appear. Therefore, we can refer to the plug-in's documentation or tutorials and gradually adjust the parameters until the best results are achieved. To sum up, when a red cross appears on the Ae particle plug-in, we can analyze and solve it from multiple angles. First, check whether the plug-in version is compatible with the current After Effects version; second, check whether the format of the material is correct; third, check whether the graphics card driver has been updated to the latest version; finally, try to adjust the plug-in parameters to solve the problem. Through the above methods, I believe everyone can easily solve the problem of red crosses in the Ae particle plug-in. 2. Particular plug-in installation tutorialFor example, if you have downloaded some external plug-ins, you need to install the external plug-ins into the "Plug-ins" file on the disk where your AE software is located. This "Plug-ins" is where the A directory of AE effects and external plug-ins. Here I installed AE into the C drive. Please see the picture below for the specific installation steps.





After the installation is complete, reopen the AE software and browse your installed plug-ins in the "Effects and Presets" window on the right. If you want to know whether the installed plug-in can be used normally, create a new composition, create a solid color layer, and put it in the solid color layer. If a "diagonal" cross line appears in the composition window, it means that the plug-in has not been registered and needs to be registered. Only then can you fully use it.


Generally, the plug-in file you download will contain a registration code. Find the corresponding effect registration code and fill it in. Here I take the Particular particle plug-in as an example to explain the registration steps.


Then let’s talk about how to install the script. In fact, the installation method of the script is the same as the installation method of the plug-in, except that the file directory is different. The AE script must be installed under the "Scripts" file to take effect, which is roughly the same as the first step. The difference is to paste the copied file into the "Scripts" file.

How do we view the installed script files? One method is to view it in the "Scripts" file, and the other method is to open the AE software and view the script file you installed in "File-Script".

There are also some plug-ins and scripts that are installed through installation software. I won’t explain those here. Generally speaking, if you want to create stunning works, external plug-ins are essential, and the same goes for scripts. Knowing how to install AE plug-ins and scripts will allow you to rediscover the charm and power of AE.
After installing the Particular plug-in, you are ready to explore this powerful particle effects tool. In order for you to get started quickly and use it to its full potential, we have specially prepared this tutorial. Next, we will take you through the basic settings and master key techniques to help you easily create unique and charming particle animations.
3 Tutorial on using the Particular plug-in
1. In the newly created composition, we right-click to create a new solid color solid layer.

2. We can click into the color block to modify a color, or we can use a straw to suck it. Let's just default for now.

3. We open the effects and presets in the view panel.

4. If there are too many effects and it is difficult to find, we can enter the name directly here.

5. Just drag and drop it to the layer.
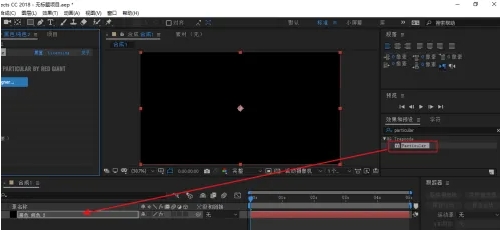 Through the explanation in this article, I believe you have a clear understanding of how to solve the problem of red crosses in the Ae particle plug-in, and have mastered the basic installation and use methods of the Particular plug-in. Although you may encounter some problems and challenges during the use of the plug-in, as long as you follow the correct methods and steps, these problems can be properly solved. I hope this tutorial can provide powerful help for your After Effects learning journey and make you more comfortable in video special effects production.
Through the explanation in this article, I believe you have a clear understanding of how to solve the problem of red crosses in the Ae particle plug-in, and have mastered the basic installation and use methods of the Particular plug-in. Although you may encounter some problems and challenges during the use of the plug-in, as long as you follow the correct methods and steps, these problems can be properly solved. I hope this tutorial can provide powerful help for your After Effects learning journey and make you more comfortable in video special effects production.The above is the detailed content of What should I do if a red cross appears in the Ae particle plug-in? Tutorial on the installation and use of the Particular plug-in. For more information, please follow other related articles on the PHP Chinese website!

