Home >Software Tutorial >Computer Software >How to translate web pages in Edge browser? Tutorial on how to set up automatic translation of Edge web pages
How to translate web pages in Edge browser? Tutorial on how to set up automatic translation of Edge web pages
- PHPzOriginal
- 2024-08-21 11:36:401145browse
Edge Browser Web Translation Guide When browsing web pages displayed in other languages in Edge Browser, the translation feature is crucial. PHP editor Zimo will guide you in two simple methods to help you easily translate web pages in the Edge browser, allowing you to seamlessly navigate the global network. Follow the steps below to easily read and understand foreign language web pages and improve your browsing experience.
Method 1:
1. Click the search icon at the bottom left of the desktop and search for [Store].
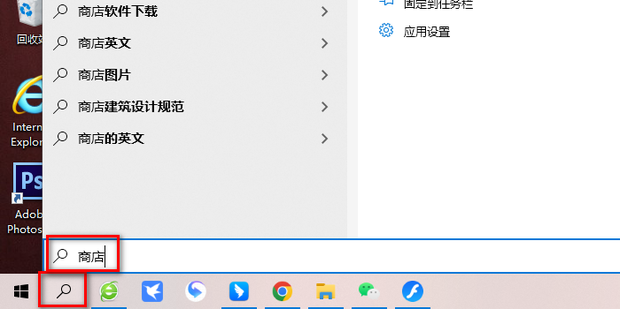
2. Click [Open].
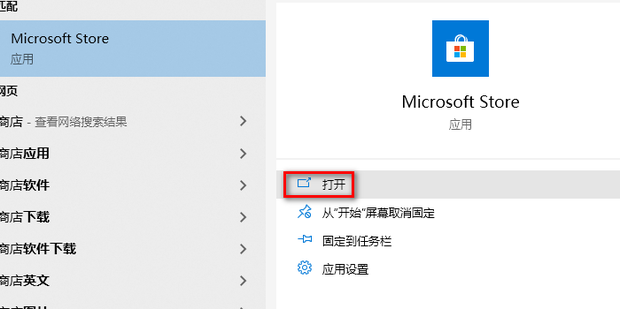
3. Search [Webpage Translation].
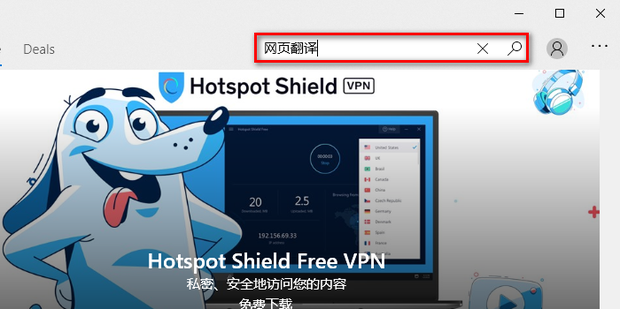
4. Click [Webpage Translation].
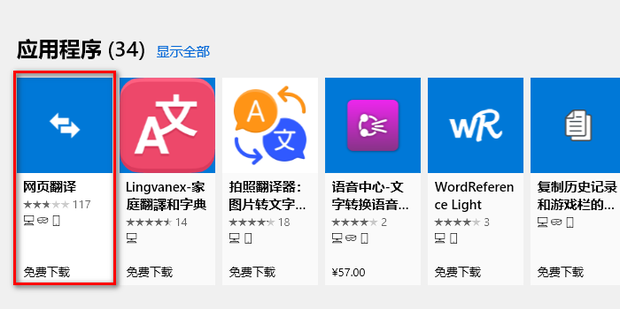
5. Click [Get].
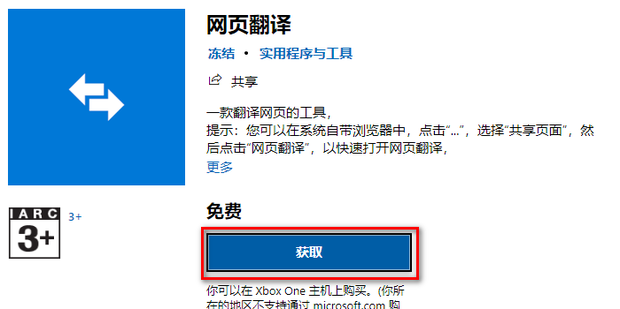
6. After getting it, enter the URL to translate.
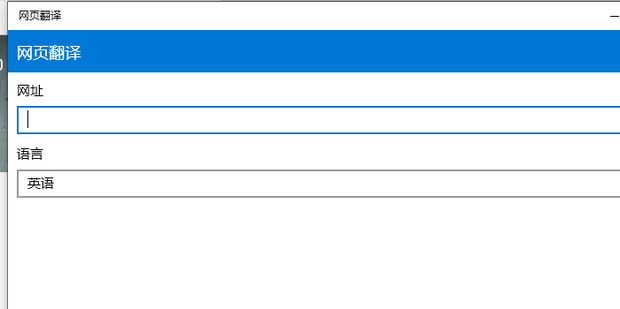
Method 2:
1. Open the edge browser and click on the upper right corner 【…】.
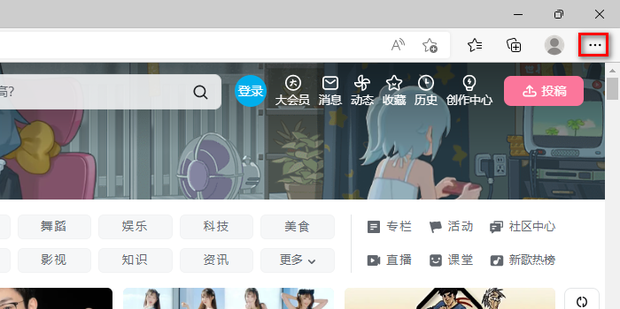
2. Click [Expand].
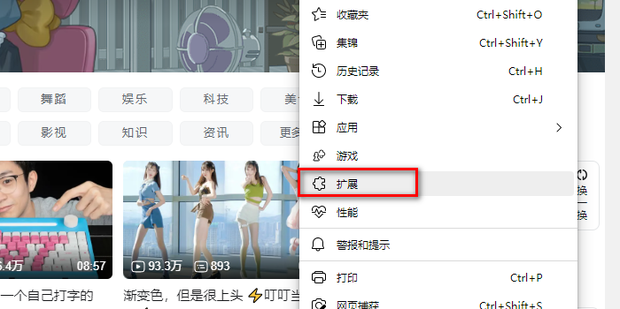
3. Click [Manage Extensions].
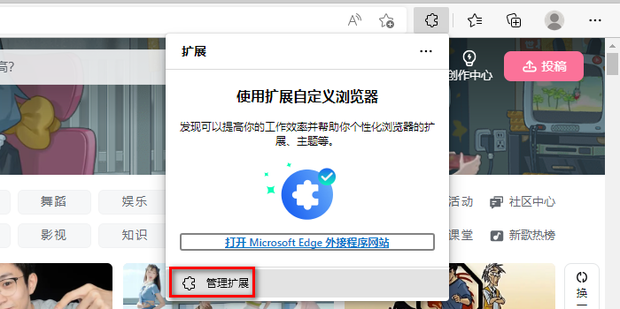
4. Click [Get Microsoft Edge Extension].
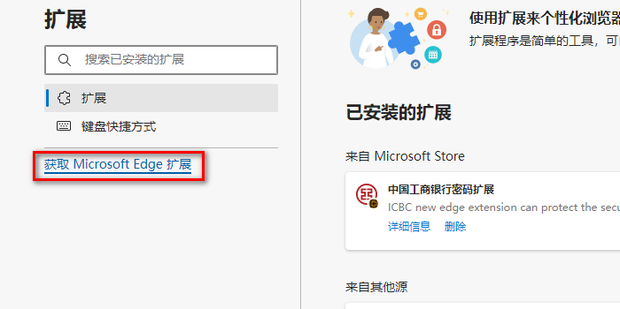
5. Search [Webpage Translation].
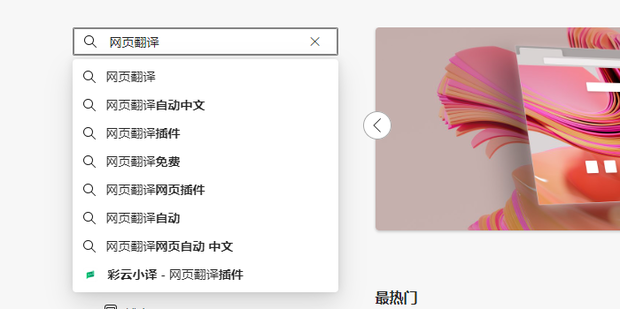
6. Select one and click [Get].
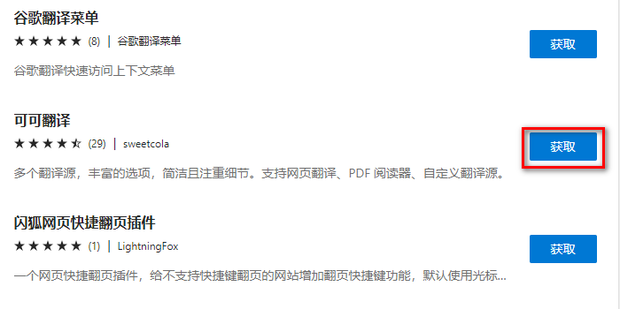
7. Click [Add Extension].
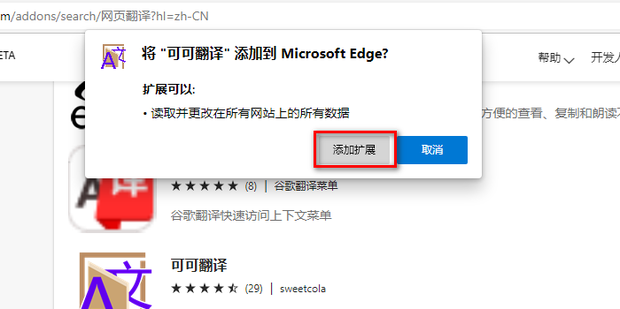
8. Click the extension icon in the red box.
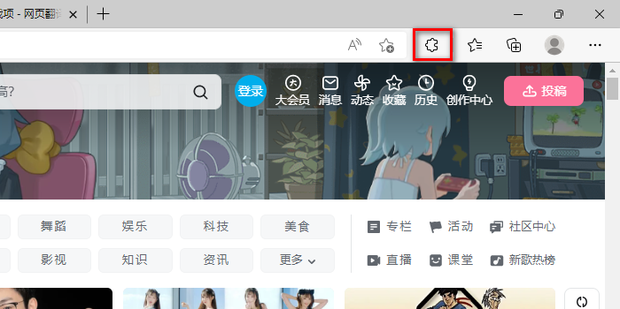
9. Click on the translation just added.
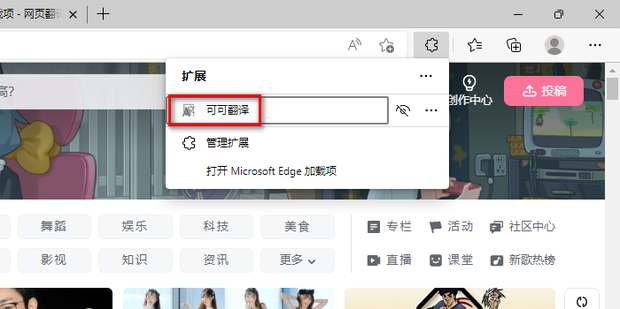
10. Select the language you want to translate to.
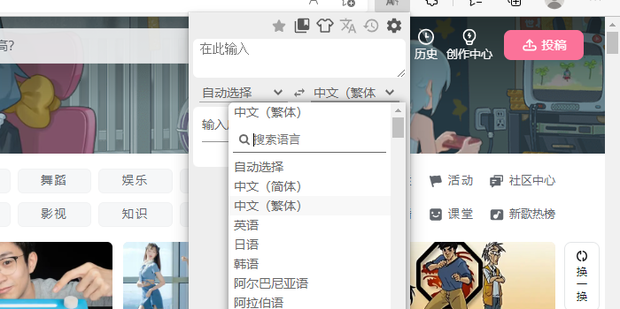
11. Click the icon in the red box to translate the web page.
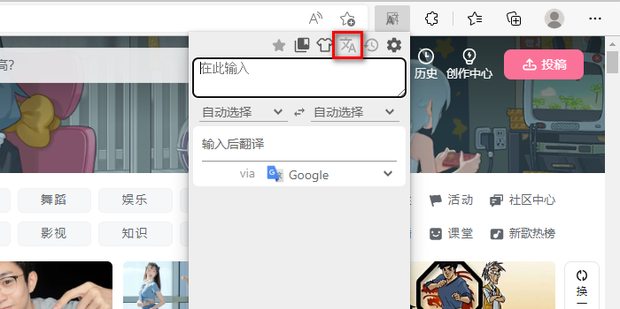
The above is the detailed content of How to translate web pages in Edge browser? Tutorial on how to set up automatic translation of Edge web pages. For more information, please follow other related articles on the PHP Chinese website!

