Copilot elevates PowerPoint presentations with automated slide generation, content suggestions, and slide translations. It assists with brainstorming, outlining, and image search, streamlining workflow and enhancing efficiency. Optimal usage involves

How can I use Copilot to enhance my PowerPoint presentations?
Copilot can elevate the quality and efficiency of your PowerPoint presentations through various powerful features and capabilities:
- Automated Slide Generation: Utilize Copilot to generate visually appealing slides based on selected text or ideas. Simply type "Create a slide about [topic]" and watch Copilot seamlessly create a slide with relevant content and design elements.
- Content Suggestions: Experience effortless content creation with Copilot's intelligent text suggestions. Request "Suggest text for [slide topic]" and instantly receive a variety of high-quality text options to enhance your presentation's message.
- Slide Translations: Overcome language barriers and expand your presentation's reach by translating slides into different languages. Type "Translate slide to [target language]" and Copilot will deliver a translated version in the desired language.
What tasks can Copilot assist me with in Microsoft PowerPoint?
Copilot empowers you with a wide range of tasks in Microsoft PowerPoint, streamlining your workflow and boosting productivity:
- Brainstorming: Kickstart your PowerPoint creation with Copilot's brainstorming capabilities. Type "Generate ideas for [presentation topic]" and let Copilot supply you with a fresh perspective and innovative ideas to inspire your presentations.
- Outlining: Structure your presentation effortlessly with Copilot's outlining support. Simply type "Create an outline for [presentation topic]" and Copilot will automatically generate a well-organized outline, helping you stay on track and deliver a cohesive message.
- Image Search: Finding the perfect images to complement your slides is a breeze with Copilot's image search functionality. Type "Find images for [search term]" and Copilot will present a curated selection of visually appealing and relevant images tailored to your topic.
How do I set up and configure Copilot for optimal PowerPoint usage?
To set up Copilot for optimal PowerPoint usage, follow these simple steps:
- Install Copilot: Download and install Copilot for PowerPoint from the Microsoft Store or Copilot's official website.
- Create a Microsoft Account: Ensure you have a Microsoft Account to sign in to Copilot and access its advanced features.
- Configure Settings: Tailor Copilot to your preferences by adjusting its settings. Navigate to the "Copilot" menu in PowerPoint, click "Settings," and customize options like content suggestions, writing style, and image preferences.
- Grant Permissions: Allow Copilot to access PowerPoint by granting necessary permissions. This will enable Copilot to interact with your presentations and provide seamless assistance.
The above is the detailed content of how to use copilot in powerpoint. For more information, please follow other related articles on the PHP Chinese website!
 Sam's Club Bets On AI To Eliminate Receipt Checks And Enhance RetailApr 22, 2025 am 11:29 AM
Sam's Club Bets On AI To Eliminate Receipt Checks And Enhance RetailApr 22, 2025 am 11:29 AMRevolutionizing the Checkout Experience Sam's Club's innovative "Just Go" system builds on its existing AI-powered "Scan & Go" technology, allowing members to scan purchases via the Sam's Club app during their shopping trip.
 Nvidia's AI Omniverse Expands At GTC 2025Apr 22, 2025 am 11:28 AM
Nvidia's AI Omniverse Expands At GTC 2025Apr 22, 2025 am 11:28 AMNvidia's Enhanced Predictability and New Product Lineup at GTC 2025 Nvidia, a key player in AI infrastructure, is focusing on increased predictability for its clients. This involves consistent product delivery, meeting performance expectations, and
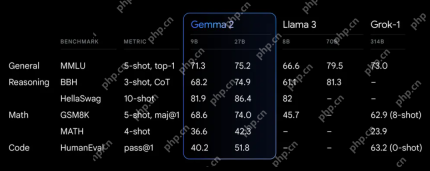 Exploring the Capabilities of Google's Gemma 2 ModelsApr 22, 2025 am 11:26 AM
Exploring the Capabilities of Google's Gemma 2 ModelsApr 22, 2025 am 11:26 AMGoogle's Gemma 2: A Powerful, Efficient Language Model Google's Gemma family of language models, celebrated for efficiency and performance, has expanded with the arrival of Gemma 2. This latest release comprises two models: a 27-billion parameter ver
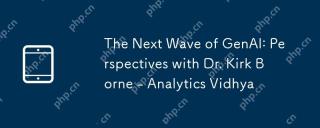 The Next Wave of GenAI: Perspectives with Dr. Kirk Borne - Analytics VidhyaApr 22, 2025 am 11:21 AM
The Next Wave of GenAI: Perspectives with Dr. Kirk Borne - Analytics VidhyaApr 22, 2025 am 11:21 AMThis Leading with Data episode features Dr. Kirk Borne, a leading data scientist, astrophysicist, and TEDx speaker. A renowned expert in big data, AI, and machine learning, Dr. Borne offers invaluable insights into the current state and future traje
 AI For Runners And Athletes: We're Making Excellent ProgressApr 22, 2025 am 11:12 AM
AI For Runners And Athletes: We're Making Excellent ProgressApr 22, 2025 am 11:12 AMThere were some very insightful perspectives in this speech—background information about engineering that showed us why artificial intelligence is so good at supporting people’s physical exercise. I will outline a core idea from each contributor’s perspective to demonstrate three design aspects that are an important part of our exploration of the application of artificial intelligence in sports. Edge devices and raw personal data This idea about artificial intelligence actually contains two components—one related to where we place large language models and the other is related to the differences between our human language and the language that our vital signs “express” when measured in real time. Alexander Amini knows a lot about running and tennis, but he still
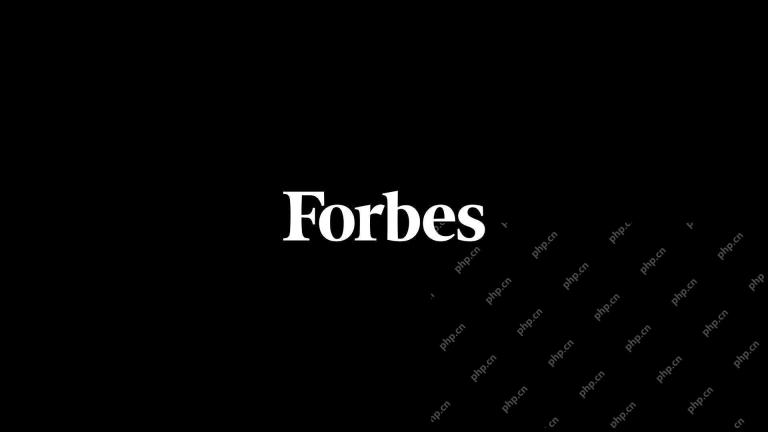 Jamie Engstrom On Technology, Talent And Transformation At CaterpillarApr 22, 2025 am 11:10 AM
Jamie Engstrom On Technology, Talent And Transformation At CaterpillarApr 22, 2025 am 11:10 AMCaterpillar's Chief Information Officer and Senior Vice President of IT, Jamie Engstrom, leads a global team of over 2,200 IT professionals across 28 countries. With 26 years at Caterpillar, including four and a half years in her current role, Engst
 New Google Photos Update Makes Any Photo Pop With Ultra HDR QualityApr 22, 2025 am 11:09 AM
New Google Photos Update Makes Any Photo Pop With Ultra HDR QualityApr 22, 2025 am 11:09 AMGoogle Photos' New Ultra HDR Tool: A Quick Guide Enhance your photos with Google Photos' new Ultra HDR tool, transforming standard images into vibrant, high-dynamic-range masterpieces. Ideal for social media, this tool boosts the impact of any photo,
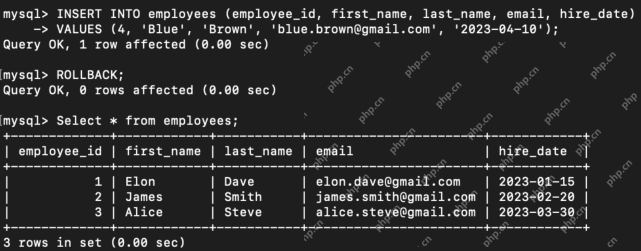 What are the TCL Commands in SQL? - Analytics VidhyaApr 22, 2025 am 11:07 AM
What are the TCL Commands in SQL? - Analytics VidhyaApr 22, 2025 am 11:07 AMIntroduction Transaction Control Language (TCL) commands are essential in SQL for managing changes made by Data Manipulation Language (DML) statements. These commands allow database administrators and users to control transaction processes, thereby


Hot AI Tools

Undresser.AI Undress
AI-powered app for creating realistic nude photos

AI Clothes Remover
Online AI tool for removing clothes from photos.

Undress AI Tool
Undress images for free

Clothoff.io
AI clothes remover

Video Face Swap
Swap faces in any video effortlessly with our completely free AI face swap tool!

Hot Article

Hot Tools

SublimeText3 English version
Recommended: Win version, supports code prompts!

mPDF
mPDF is a PHP library that can generate PDF files from UTF-8 encoded HTML. The original author, Ian Back, wrote mPDF to output PDF files "on the fly" from his website and handle different languages. It is slower than original scripts like HTML2FPDF and produces larger files when using Unicode fonts, but supports CSS styles etc. and has a lot of enhancements. Supports almost all languages, including RTL (Arabic and Hebrew) and CJK (Chinese, Japanese and Korean). Supports nested block-level elements (such as P, DIV),

SublimeText3 Mac version
God-level code editing software (SublimeText3)

MinGW - Minimalist GNU for Windows
This project is in the process of being migrated to osdn.net/projects/mingw, you can continue to follow us there. MinGW: A native Windows port of the GNU Compiler Collection (GCC), freely distributable import libraries and header files for building native Windows applications; includes extensions to the MSVC runtime to support C99 functionality. All MinGW software can run on 64-bit Windows platforms.

Atom editor mac version download
The most popular open source editor





