Home >System Tutorial >Windows Series >How to turn off open microphone permission in win10
How to turn off open microphone permission in win10
- WBOYWBOYWBOYWBOYWBOYWBOYWBOYWBOYWBOYWBOYWBOYWBOYWBOriginal
- 2024-08-19 04:43:42894browse
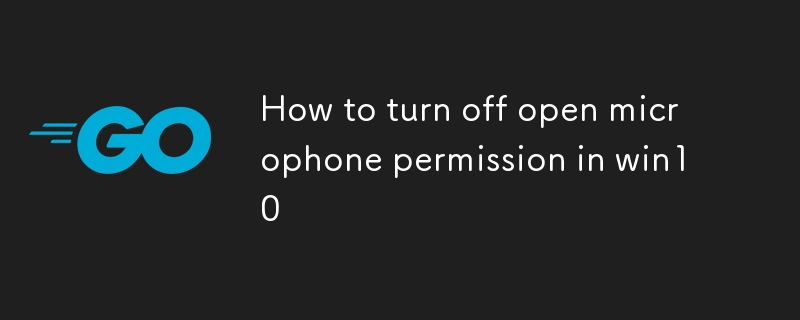
Want to turn off microphone permissions in Windows 10 but don’t know how? This article will provide you with detailed tutorials. PHP editor Zimo has compiled a step-by-step guide to teach you how to easily turn off microphone permissions. Whether it's for privacy protection or other reasons, this tutorial can solve your problem. By reading this article, you will learn how to manage microphone permissions and protect the security of your voice information.
How to turn off open microphone permissions in win10
1. Open the settings page through the taskbar in the lower left corner.

2. Find the [System] option in the opened Windows settings page and click to enter.

3. In the opened page, find the [Sound] option on the left and click to enter.

4. Click and slide the column on the right, find [Microphone Privacy Settings] below and click to open.

5. In the page that opens, you can see [Microphone Access Permissions for this Device], click directly on the change option below.

6. You can turn off the microphone permission in the pop-up window that appears.

The above is the detailed content of How to turn off open microphone permission in win10. For more information, please follow other related articles on the PHP Chinese website!
Related articles
See more- How to solve the problem of Windows 7 desktop rotating 90 degrees
- How to forcefully terminate a running process in Win7
- Win11 Build 25336.1010 preview version released today: mainly used for testing operation and maintenance pipelines
- Win11 Beta preview Build 22621.1610/22624.1610 released today (including KB5025299 update)
- Fingerprint recognition cannot be used on ASUS computers. How to add fingerprints? Tips for adding fingerprints to ASUS computers

