Home >Mobile Tutorial >iPhone >How to Find Your Location History on iPhone or iPad
How to Find Your Location History on iPhone or iPad
- 王林Original
- 2024-08-15 21:39:10922browse
Quick Links
- Every Major Tech Company Tracks You by Default
- Find Your Location History on Your iPhone or iPad
- Find Your Google Location History
Every Major Tech Company Tracks You by Default
All major tech companies and apps have some form of location tracking feature. Everyone from Apple and Google to Facebook and X does it. Each company uses the data in different ways.
Apple, for example, only collects a pool of significant locations that you have visited in the past and claims it doesn't share this data with anyone. Google, on the other hand, keeps a detailed track of all your activity, especially if you use Google Maps.
If you open Google Maps' Timeline view, you'll be able to see exactly where you traveled on a given day—even if you didn't use Google Maps for navigation—thanks to background location tracking. Both these services opt you in by default, but you can disable location tracking if needed.
Find Your Location History on Your iPhone or iPad
First, let's talk about finding the location history on your iPhone or iPad. Open the Settings app, and then navigate to Privacy & Security > Location Services > System Services. From the next screen, select "Significant Locations" and enter your PIN.
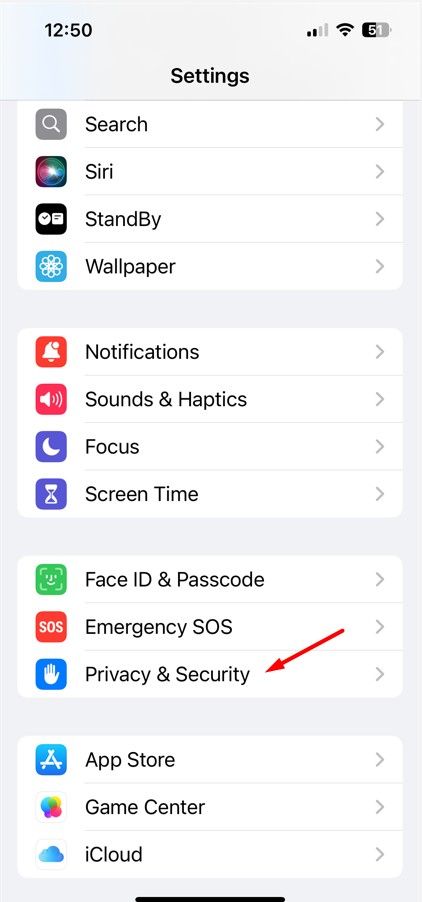
Here you'll see both "Recent Records" and a "Summary" section, both of which contain information about your previous locations. The detailed view will also show the time of your visit and the mode of transport along with the date. If you want to stop location tracking on your iPhone or iPad, disable the "Significant Locations" toggle at the top. You can also tap "Clear History" to clear your location history.

Find Your Google Location History
Apple stores a limited amount of location history data and doesn't let you browse through the data in a timeline view. Google, on the other hand, has a detailed Timeline view that lets you browse through the roads you traveled on and the places you visited on a given day.
If you use the Google Maps app on your iPhone or iPad for navigation, you can use Google Maps' Timeline feature to access your location history.
Open the Google Maps app, tap your profile picture in the top-right corner, and choose "Your Timeline." In the Timeline window, you'll see a detailed breakdown of your travel data. By default, the Timeline shows the travel data for the day you're viewing it. But if you want to check the travel data for a different day, click the drop-down icon next to "Today" and select the date.

Furthermore, you can even edit your travel data in the Timeline. For example, if you want to delete a specific trip from your Timeline, click the three dots next to it and choose "Remove."
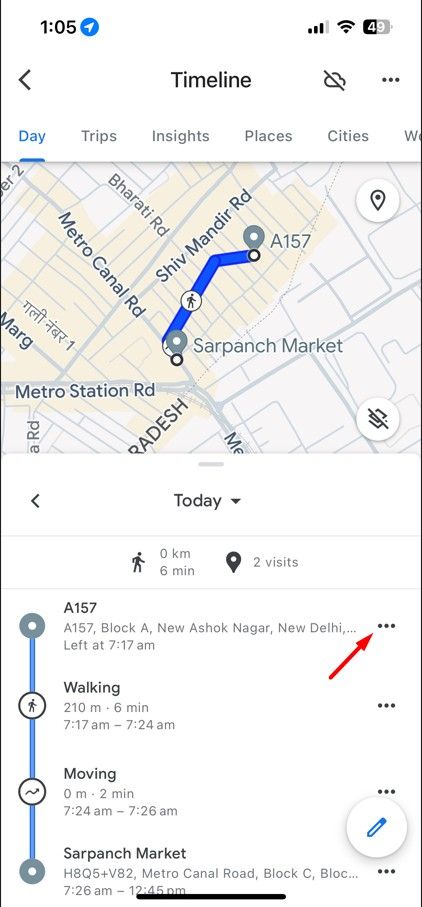
How to Disable Google Maps History
If you don't want Google to collect and store this data (it helps to improve Google's suggestions and search results in Maps), you can disable the Location History feature altogether. You can do this in two ways: by disabling location data on your iPhone or iPad, or by disabling location history entirely for your Google account.
iPhone으로 위치를 추적하는 Google 지도의 기능은 개인정보 보호 설정에 따라 다릅니다. 앱을 사용할 때만 Google이 위치를 추적하도록 허용하거나 항상 백그라운드에서 위치를 추적하도록 선택할 수 있습니다. iPhone 또는 iPad에서 설정 > 개인정보 보호 및 보안 > 위치 서비스 > 구글 지도.

또는 Google 지도 타임라인 웹사이트를 사용하여 종료할 수도 있습니다. 타임라인 창에서 “타임라인 켜기” 버튼을 누르고 “끄기”를 선택한 다음 다시 “끄기”를 선택하세요. 마지막으로 “확인” 버튼을 눌러 결정을 확인하세요.

이렇게 하면 기기의 Google 지도 앱이 위치를 추적하지 못하지만 일부 Google 앱은 여전히 타임스탬프 위치 데이터를 저장합니다. 설정에서 웹 및 앱 활동을 꺼서 이 활동을 비활성화할 수 있습니다.
이제 iPhone 및 iPad에서 위치 기록을 찾는 방법을 알았으니, 다음에 마지막 휴가에 어디로 갔는지, 무엇을 했는지 궁금할 때 이 기록을 불러오는 것을 잊지 마세요. Apple이 정확한 데이터를 갖고 있지 않을 수도 있지만 Google 지도는 그럴 것이기 때문에 안심하세요.
변경 사항이 저장되었습니다
이메일이 전송되었습니다
이메일이 이미 전송되었습니다
이메일 주소를 확인하세요.
확인 이메일 보내기도달하셨습니다 팔로우된 주제에 대한 계정 최대값입니다.
목록 관리 팔로우 팔로우 알림 팔로우 팔로우 언팔로우The above is the detailed content of How to Find Your Location History on iPhone or iPad. For more information, please follow other related articles on the PHP Chinese website!
Related articles
See more- How to remove the red dot prompt, that is, the unread message mark, in the Messages app in iOS 16?
- A non-destructive way to quickly import iPhone photos to your computer!
- How to self-check whether there are problems with the new iPhone 13/14 and how to avoid buying refurbished devices.
- Weiyun mac version download and function introduction
- How to solve the problem that Safari cannot be found in private browsing mode and cannot clear history in iOS 16?

