The problem of computer wifi sharing that has been bothering everyone for a long time, PHP editor Yuzai has brought you a detailed solution guide. This guide will guide you step by step to realize computer wifi sharing, allowing you to easily solve connection problems. Below, PHP editor Yuzai will introduce you to the method of sharing wifi in detail, please continue reading to learn more.

1. How to easily realize computer wifi sharing?
What is computer wifi sharing?
Computer wifi sharing refers to converting wired network or wired broadband signals into wireless wifi signals through the wireless network function on the computer, so that other devices can access the network through the wifi signal.
How to implement wifi sharing on the computer?
There are many ways to achieve computer wifi sharing, the most common of which is to use the computer's hotspot function to create a wifi hotspot on the computer so that other devices can connect to it to achieve network sharing.
The specific steps include: open the computer settings, find the network and Internet settings, enter the mobile hotspot and sharing options, turn on the mobile hotspot, and set the network name and password, so that you can create a wifi shared hotspot.
Scope and function
Computer wifi sharing is suitable for scenarios where multiple devices need to share the network, such as when multiple devices at home need to be connected to the network at the same time, when traveling on a business trip, you need to use mobile phones and other devices to access the Internet in hotel rooms, etc.
Through computer wifi sharing, wired broadband signals can be converted into wireless wifi signals, allowing other devices to easily connect to the Internet, increasing network coverage and convenience.
Security Issues
It is worth noting that when implementing computer wifi sharing, you need to set a secure network password to prevent others from connecting to your shared network without authorization, thereby causing network security risks.
In addition, it is recommended to turn off the hotspot in time when the shared network is not needed to prevent the network from being illegally used by others.
Conclusion
Computer wifi sharing can make it more convenient for us to realize the need for multiple devices to share the network, but during use, we must pay attention to network security issues, set passwords reasonably and turn off hotspots in a timely manner to ensure the security of the network.
Thank you for reading this article. I hope it can help you better understand computer wifi sharing and realize network sharing needs more conveniently in practical applications.
2. How to turn off WIFI sharing on your computer?
The steps to turn off network sharing on your computer are as follows:
1. Click "Control Panel" in the "Start" menu
2. Find "Administrative Tools" and click "Services"
3. In the open "Services" "Find the "Server" service in the window, right-click it with the mouse, and select "Properties" in the pop-up menu
4. Then click the "General" tab, and under this tab, change the "Startup Type" drop-down list box to " Check "Disabled" so that you can turn off WIFI sharing on your computer.
3. How to set up wifi sharing on Mac?
Mac computer Wi-Fi sharing needs to be set up according to the following steps:
1. Make sure that both your Mac computer and the device to be connected have turned off the WiFi connection.
2. Open "System Preferences" on your Mac computer and click the "Sharing" option.
3. In the "Sharing" page, select the option of "Internet Sharing" and select the type of network connection you want to share from the drop-down menu (such as "Ethernet").
4. In the “Share your connection” drop-down list, select “Wi-Fi”.
5. Set network name and security password. This allows you to customize the Wi-Fi name and password you want to share.
6. Click the "Wi-Fi Options" button to configure other advanced settings, such as channels, wireless frequencies, etc.
7. Click "OK" to save the settings and start Wi-Fi sharing.
8. Start the Wi-Fi device, search for available wireless networks, find the name you set and enter the password to connect.
4. The computer wifi shared hotspot is not fast?
It’s because WiFi sharing wireless network failed, we need to restart the computer WiFi, let it reinstall the WiFi driver, and then implement sharing. There may also be rain, and the network speed is originally relatively slow, so after releasing WiFi, the speed is almost 0.
5. How to share wifi on Mac? Mac computer wifi sharing?
You can share WiFi on a Mac computer by following these steps:
1. Select "System Preferences" in the menu bar.
2. Click on the "Share" option.
3. Select "Internet Sharing" in the "Share" menu.
4. Select the type of network connection you want to share (for example, select "WiFi").
5. Select the device you want to share your network connection with in the "Share your connection to" drop-down list (for example, select "PC via Bluetooth" or "Ethernet").
6. Click the "Enable" button.
At this point, your Mac computer is already sharing WiFi. Other devices can access the Internet by connecting to your Mac computer's WiFi network.
6. Y a-t-il des frais pour le partage du wifi sur un ordinateur ?
WiFi Sharing Wizard est un logiciel de point d'accès WiFi gratuit. Le logiciel est entièrement gratuit. Vous pouvez utiliser le haut débit d'un ordinateur pour vous connecter à Internet sans encourir d'autres frais, donc aucun frais n'est facturé. WIFI Sharing Wizard est un logiciel de partage sans fil basé sur une application de carte réseau sans fil PC. Avec des paramètres en un clic, vous pouvez transformer votre ordinateur portable en routeur sans fil, permettant à d'autres ordinateurs portables, téléphones mobiles et PAD de partager Internet sans support de serveur ni messagerie de support. Tant qu'il existe un réseau Wi-Fi dans la zone, vous pouvez partager des données avec d'autres via le réseau sans fil.
7. Comment connecter la Xiaomi Xiaomi Box au partage WiFi de l'ordinateur ?
Étant donné que la version mini de la Xiaomi Mi Box ne dispose pas d'interface de câble réseau, le seul moyen de se connecter au réseau est le réseau WiFi sans fil :
8. Comment désactiver le partage WiFi de l'ordinateur ? Vous apprendre les bons réglages étape par étape
Dans l'utilisation quotidienne des ordinateurs, la fonction de partage wifi est une fonction très pratique. Mais parfois, nous devons également désactiver cette fonction, par exemple pour protéger la sécurité de notre propre réseau ou économiser des ressources informatiques. Alors comment désactiver le partage wifi de l’ordinateur ? Ensuite, nous vous apprendrons étape par étape comment le configurer correctement.
Pourquoi devez-vous désactiver la fonction de partage WiFi sur votre ordinateur ?
Bien que la fonction de partage wifi de l'ordinateur soit très pratique, il existe également certains risques de sécurité et problèmes de consommation de ressources, qui se reflètent principalement dans les aspects suivants :
Sécurité du réseau : en partageant le wifi, d'autres appareils peuvent se connecter à votre réseau, ce qui augmente Risque d'être piraté. Fuite de confidentialité : le partage du WiFi signifie que d’autres personnes peuvent accéder à certaines informations sensibles sur votre ordinateur. Diminution des performances de l'ordinateur : le partage WiFi occupera une certaine quantité de ressources informatiques, affectant ainsi la vitesse de fonctionnement de l'ordinateur. Consommation de données : Si le trafic de votre réseau est limité, le wifi partagé accélérera la consommation de données.Par conséquent, il est très nécessaire de désactiver la fonction de partage wifi dans certains cas. Jetons un coup d'œil aux étapes spécifiques ci-dessous.
Comment désactiver la fonction de partage Wi-Fi de l'ordinateur
Les étapes pour désactiver la fonction de partage Wi-Fi de l'ordinateur sont les suivantes :
Système Windows
1. Ouvrez le "Panneau de configuration" et sélectionnez "Réseau et Internet".
2. Cliquez sur "Centre de partage réseau".
3. Recherchez « Modifier les paramètres de l'adaptateur » et double-cliquez pour l'ouvrir.
4. Trouvez votre connexion wifi, faites un clic droit et sélectionnez "Propriétés".
5. Dans l'onglet "Partage", décochez "Autoriser les autres utilisateurs du réseau à se connecter via la connexion Internet de cet ordinateur".
6. Cliquez sur "OK" pour enregistrer les paramètres.
Système macOS
1. Ouvrez « Préférences Système » et sélectionnez « Partage ».
2. Recherchez « Partage Internet » dans la liste de gauche et décochez-le.
3. S'il existe d'autres options de partage, décochez-les également.
4. Cliquez sur "Appliquer" pour enregistrer les paramètres.
Résumé
Grâce aux étapes ci-dessus, vous pouvez désactiver avec succès la fonction de partage wifi de votre ordinateur. N'oubliez pas que vous pouvez réactiver cette fonctionnalité si nécessaire. J'espère que cet article vous sera utile, merci d'avoir lu !
9. Comment utiliser votre téléphone mobile pour contrôler votre ordinateur ? WiFi Sharing Master permet à votre téléphone mobile de contrôler votre ordinateur à distance ?
Téléchargez d'abord WiFi Sharing Master, puis ouvrez et exécutez ce logiciel. Cliquez sur le bouton sur l'interface principale.
Puis dans la fenêtre pop-up, utilisez votre téléphone mobile pour scanner le code QR.
Ensuite, téléchargez et installez cette application sur votre téléphone.
Après une installation réussie, ouvrez et exécutez sur votre téléphone et cliquez sur le bouton.
À ce moment, une fenêtre de rappel apparaîtra sur l'ordinateur, cliquez sur le bouton pour autoriser. De cette façon, le téléphone mobile et l'ordinateur sont connectés avec succès et vous pouvez utiliser le téléphone mobile pour contrôler l'ordinateur. Cliquez sur le bouton dans le coin inférieur droit du téléphone. Dans l'interface contextuelle, vous pouvez cliquer sur le bouton pour éteindre l'ordinateur, ou cliquer pour obtenir l'écran actuel de l'ordinateur, etc. Et la fonction de contrôle de la caméra sera bientôt lancée.
10. Si le téléphone mobile partage le wifi avec l'ordinateur, l'ordinateur peut-il voir le contenu du fonctionnement du téléphone mobile ?
Il n'y a vraiment pas de bonne solution sans ES Browser. En fait, même entre deux ordinateurs, il n'existe que la méthode de connexion à distance pour contrôler différents ordinateurs. La méthode ES Browser est très similaire à celle-ci. Il semble qu'il n'y ait aucun moyen d'utiliser un logiciel tiers pour contrôler à distance un ordinateur à l'aide d'un téléphone mobile. En fait, en théorie, vous pouvez configurer un dossier partagé, puis configurer la même passerelle. et utilisez le réseau local pour accéder au contenu de l'ordinateur, tout comme l'accès Internet sans fil. L'ordinateur portable peut accéder aux dossiers partagés du bureau de la même manière. Malheureusement, je viens de l'essayer et il a échoué
.The above is the detailed content of How to easily realize computer wifi sharing?. For more information, please follow other related articles on the PHP Chinese website!
 R.E.P.O. Save File Location: Where Is It & How to Protect It?Mar 06, 2025 pm 10:41 PM
R.E.P.O. Save File Location: Where Is It & How to Protect It?Mar 06, 2025 pm 10:41 PMAre you hooked on R.E.P.O.? Curious where your game progress is stored? This guide reveals the location of your R.E.P.O. save files and shows you how to protect them. Losing your game progress is frustrating, so let's ensure your hard work is safe
 Easily Fixed - Monster Hunter Wilds Keeps Compiling ShadersMar 04, 2025 pm 08:05 PM
Easily Fixed - Monster Hunter Wilds Keeps Compiling ShadersMar 04, 2025 pm 08:05 PMMonster Hunter Wilds Shader Compilation Fix: A Comprehensive Guide Many players are encountering an issue where Monster Hunter Wilds gets stuck endlessly compiling shaders. This guide provides effective solutions to resolve this frustrating problem a
 Monster Hunter Wilds Communication Error on PC, Quick FixMar 03, 2025 pm 08:02 PM
Monster Hunter Wilds Communication Error on PC, Quick FixMar 03, 2025 pm 08:02 PMEncountering the Monster Hunter Wilds communication error S9052-TAD-W79J? This frustrating issue affects many players, but several solutions have proven effective. This guide compiles these fixes to help you get back to hunting. Monster Hunter Wilds
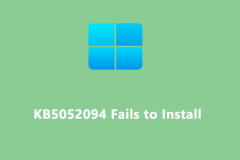 Windows 11 KB5052094 Fails to Install? Fix It Now!Mar 01, 2025 am 01:16 AM
Windows 11 KB5052094 Fails to Install? Fix It Now!Mar 01, 2025 am 01:16 AMTroubleshooting KB5052094 Windows Update Installation Failures Windows Update failures can disrupt system stability and performance. This guide addresses issues preventing the installation of KB5052094 on Windows 11 (versions 22H2 and 23H2), released
 New Features in Windows 11 KB5052093 & Fixes for Not InstallingMar 01, 2025 am 01:15 AM
New Features in Windows 11 KB5052093 & Fixes for Not InstallingMar 01, 2025 am 01:15 AMMicrosoft's Windows 11 KB5052093 (Build 26100.3323) update has arrived in the Release Preview Channel. This update boasts several enhancements and bug fixes. Let's explore the details. Windows 11 24H2 KB5052093: New Features and Fixes Released Febru
 Find Monster Hunter Wilds Save File Location & Back up DataMar 03, 2025 pm 08:01 PM
Find Monster Hunter Wilds Save File Location & Back up DataMar 03, 2025 pm 08:01 PMTo secure your Monster Hunter Wilds game progress, you'll need to know where the save files are located and how to back them up. This guide provides step-by-step instructions for both tasks. Monster Hunter Wilds, available on multiple platforms, requ
 How to fix Microsoft Teams error 9hehw in Windows?Mar 07, 2025 am 12:00 AM
How to fix Microsoft Teams error 9hehw in Windows?Mar 07, 2025 am 12:00 AMUnderstanding Microsoft Teams error tag 9hehw on Windows Microsoft Teams is a crucial communication and collaboration application by which users are able to joi
 Spotlight on KB5053606 Not Installing for Windows 10, Exact StepsMar 13, 2025 pm 08:02 PM
Spotlight on KB5053606 Not Installing for Windows 10, Exact StepsMar 13, 2025 pm 08:02 PMWindows 10 KB5053606 Update installation failed? This guide provides effective solutions! Many users are having problems trying to install the Windows 10 KB5053606 update released on Tuesday of Microsoft's March 2025 patch, such as SSH connection interruption, Dwm.exe unresponsiveness, or input method editor (IME) issues. Updates may be stuck during downloading or installation, or error codes may appear, such as 0x800f0922, 0xd000034, 0x80070437 and 0x80072efe. KB5053606 installation failure is usually caused by a variety of reasons, including Windows update component failure, system file corruption, and disk


Hot AI Tools

Undresser.AI Undress
AI-powered app for creating realistic nude photos

AI Clothes Remover
Online AI tool for removing clothes from photos.

Undress AI Tool
Undress images for free

Clothoff.io
AI clothes remover

AI Hentai Generator
Generate AI Hentai for free.

Hot Article

Hot Tools

ZendStudio 13.5.1 Mac
Powerful PHP integrated development environment

SAP NetWeaver Server Adapter for Eclipse
Integrate Eclipse with SAP NetWeaver application server.

EditPlus Chinese cracked version
Small size, syntax highlighting, does not support code prompt function

DVWA
Damn Vulnerable Web App (DVWA) is a PHP/MySQL web application that is very vulnerable. Its main goals are to be an aid for security professionals to test their skills and tools in a legal environment, to help web developers better understand the process of securing web applications, and to help teachers/students teach/learn in a classroom environment Web application security. The goal of DVWA is to practice some of the most common web vulnerabilities through a simple and straightforward interface, with varying degrees of difficulty. Please note that this software

Atom editor mac version download
The most popular open source editor







