Quick Links
- Your “Sent from my iPhone” Email Signature
- Read Receipts in Messages
- Your Apple Music Listening History
- Your Lack of a Decent Contact Poster
- Forgetting to Hide Photos (and Disable the Hidden Folders)
- Not Cleaning Your Screen or Ports
- A Grubby Case or Cracked Screen Protector
- A Messy Home Screen
- Not Using Focus Modes
- Bonus: Not Locking and Hiding Apps
Your iPhone can be both a valuable tool and an embarrassing liability. From your email signature to the contents of your Photos library, here’s how to stop your iPhone from embarrassing you.
1 Your “Sent from my iPhone” Email Signature
Apple’s infamous email signature proved a hit with early adopters when the iPhone was a fresh new status symbol in the late 2010s, but these days nobody cares. The iPhone is everywhere, and anyone can get their hands on one (even if you’re on a budget and pick up a used device instead).
Head to Settings > Mail to change your iPhone’s signature. Choose “Per Account” to set a separate signature depending on which account you’re replying from (handy if you answer work emails on the go). Alternatively, a blank signature is fine too.

The only real purpose this signature serves anymore is to preemptively excuse typos made due to typing on a mobile keyboard. Solve this by proofreading your emails before you send them, and making use of Apple Mail’s undo send feature to save face.
2 Read Receipts in Messages
Your iPhone asks you if you want to enable read receipts when you first start using the Messages app, after which you’d be forgiven for forgetting the feature exists at all. Unfortunately, this means exposing your “leave on read” habits to all your closest contacts.
Head to Settings > Messages and disable “Send Read Receipts” to add a bit of mystery back to your conversations. This feature serves little purpose other than to make you feel pressured to respond as soon as possible. It’s anxiety you don’t need in your life.

With the arrival of Rich Communication Services (RCS) support in iOS 18, read receipts work with Android users too (not just iMessage users, as was the case previously).
3 Your Apple Music Listening History
Apple Music lacks a simple “private mode” that disables or hides your listening history. If you have an Apple Music profile, whatever you’ve been listening to recently is listed under the “Listening To” section. You can delete your profile to get rid of this, but that seems like an extreme measure.

Not being able to pause your listening history also affects what music suggestions you see. This makes listening to experimental music or letting someone else play music from your device a risky endeavor since there’s always a chance that you could “poison” your recommendations.
Fortunately, there is an answer. Create a Focus mode with the “Use Listening History” filter disabled, then enable it under Control Center every time you want to pause your Apple Music history.
4 適切な連絡先ポスターの欠如
iOS 17 では連絡先ポスターが導入されました。これは、連絡先情報の交換、電話をかけるとき、その他オペレーティング システム全体で他の iPhone ユーザーがあなたをどのように見るかを効果的に制御できる機能です。
これにより、好きな写真を選択し、フルネーム、ニックネーム、またはその間のものを共有するかどうかを決定することで、最大限の成果を上げることができます。これを行うには、[電話] > [電話] に進みます。連絡先を選択し、リストの上部にある「マイカード」をタップします。次に、「連絡先の写真とポスター」をタップし、「編集」ボタンを使用してポスターを変更または新しいポスターを作成します。

複数のポスターを作成し、自由に切り替えることができます。必ず「名前と写真の共有」を有効にし、「自動共有」設定を使用して連絡先と自動的に共有するかどうかを決定してください。
5 写真の非表示を忘れる (および隠しフォルダーを無効にする)
写真を見つけて省略記号「…」ボタンをタップし、「非表示」ボタンをタップすることで、iPhone の写真ライブラリ内の写真を非表示にすることができます。これにより、写真ライブラリ内で写真が非表示になり、「非表示」アルバムで利用可能な状態が維持されます。このアルバムでは、[設定] > [Face ID を使用する] が有効になっている限り、Face ID またはパスコードのロック解除が必要です。写真。

これはすべて良いことですが、さらに一歩進んで、非表示のアルバムを完全に非表示にすることもできます。以前と同じように写真を非表示にすることができますが、非表示のアルバムにアクセスするには追加の手順が必要になります。これは、覗き見者に対して、そもそもデバイスに実際には隠された写真がないことを示唆しています。
これを行うには、[設定] > [設定] に進みます。写真を選択し、「非表示のアルバムを表示」トグルを無効にします。このフォルダー内のアイテムを表示するには、このメニューに戻ってアルバムを再度有効にする必要があります。

6 画面やポートを掃除しない
iPhone を長く使えば使うほど汚れが目立ちにくくなるため、汚れた iPhone に慣れてしまうのは簡単です。これは、デバイスが古く、いくつかの傷、傷、へこみがある場合に特に当てはまります。しかし、それは言い訳にはなりません。
私たちのスマートフォンは、どこにでも持ち歩きます。つまり、あらゆる種類の汚れやバクテリアが付着します。 iPhone の画面は湿らせた柔らかい布で拭くことができますが、クリーニングワイプまたはイソプロピルアルコールで消毒することをお勧めします。

そのついでに、iPhone の充電ポートもよく掃除してください。糸くずやその他の破片は見苦しい汚れの形成につながるだけでなく、充電ポートが汚れていると最終的にデバイスが適切に充電できなくなる可能性があります。木製のつまようじを使用し、充電接点を傷つけないように注意してください。
7 汚れたケースやひび割れたスクリーンプロテクター
古い iPhone を新品同様にするには、保護ケースを交換するのが最も安価な方法です。同じケースを再度購入する場合でも、この比較的少額の投資で、古くなったスマートフォンの外観と感触に大きな違いをもたらすことができます。
ケースが歪んだり欠けたりした場合、新しいケースを使用すると、時間の経過とともに失われた保護特性の一部が復元される可能性もあります。知っておくべきですが、数週間前から交換しようと考えていたこの Quad Lock ケースの複雑な分割部分を見てください:

同じことがディスプレイにも当てはまります。スクリーンプロテクターが壊れていても、その目的は十分に果たされています。廃止して別のものに交換すれば、ピカピカの新品の感触が戻ります。
8 乱雑なホーム画面
乱雑な iPhone ホーム画面は、乱雑な机とよく似ています。あちこちにアイコンや紙片が多すぎると、本当に必要なものを見つけるのが難しくなります。そこに置くことに慣れてしまっているという理由だけで、決して使わないもののために貴重なスペースを無駄にしてしまいがちです。
メインの iPhone ホーム画面 (デバイスのロックを解除したときに表示される画面) には、ミッションクリティカルなアプリが表示されているはずです。 1 日に複数回 (または少なくとも週に数回) 開くアプリ。ここには、天気やアクティビティリングなどの便利なウィジェットを追加する絶好の機会もあります。すべてが小刻みに動き始めるまでアイコンをタップしたままにして、アイテムの移動、削除、追加を行います。
ホーム画面にスペースがあるのも良いことです。ウィジェットとアイコンを異なるホーム画面に分割して、iOS をもう少し禅的に感じさせることができます。
このための鍵は、Spotlight を使用して iPhone 上でアプリを見つけて起動することです。任意のホーム画面をプルダウンし、必要なアプリの名前の入力を開始します。 Siri の提案は、アプリがほとんどの時間そこに存在することを意味します。音声を使用したい場合は、Siri にアプリを起動するように指示することもできます。
iOS 18 では、ホーム画面のシンプルな生活がさらに簡単になり、(ついに)グリッド上の任意の場所にアイコンを配置したり、アイコンの色を合わせて外観を変えることもできるようになりました。

未処理の通知を決して無視しないと、通知バッジもまったく意味を失う可能性があります。 [設定] > [設定] に進みます。通知を使用するには、アプリをタップして通知バッジを無効にし、未読数を永久に非表示にします。
9 フォーカス モードを使用しない
都合の悪い瞬間に iPhone が鳴ったり、通知アラートが鳴ったりしたことはありませんか?フォーカスモードがその答えです。入ってくるコミュニケーションを効果的に沈黙させることで生活から気を散らすものを取り除くだけでなく、スケジュールを設定したり、自動的にトリガーしたりすることもできます。
[設定] > [フォーカス] を設定します。フォーカスし、コントロール センターを使用してフォーカス モードを有効にします。画面の右上隅から下にスワイプし、[フォーカス] をタップしてモードを選択します。ほぼすべてのプリセットがあり、さらに [設定] で独自のカスタム モードを作成できます。
これらのモードは、場所(職場など)に基づいて、特定の時間帯、何かをしているとき(運転やワークアウトなど)、または特定のアプリを使用しているときにトリガーできます。フォーカス モードをバイパスできる重要な連絡先とアプリの許可リストを設定すると、他のすべてを非表示にして最も重要な通知を見逃すことがなくなります。

これに加えて、連絡先は、あなたにメッセージを送信しようとするときにあなたが通知をオフにしていることがわかるため、あなたが必ずしもすぐに連絡できるとは限らないという注意が必要です。
10 ボーナス: アプリをロックしたり非表示にしない
iOS 18 の新機能により、ついに Face ID の背後でアプリをロックして非表示にすることができるようになりました。この機能を使用するには、ホーム画面またはアプリ ライブラリでアプリのアイコンを長押しし、「Face ID が必要」を選択し、Face ID の背後でアプリをロックするか非表示にするかを選択します。
非表示のアプリは、アプリ ライブラリの「非表示」カテゴリにあります (これを見つけるには、ホーム画面の最後までスワイプします)。
他に何が恥ずかしいことになるか知っていますか?移動中の車内で携帯電話を見るのに忙しすぎて吐いてしまった。幸いなことに、iOS 18 の新しい車両モーション キューのアクセシビリティ設定がこれに役立つ可能性があります。
変更が保存されました
メールが送信されました
メールは既に送信されました
メールアドレスを確認してください。
確認メールを送信してください。アカウントのフォローしているトピックの最大数に達しました。
リストを管理する フォローされているフォローする 通知付きでフォローする フォローを解除するThe above is the detailed content of 10 Ways Your iPhone Is Embarrassing You (and How to Make It Stop). For more information, please follow other related articles on the PHP Chinese website!
 How to Restart, Force Restart, & Shut Down iPad Mini 7Apr 30, 2025 am 09:46 AM
How to Restart, Force Restart, & Shut Down iPad Mini 7Apr 30, 2025 am 09:46 AMThe iPad mini 7 is an excellent mini iPad and the first mini model to support Apple Intelligence. If you recently bought an iPad mini 7, you might want to know how to restart, shut down, and force restart the device, which are common troubleshooting and even daily usage tasks. This article will introduce how to perform necessary power-related operations on the iPad mini 7, including forced restart, soft restart and shutdown. How to force restart iPad mini 7 To force restarting iPad mini 7, several buttons need to be pressed in sequence: Press and release the volume up key; Press and release the volume down key; Press and hold the power/lock button until you are in
 PSA: Latest Software Updates Enable Apple Intelligence on Some Mac, iPhone, iPadApr 30, 2025 am 09:35 AM
PSA: Latest Software Updates Enable Apple Intelligence on Some Mac, iPhone, iPadApr 30, 2025 am 09:35 AMRecently, many Mac, iPhone and iPad users have discovered that after the latest MacOS Sequoia 15.3.1, iOS 18.3.1 and iPadOS 18.3.1 system software updates are installed, the Apple Intelligence feature will be automatically enabled, even if it has been disabled before. Although not all users encounter this problem, some Mac, iPhone and iPad users will display the Apple Intelligence Welcome/Settings Assistant screen on the device after installing the latest system software updates, thereby enabling AI capabilities. Jeff Johnson (LapCatSoftware)
 iOS 18.3.1 Update Released with Bug Fixes & Security PatchesApr 30, 2025 am 09:34 AM
iOS 18.3.1 Update Released with Bug Fixes & Security PatchesApr 30, 2025 am 09:34 AMiOS 18.3.1 and iPadOS 18.3.1 are now available! All eligible users and devices can be updated. The iOS/iPadOS software update is small in scale, mainly focusing on security enhancement and bug fixes, and it is recommended that all users update. In addition, MacOS Sequoia 15.3.1, Ventura 13.7.4 and Sonoma 14.7.4 have also been launched, and watchOS and Apple Vision Pro have also received some minor updates. How to download and install iOS 18.3.1 update As always, please back up your iPhone or iPad data to
 Apple's Messages App Has Some Cool New Text Editing Features and Effects for iMessage — Here's How It All Works Apr 30, 2025 am 09:28 AM
Apple's Messages App Has Some Cool New Text Editing Features and Effects for iMessage — Here's How It All Works Apr 30, 2025 am 09:28 AMApple's iMessage now boasts enhanced text formatting! While previous methods like third-party keyboards or workarounds offered limited options, iOS 18, iPadOS 18, and macOS 15 Sequoia introduce built-in formatting for iMessage (SMS/MMS/RCS messages
 Apple's Massive Control Center Update Gives You 11 New Must-Try Features on iPhone and iPad Apr 30, 2025 am 09:15 AM
Apple's Massive Control Center Update Gives You 11 New Must-Try Features on iPhone and iPad Apr 30, 2025 am 09:15 AMiOS 18 and iPadOS 18 revolutionize the control center, bringing a new interface design and unprecedented customization options. This update not only optimizes the control center itself, but also extends access to common shortcuts to other areas of the device for faster operations. The previous update has only made some minor tweaks since iOS 11 redesigned the Control Center. iOS and iPadOS 18 take Control Center to a new level, making it more than just a simple quick access menu, but a powerful tool that can be customized to your personal needs. Now, the functions of the control center are no longer limited to the control center itself, and they are likely to become unintentional in your daily life
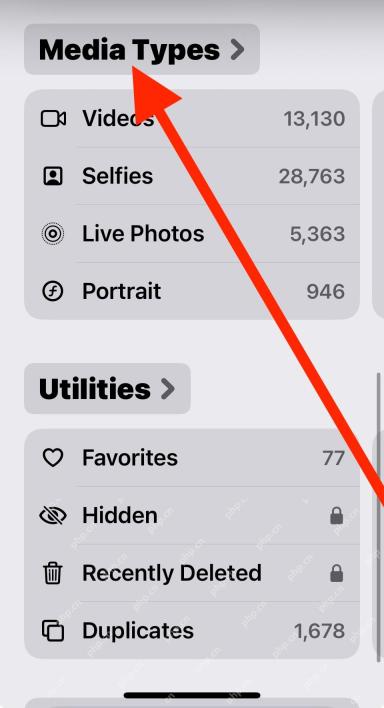 How to Find Screenshots in Photos App for iOS 18Apr 30, 2025 am 09:13 AM
How to Find Screenshots in Photos App for iOS 18Apr 30, 2025 am 09:13 AMThe redesign of the iOS 18 album app has sparked constant complaints, making it difficult for users to find specific images or photos that were previously easy to find. For example, if you take a lot of screenshots on your iPhone, you might need to access them quickly and easily, but you will find the new album interface confusing. While there are some useful tips to fix the redesign of the iOS 18 album app, and sorting photos by "recently added" can also help a lot, you may still want to know where certain media types (like screenshots). We will show you how to quickly find screenshots in the iOS 18 Albums app for iPhone or iPad. How to find screenshot albums in iOS 18 albums
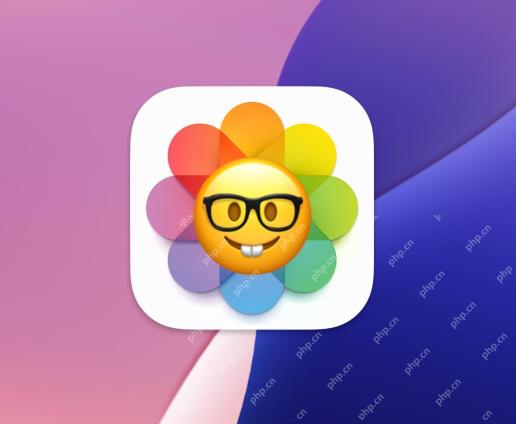 How to Improve Photos Layout on iPhone with iOS 18Apr 30, 2025 am 09:08 AM
How to Improve Photos Layout on iPhone with iOS 18Apr 30, 2025 am 09:08 AMiOS 18 Photos App Redesign: A Guide to Improved Layout Many iPhone users find the Photos app's new layout in iOS 18 less intuitive. This guide offers solutions to restore a more familiar experience. The redesigned app has shifted elements, making a
 Is the iPhone 15 Still a Good Purchase in 2025?Apr 30, 2025 am 12:57 AM
Is the iPhone 15 Still a Good Purchase in 2025?Apr 30, 2025 am 12:57 AMiPhone 15 in 2025: Still a Great Value? Even with the iPhone 16 series on the market, the iPhone 15 remains a compelling option in 2025, offering many of the latest features at a significantly lower price. This review explores why the iPhone 15 cont


Hot AI Tools

Undresser.AI Undress
AI-powered app for creating realistic nude photos

AI Clothes Remover
Online AI tool for removing clothes from photos.

Undress AI Tool
Undress images for free

Clothoff.io
AI clothes remover

Video Face Swap
Swap faces in any video effortlessly with our completely free AI face swap tool!

Hot Article

Hot Tools

SublimeText3 Chinese version
Chinese version, very easy to use

Zend Studio 13.0.1
Powerful PHP integrated development environment

PhpStorm Mac version
The latest (2018.2.1) professional PHP integrated development tool

Dreamweaver CS6
Visual web development tools

SecLists
SecLists is the ultimate security tester's companion. It is a collection of various types of lists that are frequently used during security assessments, all in one place. SecLists helps make security testing more efficient and productive by conveniently providing all the lists a security tester might need. List types include usernames, passwords, URLs, fuzzing payloads, sensitive data patterns, web shells, and more. The tester can simply pull this repository onto a new test machine and he will have access to every type of list he needs.







