 Mobile Tutorial
Mobile Tutorial Android Phone
Android Phone How to solve the problem of Canon printer without network connection (Tricks to make your Canon printer unblocked)
How to solve the problem of Canon printer without network connection (Tricks to make your Canon printer unblocked)How to solve the problem of Canon printer without network connection (Tricks to make your Canon printer unblocked)
Canon printer is a common printing device in many homes and offices, but sometimes we may encounter problems without network connection. In this case, printing will be severely limited. However, don't worry! This article will introduce you to how to solve the problem of Canon printer having no network connection, and provide some practical tips to get your printer working normally again.

Canon printer not having network connection? Don’t worry, the solution is here! Canon printers are highly regarded for their excellent performance, but users are often at a loss when network connectivity drops. PHP editor Apple will provide you with detailed troubleshooting steps to help you solve the problem of Canon printer not having network. From wireless connection failures to network setup issues, we cover all possible causes and solutions. With this guide, you'll be able to easily use your printer without a network connection and unlock its full potential.
1. Confirm the network settings
- Check whether the router connection is normal
- Make sure the printer is connected to the network
- Restart the router and printer
2. Use USB connection
- Use a USB cable to connect the printer Connect directly to the computer
- Install the correct driver on the computer
- Choose the correct printer when printing files
3. Use the Wi-Fi direct connection function
- Learn whether the Canon printer supports Wi-Fi direct connection Features
- Enable Wi-Fi Direct in printer settings
- Connect to the printer’s Wi-Fi network on your computer or mobile device
4. Use a mobile hotspot
- Create one on your phone or tablet Mobile hotspot
- Connect the printer to the mobile hotspot
- Select the correct printer and settings on the printing device
5. Use a wireless print server
- Purchase a wireless print server device
- Connect the printer to the wireless print server Connect
- Connect the printer to your computer or mobile device via the network
6. Use the printer manufacturer’s app
- Download and install the official Canon printer app
- Connect the printer and your phone or tablet to the same Network
- Printing operations through the application
7. Use cloud printing service
- Register a cloud printing service account
- Add Canon printer to the cloud printing account
- Send the file to via cloud printing service The printer prints
8. Check the firewall and security settings
- Make sure the firewall does not block the printer from connecting to the network
- Adjust the network security settings to allow the printer to connect
9. Update the printer driver
- Visit the Canon official website to download the latest printer driver
- Install the new driver and restart the computer
- Try to reconnect the printer to the network
10. Use a wired network connection
- Use an Ethernet cable to connect the printer Connect to the router
- Select wired network connection in the printer settings
- Configure the correct network settings and test the printing function
11. Check for printer firmware updates
- Find the latest firmware version on Canon’s official website
- Download and install the new firmware update
- Test whether the printer can connect to the network
Twelve, clear the print queue and reset the printer
- Cancel the current print job
- Clear the print queue and restart the printer
- Reconnect the printer to the network and try to print
13. Seek Canon customer service support
- If all attempts fail, contact Canon customer service
- Provide a detailed problem description and printer model information
- Follow customer service Solve the problem according to the instructions of the personnel
14. Frequently Asked Questions and Solutions
- FAQ 1: The printer cannot connect to the Wi-Fi network
- Solution: Check the Wi-Fi password, distance from the router, etc.
- FAQ 2: The printer cannot be connected to the computer via USB
- Solution: Replace the USB cable, reinstall the driver, etc.
By the method introduced in this article, you can solve the problem of Canon printer having no network connection. Choose the appropriate solution for your situation to ensure your printer can return to normal operation. If the problem persists, do not hesitate to seek support from Canon customer service, they will provide you with professional help and guidance.
The above is the detailed content of How to solve the problem of Canon printer without network connection (Tricks to make your Canon printer unblocked). For more information, please follow other related articles on the PHP Chinese website!
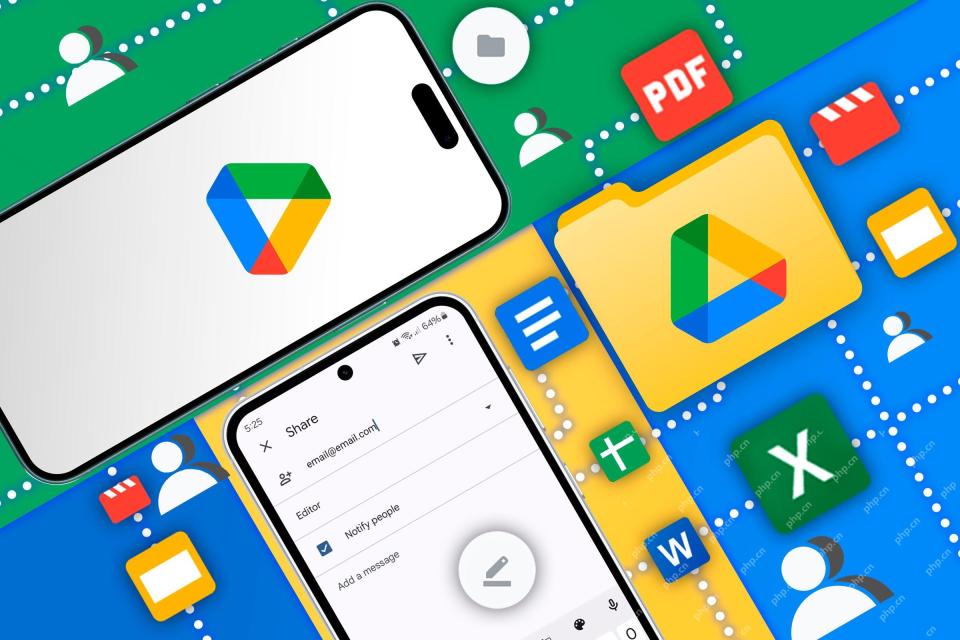 Google Drive on Android Is Getting Two Helpful New FeaturesMay 02, 2025 am 03:02 AM
Google Drive on Android Is Getting Two Helpful New FeaturesMay 02, 2025 am 03:02 AMGoogle Drive Android App to Get Gemini AI and Enhanced Scanning Google Drive on Android is poised for a significant upgrade, borrowing popular Gemini AI features from its desktop counterpart. Recent code analysis reveals upcoming functionality inclu
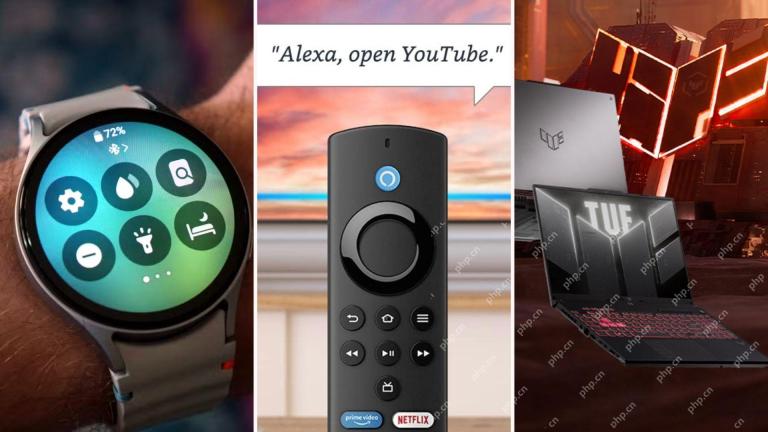 Top Tech Deals: Galaxy Watch 7, AirPods 4, AMD Ryzen 5 CPU, and More!May 02, 2025 am 12:54 AM
Top Tech Deals: Galaxy Watch 7, AirPods 4, AMD Ryzen 5 CPU, and More!May 02, 2025 am 12:54 AMThis week's hottest tech deals are perfect for gearing up for summer! Enjoy huge discounts on a wide range of gadgets, whether you're treating yourself or searching for the perfect gift. Here are some top picks: Samsung Galaxy Watch 7: Only $209 (S
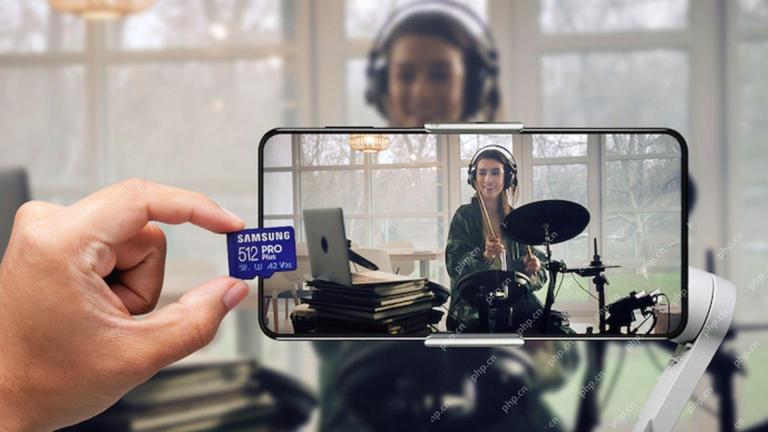 Get a 512GB Samsung microSD Card for $30 TodayMay 02, 2025 am 12:53 AM
Get a 512GB Samsung microSD Card for $30 TodayMay 02, 2025 am 12:53 AMSamsung 512GB PRO Plus microSDXC card flash! Only $29.99! Samsung PRO Plus series microSD cards are highly favored for their great price and a variety of storage capacity options. Currently, Samsung's official website launches a special offer for 512GB microSDXC card, with the original price of $68.99, and the current price is only $29.99, and a convenient USB card reader is also included! This is definitely a great value for money for a high-speed 512GB memory card. Samsung PRO Plus cards have a reading speed of up to 180MB/s and a writing speed of up to 130MB/s, easily surpassing Class 10, V30 and U3 standards, and can record 4K U smoothly
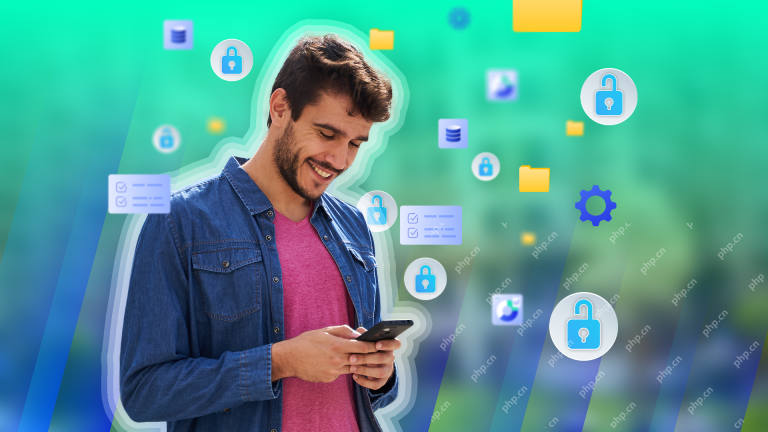 5 Tricks I've Learned for Taking Control of My Data on AndroidMay 01, 2025 pm 09:06 PM
5 Tricks I've Learned for Taking Control of My Data on AndroidMay 01, 2025 pm 09:06 PMMaintaining control over personal data is paramount. While Android serves as my primary device, I employ several strategies to safeguard my documents and media, strategies applicable to any device. These techniques aren't Android-specific; consider
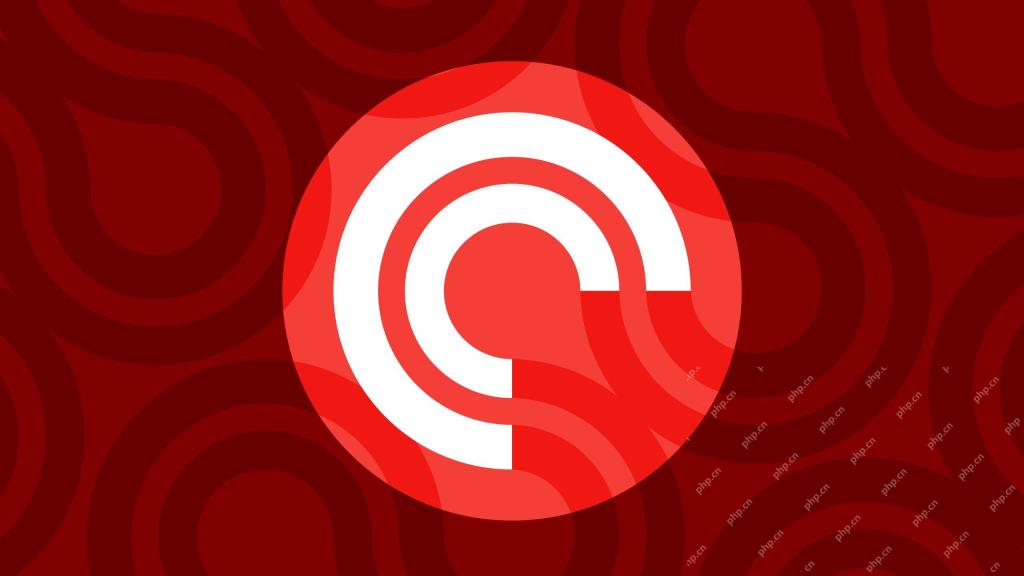 Pocket Casts Now Automatically Generates Episode Transcripts–With a CatchMay 01, 2025 pm 09:02 PM
Pocket Casts Now Automatically Generates Episode Transcripts–With a CatchMay 01, 2025 pm 09:02 PMPocket Casts Premium Subscribers Now Get Automatic Podcast Transcripts Pocket Casts has added a valuable feature for its Plus and Patron subscribers: automatically generated transcripts for podcast episodes. While not every episode is transcribed, t
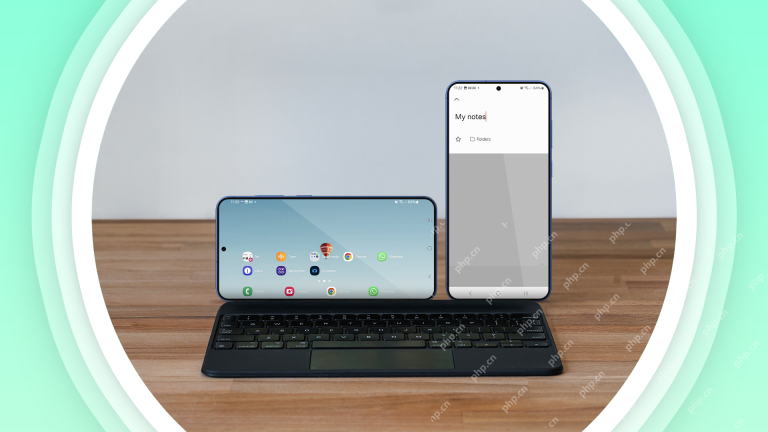 It's Time We Truly Think of Phones As Pocket PCsMay 01, 2025 am 01:03 AM
It's Time We Truly Think of Phones As Pocket PCsMay 01, 2025 am 01:03 AMMost of us know that phones are small computers, but we don’t see them that way. In fact, smartphones do almost everything a laptop does – so it makes sense to use them for similar work. We need to change the way we talk about mobile phones We call some tasks computer tasks, while others mobile tasks. It feels like we are trapped in time and cannot change our perception of the technology we have used since childhood. Cell phones can make calls and provide unlimited entertainment, but work? That's the job of a computer. This ignores the reality of how millions of users already use their phones. In many parts of the world, a smartphone is the only computer a family owns. Even in areas where computers are common, the use of smartphones
 Razer's Android Kishi Ultra Gaming Controller Is Under $100May 01, 2025 am 12:55 AM
Razer's Android Kishi Ultra Gaming Controller Is Under $100May 01, 2025 am 12:55 AM##### Razer Kishi Ultra: Top Mobile Gamepad The Razer Kishi Ultra is a high-end mobile gamepad that brings a control experience comparable to gaming consoles to smartphones and tablets. It comes with Hall effect triggers and haptic feedback and seamlessly connects a variety of devices, including PCs. Amazon now sells the Razer Kishi Ultra, the device known as the best mobile gamepad, is currently being promoted at an unprecedented low price of $99.99 on Amazon, 33% lower than the original price of $149.99. The full-size design of the Razer Kishi Ultra is compatible with phones and tablets up to 8 inches, including the iPad M
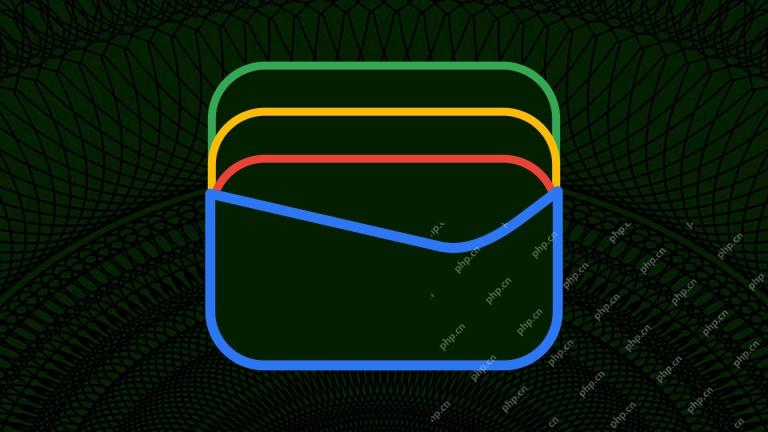 Google Wallet Is Working to Make It Even Easier to Add CardsMay 01, 2025 am 12:54 AM
Google Wallet Is Working to Make It Even Easier to Add CardsMay 01, 2025 am 12:54 AMAdding cards to Google Wallet is about to get even easier. Google is reportedly testing a new feature that lets you add credit cards with a simple tap. Evidence from a recent Google Play Services beta suggests a new process using NFC. The code incl


Hot AI Tools

Undresser.AI Undress
AI-powered app for creating realistic nude photos

AI Clothes Remover
Online AI tool for removing clothes from photos.

Undress AI Tool
Undress images for free

Clothoff.io
AI clothes remover

Video Face Swap
Swap faces in any video effortlessly with our completely free AI face swap tool!

Hot Article

Hot Tools

SublimeText3 Linux new version
SublimeText3 Linux latest version

SublimeText3 Chinese version
Chinese version, very easy to use

Dreamweaver CS6
Visual web development tools

EditPlus Chinese cracked version
Small size, syntax highlighting, does not support code prompt function

WebStorm Mac version
Useful JavaScript development tools





