Home >System Tutorial >Windows Series >2 Ways to Create an Administrator Account in Windows 8/8.1
2 Ways to Create an Administrator Account in Windows 8/8.1
- WBOYWBOYWBOYWBOYWBOYWBOYWBOYWBOYWBOYWBOYWBOYWBOYWBOriginal
- 2024-08-02 09:30:21462browse
Although Windows 8/8.1 supports to create many types of user accounts, only by administrator account can you have the full rights to operate your computer.
If you lose access to your administrator account, you may want to create a new administrator account to gain administrator privilege. Occasionally, you may need to make your standard user account administrator. In any case, now through this article, you will learn how to create an administrator account in Windows 8/8.1 whether you can log in or not.
- Way 1: Create an administrator account without login
- Way 2: Create an administrator account within Windows 8/8.1
Way 1: Create an administrator account without login
If you cannot log in because of having forgotten Windows 8 password or other reasons, use Windows Password Refixer to create a new administrator account to regain administrator rights.
Step 1: Create a bootable USB/CD drive.
1. Use another computer you can access as administrator to download and install Windows Password Refixer.
2. Launch this software and insert a USB/CD flash drive to the computer's disc drive.
3. Follow its steps to burn this software to the flash drive so that you can get a bootable USB/CD drive.
Step 2: Create an administrator account for Windows 8.
1. Insert the bootable USB/CD drive to the computer on which you lost administrator rights. Set the computer to boot from USB/CD drive.
2. After computer boots up, Windows Password Refixer will run. It displays your Windows 8 and all existed user accounts.

3. Click Add User button. In the dialog, type a user name and password and then click OK to confirm.
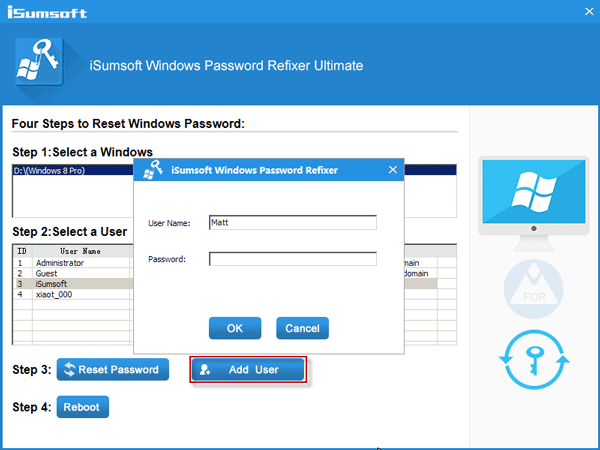
4. Then you can see the newly created user account is labeled as "With Administrator Privilege", which means you have created a new administrator account on your Windows 8.

5. Now, take out the bootable USB/CD drive from your computer and restart computer. Then Windows 8/8.1 will restart normally and you can log in as this newly created administrator account.
Tips: As you can see the displayed screen, you can also reset Windows 8/8.1 password by clicking the Reset Password button.
Way 2: Create an administrator account within Windows 8/8.1
Login to Windows 8/8.1 with administrator privilege and create a new administrator account in PC settings.
1. Press Win + C to bring out Metro UI and click Settings -> Change PC settings.
2. On PC settings window, select Users. Then click Add a user button.

3. It creates a Microsoft account by default. Click the Sign in without a Microsoft account link. And select Local account on the next page.

4. Type a user name, password and the password hint. Then click Next and then Finish, so that you can create a new local account on your Windows 8.

5. This newly added account is a standard user account by default. You need to open Control Panel to change its account type from Standard to Administrator.

So you have created a new administrator account on your Windows 8.
The above is the detailed content of 2 Ways to Create an Administrator Account in Windows 8/8.1. For more information, please follow other related articles on the PHP Chinese website!
Related articles
See more- How to solve the problem of Windows 7 desktop rotating 90 degrees
- How to forcefully terminate a running process in Win7
- Win11 Build 25336.1010 preview version released today: mainly used for testing operation and maintenance pipelines
- Win11 Beta preview Build 22621.1610/22624.1610 released today (including KB5025299 update)
- Fingerprint recognition cannot be used on ASUS computers. How to add fingerprints? Tips for adding fingerprints to ASUS computers

