Home >System Tutorial >Windows Series >Can\'t Type Password at Windows 10 Login Screen, How to Fix It
Can\'t Type Password at Windows 10 Login Screen, How to Fix It
- 王林Original
- 2024-08-02 02:03:44967browse
I have updated my new laptop to Windows 10 days ago and it worked fine until now. I turned my laptop on today and it won't let me type in the password. When I click in the Password box, I cannot type anything. I've tried Ctrl + Alt + Delete and nothing happens. Help!
Many people report that they can't type password at Windows 10 login screen because the password box is not showing up or greyed out, thereby causing them unable to login in. This problem just happens by chance and may be caused by various reasons, such as software changes, hardware problems, virus, and malware, etc. If you have the same problem, try the following three methods and they may help you out.
パスワードを入力できない場合にWindows 10にログインする方法
Windows 10 のログイン画面でパスワードを入力できない場合は、次の 3 つの方法でログインできる可能性があります。ログイン後、Windows 10 でパスワードを入力できない理由を調べてください。 .
方法 1: コンピューターを再起動します
コンピュータの問題の多くは、簡単な再起動で解決できます。ログイン画面でパスワードを入力できない場合は、画面の右下隅にある「シャットダウン」ボタンをクリックして Windows 10 を再起動してみてください。場合によっては、何らかの理由で [シャットダウン] ボタンがグレー表示になることがあります。その場合は、コンピュータの電源ボタンを約 5 秒間押してシャットダウンしてから、再度電源を入れて、コンピュータを強制的に再起動します。コンピューターが再起動したら、パスワードを入力できるかどうかを確認します。
方法 2: スクリーンキーボードを使用してパスワードを入力します
コンピュータを再起動しても効果がない場合は、次のことを試してください:
1.ログイン/ロック画面の右下隅にある [簡単操作] ボタンをクリックし、メニューから [オンスクリーン キーボード] を選択して、オンスクリーン キーボードを開きます。
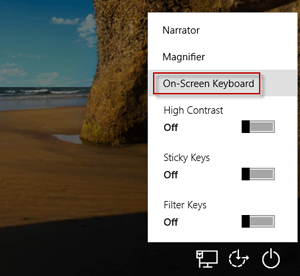
2. [パスワード] ボックスをクリックし、スクリーン キーボードの文字と数字をクリックしてパスワードを入力します。完了したら、[パスワード] ボックスの最後にある目のボタンをクリックして正しいパスワードを入力したかどうかを確認し、[Enter] をクリックして Windows 10 にログインします。
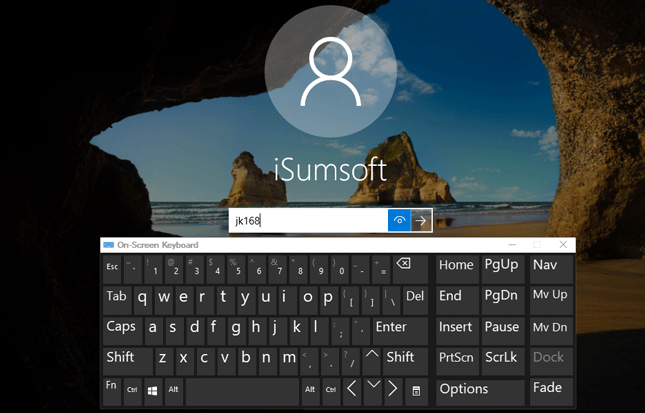
注: オンスクリーン キーボードを開けない場合は、USB キーボードをラップトップに接続し、パスワードを入力できるかどうかを確認してください。
方法 3: Windows 10 パスワードを削除する
Windows 10 の再起動後もパスワードを入力できない場合、また別のキーボードを使用して入力できない場合は、Windows 10 のパスワードを削除して、何も入力せずにログインできるようにすることをお勧めします。 Windows 10 パスワードを削除するには、iSumsoft Windows Password Refixer ツールを使用することをお勧めします。手順に従ってください。
ステップ 1: iSumsoft Windows Password Refixer を別のコンピューターにダウンロードしてインストールします。 2 台目のコンピューターがない場合は、他の人から借りてください。 USB フラッシュ ディスクをコンピュータの 1 つの USB ポートに挿入し、iSumsoft Windows Password Refixer を起動し、画面上の手順に従ってこのソフトウェアを USB ドライブに書き込みます。これにより、Windows パスワード リセット ディスクが作成されます。
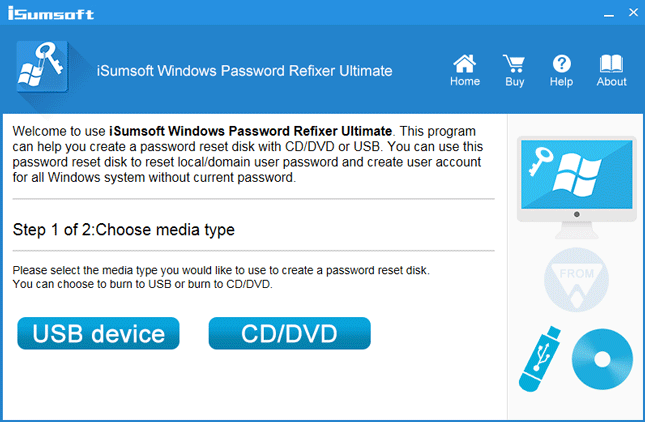
ステップ 2: USB フラッシュ ディスクを Windows 10 コンピュータに挿入すると、パスワードを入力できなくなり、USB フラッシュ ドライブからコンピュータを起動します。 USB ドライブからコンピューターを起動するには、通常、コンピューターの BIOS メニューにアクセスして起動順序を変更する必要があります。
ステップ 3: USB ドライブからコンピュータを起動すると、iSumsoft Windows Password Refixer 画面が表示されます。 Windows 10 とユーザー情報が一覧表示されます。 Windows 10 へのサインインに使用するユーザーを選択し、[パスワードのリセット] ボタンをクリックして、[はい] をクリックしてパスワードを空白にリセットすることを確認する必要があります。
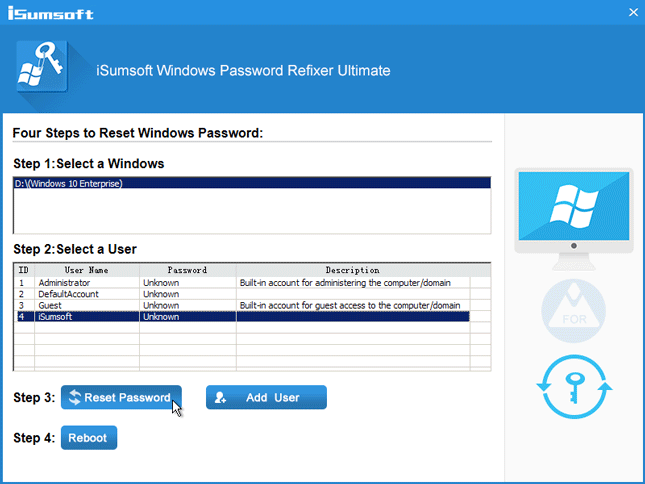
ステップ 4: パスワードを削除したら、コンピューターを再起動する必要があります。 「再起動」ボタンをクリックします。ディスクを取り出すように求められたら、「はい」をクリックして、コンピューターから USB フラッシュ ディスクをすぐに取り外します。コンピューターが正常に再起動され、パスワードの入力を求められずに Windows 10 に自動的にログインします。
修正: Windows 10 ではパスワードを入力できません
ログイン後、Windows 10 でパスワードを入力できない理由を調べて修正することをお勧めします。
1.ハードウェア障害がこの問題を引き起こす可能性があります。ハードウェアとデバイスのトラブルシューティング ツールを実行してハードウェアの問題を検出し、画面上の指示に従って、指定された提案を試して結果を得ることができます。ハードウェアとデバイスのトラブルシューティング ツールを開くには、スタート メニューで「ハードウェアとデバイス」を検索し、検索結果の「デバイスの問題の検索と解決」をクリックします。これで問題を特定できない場合は、次の方法を試してください。
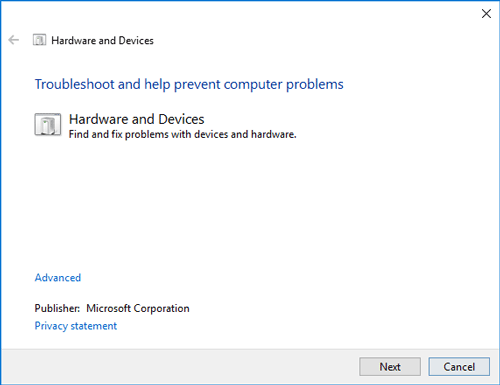
2. Boot your Windows 10 into safe mode. If you still can't type the password in safe mode, then your drivers have a problem, so you can update and chipset drivers and see whether the issue goes away. If you can type the password while in safe mode, then your default settings and basic drivers are not contributing to the issue.
3. If the issue still exists and you can't figure out the reason, then you may reset your PC or reinstall Windows 10.
<script> function loadads(){ var sscript = document.createElement('script'); sscript.src= 'https://pagead2.googlesyndication.com/pagead/js/adsbygoogle.js?client=ca-pub-9370365363357132'; document.body.appendChild(sscript); sscript.addEventListener('load',function (){document.body.removeChild(sscript) }) } setTimeout(loadads,500) </script>The above is the detailed content of Can\'t Type Password at Windows 10 Login Screen, How to Fix It. For more information, please follow other related articles on the PHP Chinese website!
Related articles
See more- How to solve the problem of Windows 7 desktop rotating 90 degrees
- How to forcefully terminate a running process in Win7
- Win11 Build 25336.1010 preview version released today: mainly used for testing operation and maintenance pipelines
- Win11 Beta preview Build 22621.1610/22624.1610 released today (including KB5025299 update)
- Fingerprint recognition cannot be used on ASUS computers. How to add fingerprints? Tips for adding fingerprints to ASUS computers

