Microsoft recommends using a PIN as the preferred sign-in method for Windows 10/11. Therefore, once you set up a PIN for your account, Windows 10/11 will preferentially ask for your PIN each time you log in. Also, for improved security, by default, Windows 11 only allows PIN sign-in for Microsoft accounts on your device.
PIN is considered a faster and safer way to sign in to your Windows 10/11 device. But what if you forget your PIN? Don't worry. This article will show you how to reset your forgotten PIN in Windows 10/11 with ease.
Note: You can reset your forgotten PIN only if you know your password. If you have forgotten both your PIN and password, what you have to do is reset your password.
- Option 1: Reset forgotten PIN from Windows lock screen
- Option 2: Reset forgotten PIN in the Settings app
Option 1: Reset forgotten pin from Windows 10/11 lock screen
If you use a Microsoft account on your Windows and forgot your PIN, you can reset your PIN from the Windows lock screen without having to log on to your Windows desktop. Please follow the steps below.
Step 1: When you get to the Windows lock screen, click the I forgot my PIN link under the PIN input box.

Step 2: Wait a moment and Windows 11 will load and present a window that allows you to reset your PIN. This requires your computer to be connected to the network. Then, enter your Microsoft account password in that window and click Sign in.

Tips: If you have forgotten your Microsoft account password, here are 3 options to reset Microsoft account password.
Step 3: If your Microsoft account has two-factor verification enabled, you will be asked to verify your identity. Choose your associated email address displayed on the screen for verification. Or, click Show more verification methods and you can choose your associated phone number for verification.

Step 4: Enter your email address or phone number, depending on the verification method you've chosen, and then click Send Code. Microsoft will send a security code to your associated email address or phone number.

Step 5: Enter your received security code correctly, and then click Verify.

Step 6: Once the verification is successful, you'll be asked if you are sure you want to reset your PIN. Click Continue.

Step 7: Enter you new PIN and enter it again to confirm, and then click OK. Your PIN will be reset successfully and Windows 10 will automatically log in with your new PIN.

However, Windows displays the "I forgot my PIN" option at the sign-in screen only if you use a Microsoft account on the computer. If you are using a local account, move on to the Option 2.
Option 2: Reset forgotten PIN in the Settings app
If you use a local account on your Windows 10/11 and forgot the PIN, you have to log in with your regular password and go to Settings to reset your PIN. Please follow the steps below.
Step 1: When you are at your Windows 11 login screen, click Sign-in options under the code input box. Click the Password option that looks like a lock icon, enter your password correctly in the box, and then press Enter.

Note: If you even forgot your password and are completely locked out of your Windows 10 PC, learn how to reset your password with a USB falsh drive.
Step 2: Click the option called PIN (Windows Hello), and then click the I forgot my PIN link under this option.

Step 3: The Windows Security dialog pops up asking you to verify your current account password. Enter your password correctly, and then click OK.

Step 4: Once your password is verified, you are allowed to set up a new PIN. Enter your new PIN and enter it again to confirm. Then, click OK and your PIN will be reset successfully. Next time, you need to use the new PIN to sign in to your Windows.

The above is the detailed content of How to Reset Your Forgotten PIN in Windows 10/11. For more information, please follow other related articles on the PHP Chinese website!
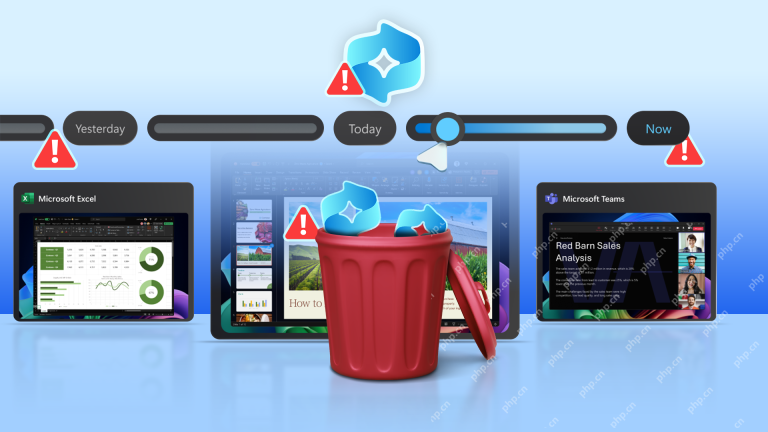 How to Disable Recall on Windows 11May 07, 2025 am 03:03 AM
How to Disable Recall on Windows 11May 07, 2025 am 03:03 AMMicrosoft's controversial Recall feature is finally here, but concerns remain. This guide explains how to disable it and prevent re-activation. What is Recall? Recall is an AI-powered system feature that "remembers" your computer activity
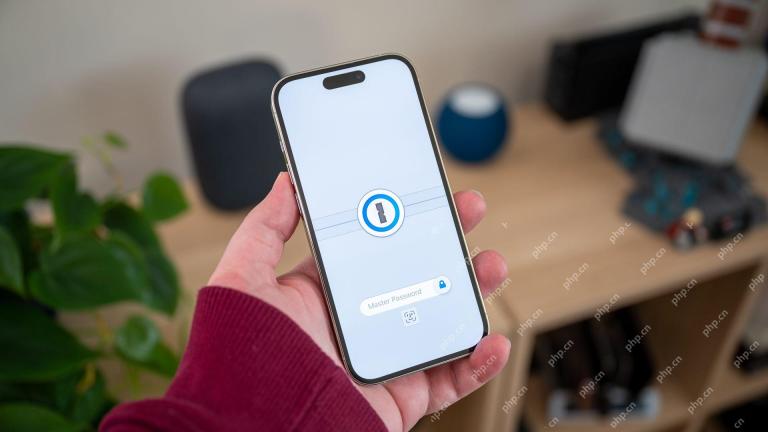 Why I Use 1PasswordMay 07, 2025 am 12:54 AM
Why I Use 1PasswordMay 07, 2025 am 12:54 AMI've relied on 1Password for almost a decade, using it daily to manage my digital life. Its security and ease of use make it indispensable. I wholeheartedly recommend it. My 1Password Journey Years ago, I used the same password everywhere – a terr
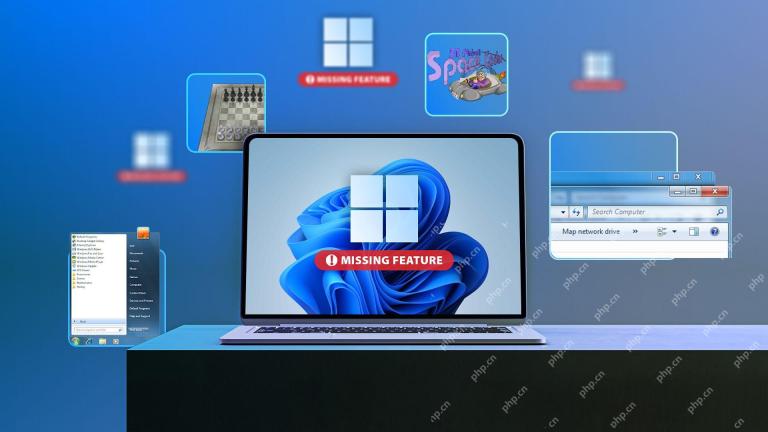 9 Windows Features That I Still MissMay 07, 2025 am 12:53 AM
9 Windows Features That I Still MissMay 07, 2025 am 12:53 AMWindows 7: A Nostalgic Look Back at a Superior OS Windows XP's "Luna" theme paved the way for Windows 7's sleek Aero Glass interface. This design overhaul brought a fresh, airy feel with transparent taskbars and windows, subtle animations,
 Here's How to Make Your Windows Installation More PrivateMay 05, 2025 pm 09:02 PM
Here's How to Make Your Windows Installation More PrivateMay 05, 2025 pm 09:02 PMBypass Microsoft's Privacy Intrusions: A Clean Windows Installation with a Local Account Windows installations have become notoriously privacy-invasive. Microsoft's requirement to link your installation to a Microsoft account, coupled with aggressiv
 How to Free Up RAM on Windows 11May 05, 2025 am 06:01 AM
How to Free Up RAM on Windows 11May 05, 2025 am 06:01 AMBoost Your Windows 11 Performance: A Guide to Freeing Up RAM Is your Windows 11 PC experiencing frustrating lag and freezes? Low RAM (Random Access Memory) could be the culprit. This guide provides several effective methods to reclaim valuable RAM
 Why I Don't Shut My Windows PC Down, and You Shouldn't EitherMay 05, 2025 am 03:03 AM
Why I Don't Shut My Windows PC Down, and You Shouldn't EitherMay 05, 2025 am 03:03 AMShould you power down your PC or let it sleep when leaving the office? I stopped powering down years ago, and I won't go back. Here's why I keep my PC running 24/7/365, and why you should consider it too. My Past Sleep Mode Habits I've never been on
 The Acer Nitro V Gaming Laptop Has Has a Huge DiscountMay 04, 2025 am 06:10 AM
The Acer Nitro V Gaming Laptop Has Has a Huge DiscountMay 04, 2025 am 06:10 AM##### Acer Nitro V 15 ANV15-51-51H9 Amazon is now selling Acer Nitro V e-sports gaming laptops, enjoying a great discount of 18%! This high-performance gaming laptop is originally priced at $849.99 and is currently only $699.99, so it is not to be missed! This gaming laptop is equipped with powerful hardware configuration, allowing both casual players and veteran gamers to get a smooth gaming experience. It is equipped with an Intel Core i7-13620H processor, ensuring smooth game operation and effortless multitasking. NVIDIA GeForce RTX 4050 Laptop GPU with 194 AI TOPS, supports advanced A


Hot AI Tools

Undresser.AI Undress
AI-powered app for creating realistic nude photos

AI Clothes Remover
Online AI tool for removing clothes from photos.

Undress AI Tool
Undress images for free

Clothoff.io
AI clothes remover

Video Face Swap
Swap faces in any video effortlessly with our completely free AI face swap tool!

Hot Article

Hot Tools

Zend Studio 13.0.1
Powerful PHP integrated development environment

SecLists
SecLists is the ultimate security tester's companion. It is a collection of various types of lists that are frequently used during security assessments, all in one place. SecLists helps make security testing more efficient and productive by conveniently providing all the lists a security tester might need. List types include usernames, passwords, URLs, fuzzing payloads, sensitive data patterns, web shells, and more. The tester can simply pull this repository onto a new test machine and he will have access to every type of list he needs.

Dreamweaver CS6
Visual web development tools

Atom editor mac version download
The most popular open source editor

SublimeText3 Mac version
God-level code editing software (SublimeText3)








