Home >System Tutorial >Windows Series >How to Remove Administrator Password from Windows 10
How to Remove Administrator Password from Windows 10
- WBOYWBOYWBOYWBOYWBOYWBOYWBOYWBOYWBOYWBOYWBOYWBOYWBOriginal
- 2024-08-01 22:09:04997browse
When you manage some major settings of a Computer, an administrator (admin) password is always required to give you full privileges to master the Computer. Sometimes you forget the admin password or you don't want to share it with someone who using your Computer, you may need to turn off the administrator password temporarily. Here we will show you how to remove administrator password from Windows 10 with 5 ways.

- Case 1: How to Remove Administrator Password without Login
- Case 2: How to Remove Administrator Password after Login
Case 1: How to Remove Administrator Password without Login
Forgetting administrator password can be so depressing especially when you are locked out of Windows. So, how to remove administrator password from Windows 10 without logging in? Here you may need to use a Windows password reset tool such as iSumsoft Windows Password Refixer. This is a powerful tool that can be used to reset/remove forgotten/lost user/administrator passwords on Windows 11/10/8/7 without losing any data.
Download and install iSumsoft Windows Password Refixer on another Computer you can log in. Then open the software.
Download
Step 1: Insert your USB/CD/DVD to the Computer. Then click Begin burning to create a password removal disk.

Step 2: Insert the password removal disk to the locked computer. Then restart and boot your computer from USB ( CD/ DVD).
Step 3: Now you can select your Windows version and administrator user name. Then click Reset Password and choose Yes to reset the password to blank.

Step 4: Click Reboot to restart your Computer and you won’t be required to enter the admin password any more.

Case 2: How to Remove administrator password after Login
- Option 1: Delete Admin Password Windows 10 with Accounts Settings
- Option 2: Turn off Admin Password Windows 10 via Control Panel
- Option 3: Disable Admin Password Windows 10 in Computer Management
- Option 4: Remove Admin Password Windows 10 using Command Prompt
Option 1: Delete Admin Password in Windows 10 with Accounts Settings
If you can log in your Windows, here are various ways to remove administrator password from Windows 10. One of the common ways is entering Sign-in options where you can manage password, PIN, fingerprint, face, picture password, etc. Here are the steps.
Step 1: Enter password in the search bar and choose Change your password. Under Password section, click Change. In the next page, enter your current password and click Next.
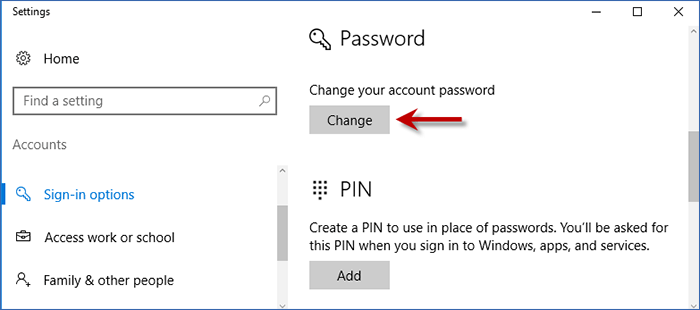
Step 2: Skip the part to change your password and click Next to finish removing administrator password on Windows 10.

Option 2: Turn off Admin Password in Windows 10 via Control Panel
Another common way to remove admin password from Windows 10 is using Control Panel. Here you can manage your user account including account name, type, password, etc. Follow this steps on how to remove admini password via Control Panel.
Step 1: Press Win + X to enter Control Panel > User Account > Manage another account option.

Step 2: Choose the account you want to remove the administrator password and then click Change the password.
Étape 3 : Vous pouvez maintenant saisir votre mot de passe actuel et laisser votre nouveau mot de passe vide. Cliquez simplement sur Changer le mot de passe en bas.

Option 3 : Désactiver le mot de passe administrateur de Windows 10 dans la gestion de l'ordinateur
Sous Gestion de l'ordinateur, vous pouvez également supprimer le mot de passe administrateur de Windows 10 dans Utilisateurs et groupes locaux. Suivez ces étapes.
Étape 1 : Appuyez sur Win + X et choisissez Gestion de l'ordinateur.
Étape 2 : Développez l'option Utilisateurs et groupes locaux et choisissez Utilisateurs.
Étape 3 : cliquez avec le bouton droit sur le compte administrateur et choisissez Définir le mot de passe.

Étape 4 : Lorsqu'un indice apparaît, cliquez sur le bouton Procéder pour continuer.
Étape 5 : Maintenant, laissez simplement les cases du nouveau mot de passe vides et cliquez sur OK.

Option 4 : Supprimer le mot de passe administrateur dans Windows 10 à l'aide de l'invite de commande
Si vous préférez supprimer le mot de passe administrateur avec la commande, voici une méthode préparée pour vous.
Étape 1 : cliquez avec le bouton droit sur le menu Démarrer et choisissez Invite de commandes (Administrateur) pour exécuter l'invite de commande en tant qu'administrateur.
Étape 2 : Tapez utilisateur net et appuyez sur Entrée. Ensuite, vous verrez tous vos comptes utilisateur dans la liste.

Étape 3 : Tapez net user (nom d'utilisateur) * et appuyez sur le bouton Entrée . Ensuite, il vous sera demandé de définir un mot de passe pour l'utilisateur. N'entrez pas le mot de passe et appuyez simplement deux fois sur Entrée . Une fois la commande terminée avec succès, votre mot de passe administrateur sera supprimé.

Il s'agit de savoir comment supprimer le mot de passe administrateur de Windows 10. Lorsque vous parvenez à vous connecter à Windows, vous pouvez utiliser les paramètres des comptes, le panneau de configuration, la gestion de l'ordinateur et l'invite de commande pour supprimer le mot de passe. Si vous n'avez plus accès à Windows, l'utilisation d'un outil professionnel de réinitialisation de mot de passe pour supprimer votre mot de passe administrateur peut être le meilleur choix.
The above is the detailed content of How to Remove Administrator Password from Windows 10. For more information, please follow other related articles on the PHP Chinese website!
Related articles
See more- How to solve the problem of Windows 7 desktop rotating 90 degrees
- How to forcefully terminate a running process in Win7
- Win11 Build 25336.1010 preview version released today: mainly used for testing operation and maintenance pipelines
- Win11 Beta preview Build 22621.1610/22624.1610 released today (including KB5025299 update)
- Fingerprint recognition cannot be used on ASUS computers. How to add fingerprints? Tips for adding fingerprints to ASUS computers

