 System Tutorial
System Tutorial Windows Series
Windows Series How to Allow or Disallow Remote Desktop Connection to a Windows 10 PC
How to Allow or Disallow Remote Desktop Connection to a Windows 10 PCThankfully, there is a simpler and quicker way to allow or disallow Remote Desktop Connection to a Windows 10 PC.
- Part 1: Allow Remote Desktop Connection to a Windows 10 PC
- Part 2: Disallow Remote Desktop Connection to a Windows 10 PC
Part 1: Allow Remote Desktop Connection to a Windows 10 PC
Step 1: Go to Settings app in Windows 10. Find and hit the System option.

Step 2: Enable Remote Desktop manually.
1. Navigate to Remote Desktop and click the off  button.
button.

2. And then this button will shine  , this means that you have turned on Enable Remote Desktop option at the right side.
, this means that you have turned on Enable Remote Desktop option at the right side.
Step 3: Click the Confirm button to enable Remote Desktop on your PC.

Part 2: Disallow Remote Desktop Connection to a Windows 10 PC
Step 1: Open Settings app. Navigate to System > Remote Desktop.
Step 2: Turn off Enable Remote Desktop by clicking the On button.

Step 3: You will see the confirmation dialog pops up, just click Confirm button to disallow Remote Desktop quickly.

The above is the detailed content of How to Allow or Disallow Remote Desktop Connection to a Windows 10 PC. For more information, please follow other related articles on the PHP Chinese website!
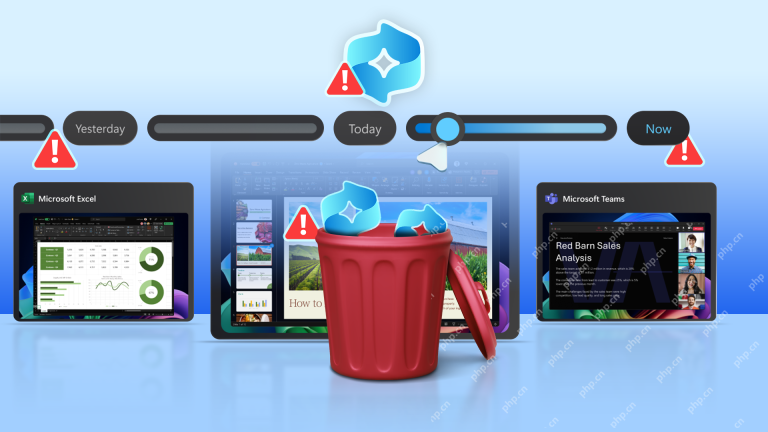 How to Disable Recall on Windows 11May 07, 2025 am 03:03 AM
How to Disable Recall on Windows 11May 07, 2025 am 03:03 AMMicrosoft's controversial Recall feature is finally here, but concerns remain. This guide explains how to disable it and prevent re-activation. What is Recall? Recall is an AI-powered system feature that "remembers" your computer activity
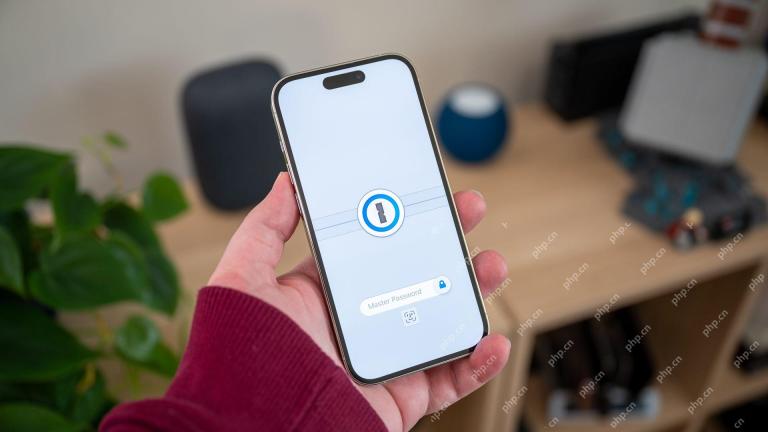 Why I Use 1PasswordMay 07, 2025 am 12:54 AM
Why I Use 1PasswordMay 07, 2025 am 12:54 AMI've relied on 1Password for almost a decade, using it daily to manage my digital life. Its security and ease of use make it indispensable. I wholeheartedly recommend it. My 1Password Journey Years ago, I used the same password everywhere – a terr
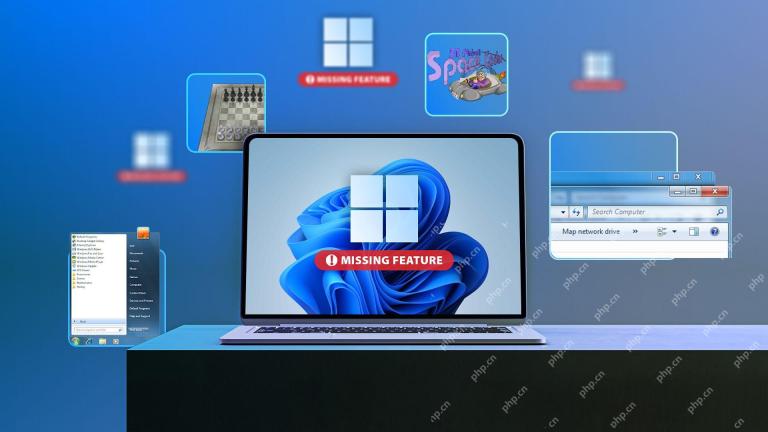 9 Windows Features That I Still MissMay 07, 2025 am 12:53 AM
9 Windows Features That I Still MissMay 07, 2025 am 12:53 AMWindows 7: A Nostalgic Look Back at a Superior OS Windows XP's "Luna" theme paved the way for Windows 7's sleek Aero Glass interface. This design overhaul brought a fresh, airy feel with transparent taskbars and windows, subtle animations,
 Here's How to Make Your Windows Installation More PrivateMay 05, 2025 pm 09:02 PM
Here's How to Make Your Windows Installation More PrivateMay 05, 2025 pm 09:02 PMBypass Microsoft's Privacy Intrusions: A Clean Windows Installation with a Local Account Windows installations have become notoriously privacy-invasive. Microsoft's requirement to link your installation to a Microsoft account, coupled with aggressiv
 How to Free Up RAM on Windows 11May 05, 2025 am 06:01 AM
How to Free Up RAM on Windows 11May 05, 2025 am 06:01 AMBoost Your Windows 11 Performance: A Guide to Freeing Up RAM Is your Windows 11 PC experiencing frustrating lag and freezes? Low RAM (Random Access Memory) could be the culprit. This guide provides several effective methods to reclaim valuable RAM
 Why I Don't Shut My Windows PC Down, and You Shouldn't EitherMay 05, 2025 am 03:03 AM
Why I Don't Shut My Windows PC Down, and You Shouldn't EitherMay 05, 2025 am 03:03 AMShould you power down your PC or let it sleep when leaving the office? I stopped powering down years ago, and I won't go back. Here's why I keep my PC running 24/7/365, and why you should consider it too. My Past Sleep Mode Habits I've never been on
 The Acer Nitro V Gaming Laptop Has Has a Huge DiscountMay 04, 2025 am 06:10 AM
The Acer Nitro V Gaming Laptop Has Has a Huge DiscountMay 04, 2025 am 06:10 AM##### Acer Nitro V 15 ANV15-51-51H9 Amazon is now selling Acer Nitro V e-sports gaming laptops, enjoying a great discount of 18%! This high-performance gaming laptop is originally priced at $849.99 and is currently only $699.99, so it is not to be missed! This gaming laptop is equipped with powerful hardware configuration, allowing both casual players and veteran gamers to get a smooth gaming experience. It is equipped with an Intel Core i7-13620H processor, ensuring smooth game operation and effortless multitasking. NVIDIA GeForce RTX 4050 Laptop GPU with 194 AI TOPS, supports advanced A


Hot AI Tools

Undresser.AI Undress
AI-powered app for creating realistic nude photos

AI Clothes Remover
Online AI tool for removing clothes from photos.

Undress AI Tool
Undress images for free

Clothoff.io
AI clothes remover

Video Face Swap
Swap faces in any video effortlessly with our completely free AI face swap tool!

Hot Article

Hot Tools

SecLists
SecLists is the ultimate security tester's companion. It is a collection of various types of lists that are frequently used during security assessments, all in one place. SecLists helps make security testing more efficient and productive by conveniently providing all the lists a security tester might need. List types include usernames, passwords, URLs, fuzzing payloads, sensitive data patterns, web shells, and more. The tester can simply pull this repository onto a new test machine and he will have access to every type of list he needs.

Safe Exam Browser
Safe Exam Browser is a secure browser environment for taking online exams securely. This software turns any computer into a secure workstation. It controls access to any utility and prevents students from using unauthorized resources.

mPDF
mPDF is a PHP library that can generate PDF files from UTF-8 encoded HTML. The original author, Ian Back, wrote mPDF to output PDF files "on the fly" from his website and handle different languages. It is slower than original scripts like HTML2FPDF and produces larger files when using Unicode fonts, but supports CSS styles etc. and has a lot of enhancements. Supports almost all languages, including RTL (Arabic and Hebrew) and CJK (Chinese, Japanese and Korean). Supports nested block-level elements (such as P, DIV),

MinGW - Minimalist GNU for Windows
This project is in the process of being migrated to osdn.net/projects/mingw, you can continue to follow us there. MinGW: A native Windows port of the GNU Compiler Collection (GCC), freely distributable import libraries and header files for building native Windows applications; includes extensions to the MSVC runtime to support C99 functionality. All MinGW software can run on 64-bit Windows platforms.

Notepad++7.3.1
Easy-to-use and free code editor







