Was können Sie tun, wenn Sie Ihr Windows 10-Passwort vergessen oder verloren haben? Ihre erste Reaktion besteht wahrscheinlich darin, sich das Passwort zu merken, und wenn das nicht funktioniert, geraten Sie möglicherweise in Panik. Aber Sie müssen sich wirklich keine Sorgen machen. Glücklicherweise gibt es mehrere Methoden, um ein verlorenes Windows 10-Passwort wiederherzustellen, und Sie verlieren keine Daten auf Ihrem Computer. Zumindest eine Methode würde für Sie funktionieren.
- Methode 1: Microsoft-Kontokennwort wiederherstellen
- Methode 2: Verwenden Sie Ihre Passwort-Reset-Disk
- Methode 3: Lassen Sie Ihr Passwort von einem Administrator ändern
- Methode 4: Verwenden Sie das Windows-Tool zur Passwortwiederherstellung
- Methode 5: Verwenden Sie die Windows 10-Setup-CD
Methode 1: Microsoft-Kontokennwort wiederherstellen
Wenn Sie sich mit einem Microsoft-Konto bei Windows 10 anmelden, ist die Wiederherstellung Ihres verlorenen Passworts kein Problem und Microsoft bietet Ihnen zwei Möglichkeiten.
Option 1: Klicken Sie auf Ihrem Anmeldebildschirm auf den Link „Ich habe mein Passwort vergessen“ unter dem Feld „Passwort“ und Sekunden später wird die Seite „Konto wiederherstellen“ angezeigt. Anschließend müssen Sie nur noch den Anweisungen auf dem Bildschirm folgen, um Ihr Passwort zurückzusetzen. Sie müssen Ihren Sicherheitscode über Ihre E-Mail-Adresse oder Ihre Telefonnummer erhalten, um Ihre Identität zu überprüfen.

Option 2: Eine weitere Möglichkeit besteht darin, Ihr Passwort im Internet zurückzusetzen. Gehen Sie in einem beliebigen Browser, auf einem beliebigen Computer oder Gerät, einschließlich Ihrem Smartphone, zu account.live.com/password/reset und befolgen Sie dann die Anweisungen, um Ihr Passwort zurückzusetzen.

Methode 2: Verwenden Sie Ihre Passwort-Reset-Disk
Wenn Sie ein lokales Konto einschließlich eines Administratorkontos verwenden, um sich bei Windows 10 anzumelden, ist die Verwendung Ihrer Passwort-Reset-Disk der einfachste Weg, Ihnen aus der Situation „Windows 10-Passwort verloren“ zu helfen, aber diese sollte natürlich darauf basieren die Voraussetzung, dass Sie eine haben. Sie werden es wissen, wenn Sie es tun. Nachfolgend finden Sie die Schritte, die Sie unternehmen können, um Ihr verlorenes Passwort zurückzusetzen. Natürlich müssen Sie diese Idee ganz überspringen, wenn Sie das Windows 10-Passwort ohne Reset-Disk verloren haben.
1. Schließen Sie Ihre Passwort-Reset-Disk an Ihren Computer an.
2. Geben Sie auf dem Anmeldebildschirm zufällig ein Passwort in das Feld „Passwort“ ein und drücken Sie die Eingabetaste.
3. Sobald auf dem Bildschirm die Meldung „Das Passwort ist falsch, versuchen Sie es erneut“ blinkt, klicken Sie auf „OK“.
4. Jetzt wird unter dem Feld „Passwort“ ein Link „Passwort zurücksetzen“ angezeigt. Klicken Sie auf den Link und ein Passwort-Reset-Assistent wird geöffnet.
5. Folgen Sie einfach dem Passwort-Reset-Assistenten, um ein neues Passwort für Ihr Benutzerkonto festzulegen.
Tipps: Der Passwort-Reset-Assistent sowie der Link „Passwort zurücksetzen“ verschwinden, wenn Sie sekundenlang keine Aktion ausführen. Wenn ja, können Sie Schritt 2 und Schritt 3 wiederholen, um sie aufzurufen.
6. Wenn Sie fertig sind, melden Sie sich mit dem neuen Passwort bei Windows 10 an.
Methode 3: Lassen Sie den Administrator Ihr Passwort ändern
Manchmal teilen sich mehrere Benutzer einen Computer. Die Administratorbenutzer haben Rechte zur Verwaltung aller anderen Konten. Sie können in der linken unteren Ecke Ihres Anmeldebildschirms überprüfen, ob es einen anderen Administratorbenutzer gibt. Wenn ja, melden Sie sich damit bei Windows 10 an und ändern Sie dann Ihr verlorenes Passwort. Oder, wenn Sie der einzige Benutzer auf Ihrem Computer sind, wechseln Sie zu anderen Methoden.
Sie sind sich nicht sicher, ob ein anderer Benutzer ein Administrator ist? Sie können sich anmelden und dann zu Einstellungen > gehen. Konten > Ihre Informationen, um zu überprüfen, ob es sich bei ihm um ein Administratorkonto handelt.

Methode 4: Verwenden Sie das Windows-Tool zur Passwortwiederherstellung
Wenn keine der oben genannten Methoden für Sie funktioniert, ist die Verwendung eines Windows-Passwortwiederherstellungstools eine todsichere Methode, um Ihr verlorenes Windows 10-Passwort zurückzusetzen. Hier empfehlen wir die Verwendung des iSumsoft Windows Password Refixer, da dieser effektiv, sicher und einfach zu verwenden ist. Hier sind vier Schritte. Es scheint kompliziert zu sein, aber eigentlich ist es einfach.
Step 1: Burn iSumsoft Windows Password Refixer to a USB flash drive.
This step needs to be done on a computer. You have to install and launch the Windows Password Refixer on a computer, then follow the on-screen steps to burn it to a USB flash drive. It doesn't require any additional burning software tool, because it will burn itself. All you need to do is choose the USB device and click on "Begin burning" button, and when a dialog box asks if you want to format your USB drive, just click Yes to confirm that. Then sit back and wait until "Burning Successfully" displays on the screen. It takes just seconds. If you don't have a second computer for installing the Windows password recovery tool, borrow one from somebody else.
Notes: iSumsoft Windows Password Refixer includes three versions: for Windows, for Mac, and for Android, so you don't have to worry about the device for installing it. It can be installed on any Windows-based computer, Mac, or even an Android smartphone. You just need to choose the right version depending on your device.

Step 2: Boot your computer from the USB flash drive.
After you have the Windows password recovery software burned to the USB flash drive, connect the USB drive to your computer on which you want to recover lost Windows 10 password, and set the computer to boot from the USB drive. To make a computer boot from a USB drive, typically you need to access the computer's BIOS menu or Boot menu to change the boot order. If you don't know how to do it, you can refer to your computer's instruction manual or online tutorials.
Step 3: Reset lost Windows 10 password.
Once your computer boots from the USB flash drive, you can simply select your user account and click on Reset Password button. When it pops up a dialog to ask if you are sure you want to reset the password, just click Yes to agree. Your password will be reset to blank if you've selected your local account.

Step 4: Reboot your computer.
After your Windows 10 password is reset, it's time to restart your computer. You can click on the Reboot button and when it asks you to eject the disk, quickly disconnect the USB flash drive from your computer. Your computer will then restart normally and after you reach the login screen, you can sign in to Windows 10 without password required.
Method 5: Use Windows 10 installation disk
You may not want to use a Windows password recovery tool because it's generally not free. If so, you can consider using a Windows 10 setup disk or installation disk to help recover your lost Windows 10 password. Mind you, not reinstall Windows 10, but reset your Windows 10 password. Here are the steps. It can be a little more complicated than using a Windows password recovery tool.
Step 1: Create a Windows 10 installation media, if you don't have one. For more details, refer to this page: https://www.microsoft.com/en-us/software-download/windows10.
Step 2: Boot your computer from the installation media.
Step 3: Once the Windows Setup window appears, as shown in the screenshot below, press Shift + F10 to bring up a Command Prompt window.
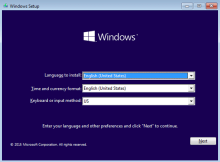
Step 4: Type the two lines of commands in the Command Prompt window, and press the Enter key after typing each command.
move c:windowssystem32utilman.exe c:windowssystem32utilman.exe.bak
copy c:windowssystem32cmd.exe c:windowssystem32utilman.exe

Schritt 5: Trennen Sie nun Ihr Windows 10-Installationsmedium und starten Sie Ihren Computer neu.
Schritt 6: Nachdem Sie den Anmeldebildschirm erreicht haben, klicken Sie unten rechts auf das Symbol „Einfacher Zugriff“ und ein Eingabeaufforderungsfenster wird geöffnet. Setzen Sie im Eingabeaufforderungsfenster Ihr Windows 10-Passwort mit dem folgenden Befehl zurück: net user user_name new_password. Ersetzen Sie Benutzername durch den Namen Ihres lokalen Benutzerkontos und Neues_Passwort durch das gewünschte neue Passwort, zum Beispiel Netzbenutzer Jack jk2018.

Schritt 7: Schließen Sie das Eingabeaufforderungsfenster und melden Sie sich mit Ihrem neuen Passwort bei Windows 10 an.
The above is the detailed content of 5 Methods to Recover Lost Windows 10 Password. For more information, please follow other related articles on the PHP Chinese website!
 Windows 10 Won't Lose Microsoft 365 Apps in 2025May 14, 2025 am 06:01 AM
Windows 10 Won't Lose Microsoft 365 Apps in 2025May 14, 2025 am 06:01 AMRelated When Will Microsoft Stop Supporting Windows 10? According to Microsoft's lifecycle
 Kingston Launches the Ultra-Fast FURY Renegade G5 SSDMay 14, 2025 am 04:58 AM
Kingston Launches the Ultra-Fast FURY Renegade G5 SSDMay 14, 2025 am 04:58 AMRelated Samsung 9100 PRO NVMe SSD Review: Blazing a New Speed Trail So much speed, but I ha
 Cooler Master's Hyper 612 Apex Might Be Perfect for Your Next PCMay 14, 2025 am 04:52 AM
Cooler Master's Hyper 612 Apex Might Be Perfect for Your Next PCMay 14, 2025 am 04:52 AMSome people don't like liquid cooling on their PCs. It's hard to install, and in a lot of cases, it can be tricky to fit one inside of your PC. Cooler Master makes some great air coolers, and this new one looks pretty good. Cooler Master has just
 Logitech G515 Keyboard Hits All Time Low at $109May 14, 2025 am 02:32 AM
Logitech G515 Keyboard Hits All Time Low at $109May 14, 2025 am 02:32 AMLogitech G515 Lightspeed TKL Gaming Keyboard
 I Miss the Times Computers Were Plug and PlayMay 13, 2025 am 06:03 AM
I Miss the Times Computers Were Plug and PlayMay 13, 2025 am 06:03 AMBuilding a new PC was once a moment of triumph. Now, it’s just the beginning, as you have to install apps, download large games, and tweak dozens of settings before it's fully set up. Let's take a look at how we got here and how things used to be.
 Why Is This Logitech Mouse on Every Tech Person's Desk?May 13, 2025 am 06:02 AM
Why Is This Logitech Mouse on Every Tech Person's Desk?May 13, 2025 am 06:02 AMLogitech's MX Master series of mice has become a common sight in YouTube videos or photographs of tech-savvy people's desk setups, but what makes this now-iconic mouse so special? I'm on my third MX Master mouse at this point, and, honestly, I can
 I Refuse to Buy a Keyboard Without a ScreenMay 13, 2025 am 03:05 AM
I Refuse to Buy a Keyboard Without a ScreenMay 13, 2025 am 03:05 AMMechanical keyboards offer a plethora of features, from switch type and keycap material to sound dampening. But one often overlooked, yet invaluable feature, is the built-in screen. Why Integrate Screens into Keyboards? The QWERTY keyboard, a staple
 The Galaxy S25 Gets Edgy, and RIP Skype: Weekly RoundupMay 13, 2025 am 03:04 AM
The Galaxy S25 Gets Edgy, and RIP Skype: Weekly RoundupMay 13, 2025 am 03:04 AMTech News Roundup: Major Updates and New Releases Across the Tech Landscape This week brings a flurry of exciting tech news, from AI advancements to new gaming peripherals and significant software updates. Let's dive into the highlights: AI and Secu


Hot AI Tools

Undresser.AI Undress
AI-powered app for creating realistic nude photos

AI Clothes Remover
Online AI tool for removing clothes from photos.

Undress AI Tool
Undress images for free

Clothoff.io
AI clothes remover

Video Face Swap
Swap faces in any video effortlessly with our completely free AI face swap tool!

Hot Article

Hot Tools

Notepad++7.3.1
Easy-to-use and free code editor

SecLists
SecLists is the ultimate security tester's companion. It is a collection of various types of lists that are frequently used during security assessments, all in one place. SecLists helps make security testing more efficient and productive by conveniently providing all the lists a security tester might need. List types include usernames, passwords, URLs, fuzzing payloads, sensitive data patterns, web shells, and more. The tester can simply pull this repository onto a new test machine and he will have access to every type of list he needs.

MantisBT
Mantis is an easy-to-deploy web-based defect tracking tool designed to aid in product defect tracking. It requires PHP, MySQL and a web server. Check out our demo and hosting services.

ZendStudio 13.5.1 Mac
Powerful PHP integrated development environment

SublimeText3 Chinese version
Chinese version, very easy to use







