Detailed explanation of mapping FTP to Windows



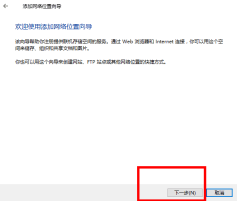


Anonymous login is the default directory for connecting to FTP.
Enter the user name to connect to the user directory.
Here I often use the directory under the user name, so enter the user name.





The above is the detailed content of Detailed explanation of mapping FTP to Windows. For more information, please follow other related articles on the PHP Chinese website!
 How to learn Linux basics?Apr 10, 2025 am 09:32 AM
How to learn Linux basics?Apr 10, 2025 am 09:32 AMThe methods for basic Linux learning from scratch include: 1. Understand the file system and command line interface, 2. Master basic commands such as ls, cd, mkdir, 3. Learn file operations, such as creating and editing files, 4. Explore advanced usage such as pipelines and grep commands, 5. Master debugging skills and performance optimization, 6. Continuously improve skills through practice and exploration.
 What is the most use of Linux?Apr 09, 2025 am 12:02 AM
What is the most use of Linux?Apr 09, 2025 am 12:02 AMLinux is widely used in servers, embedded systems and desktop environments. 1) In the server field, Linux has become an ideal choice for hosting websites, databases and applications due to its stability and security. 2) In embedded systems, Linux is popular for its high customization and efficiency. 3) In the desktop environment, Linux provides a variety of desktop environments to meet the needs of different users.
 What are the disadvantages of Linux?Apr 08, 2025 am 12:01 AM
What are the disadvantages of Linux?Apr 08, 2025 am 12:01 AMThe disadvantages of Linux include user experience, software compatibility, hardware support, and learning curve. 1. The user experience is not as friendly as Windows or macOS, and it relies on the command line interface. 2. The software compatibility is not as good as other systems and lacks native versions of many commercial software. 3. Hardware support is not as comprehensive as Windows, and drivers may be compiled manually. 4. The learning curve is steep, and mastering command line operations requires time and patience.
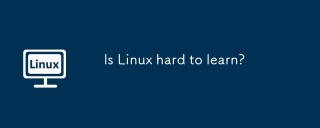 Is Linux hard to learn?Apr 07, 2025 am 12:01 AM
Is Linux hard to learn?Apr 07, 2025 am 12:01 AMLinuxisnothardtolearn,butthedifficultydependsonyourbackgroundandgoals.ForthosewithOSexperience,especiallycommand-linefamiliarity,Linuxisaneasytransition.Beginnersmayfaceasteeperlearningcurvebutcanmanagewithproperresources.Linux'sopen-sourcenature,bas
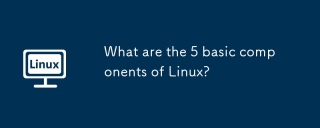 What are the 5 basic components of Linux?Apr 06, 2025 am 12:05 AM
What are the 5 basic components of Linux?Apr 06, 2025 am 12:05 AMThe five basic components of Linux are: 1. The kernel, managing hardware resources; 2. The system library, providing functions and services; 3. Shell, the interface for users to interact with the system; 4. The file system, storing and organizing data; 5. Applications, using system resources to implement functions.
 Ubuntu Home Automation: Building a Smart Living Space with Open Source ToolsApr 05, 2025 am 09:19 AM
Ubuntu Home Automation: Building a Smart Living Space with Open Source ToolsApr 05, 2025 am 09:19 AMOpening a new chapter in smart home: Open source home automation system based on Ubuntu Smart home technology has revolutionized the way we interact with our living spaces, bringing convenience, safety and energy efficiency to our daily lives. From remote control of lights and appliances, to monitoring security cameras and automated climate control, smart home technology is becoming increasingly popular. However, many business smart home systems have limitations: high costs, privacy issues, and limited compatibility. Fortunately, open source software solutions combine the power of Ubuntu to provide an alternative – allowing users to create a customizable, cost-effective and secure smart home ecosystem. This guide will explore how to set up a home automation system using Ubuntu and open source tools.
 Linux vs. Windows: What's the difference in 2025?Apr 05, 2025 am 09:05 AM
Linux vs. Windows: What's the difference in 2025?Apr 05, 2025 am 09:05 AMLinux vs. Windows: A 2025 Comparison Thinking about switching from macOS or Windows? Linux might be the answer. While macOS users will find a relatively smooth transition (due to macOS's UNIX core), Windows users will need to adapt. This guide hig
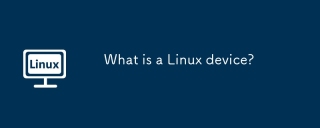 What is a Linux device?Apr 05, 2025 am 12:04 AM
What is a Linux device?Apr 05, 2025 am 12:04 AMLinux devices are hardware devices running Linux operating systems, including servers, personal computers, smartphones and embedded systems. They take advantage of the power of Linux to perform various tasks such as website hosting and big data analytics.


Hot AI Tools

Undresser.AI Undress
AI-powered app for creating realistic nude photos

AI Clothes Remover
Online AI tool for removing clothes from photos.

Undress AI Tool
Undress images for free

Clothoff.io
AI clothes remover

AI Hentai Generator
Generate AI Hentai for free.

Hot Article

Hot Tools

VSCode Windows 64-bit Download
A free and powerful IDE editor launched by Microsoft

SublimeText3 Mac version
God-level code editing software (SublimeText3)

SecLists
SecLists is the ultimate security tester's companion. It is a collection of various types of lists that are frequently used during security assessments, all in one place. SecLists helps make security testing more efficient and productive by conveniently providing all the lists a security tester might need. List types include usernames, passwords, URLs, fuzzing payloads, sensitive data patterns, web shells, and more. The tester can simply pull this repository onto a new test machine and he will have access to every type of list he needs.

SublimeText3 English version
Recommended: Win version, supports code prompts!

Dreamweaver CS6
Visual web development tools





