Windows is the most targeted operating system on the planet. That means you should fortify your PC's defenses to stay safe both online and offline. This guide shows you how to enable or disable Secure Sign-In for Windows 10 and Windows 11.
What is Secure Sign-in?
Secure Sign-In is an additional component on the Windows 10 login screen. It doesn’t prevent anyone from accessing your PC if they have your credentials. Instead, Windows 10 removes the login fields until you type a string of keys. After that, enter your password or PIN as usual.
This feature aims to thwart malware. Malicious code could reside in the background and spoof the Windows 10 or Windows 11 login screen to capture your credentials. Because apps and programs typically don’t have access to the Ctrl+At+Del command, you can bypass the fake login screen by using Secure Sign-In that's activated by typing this three-key command.
Enable or Disable Secure Sign-In Using the Netplwiz Command
To start, launch the Run command by pressing the "Windows" and "R" keys simultaneously (Windows+R). A small pop-up window will appear. Type netplwiz in the text field and then click the “OK” button (or press the Enter key) to continue.
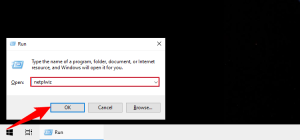
Alternatively, you can access the User Accounts panel by typing netplwiz into the taskbar’s search field and selecting the resulting Run command.
The User Accounts panel will appear onscreen. Click the “Advanced” tab (if it’s not loaded by default). Locate the “Require Users to Press Ctrl+Alt+Delete” option listed under “Secure Sign-In.” Check to enable or uncheck to disable.
Click the “Apply” button and then the “OK” button to finish.

Enable or Disable Secure Sign-in Using the Registry
If you want to take the hardcore route, why not edit the registry? Remember, tread lightly: Any changes you make could cause system instability. This option is for experienced individuals who enjoy digging deep into Windows.
Launch the Run command by pressing the "Windows" and "R" keys simultaneously (Windows+R). A small pop-up window will appear. Type regedit (without quotes) in the text field and then click the “OK” button (or press the Enter key) to continue.
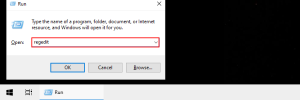
You can also access the Registry Editor by typing regedit into the taskbar’s search field and selecting the resulting desktop app.
Type or paste the following path into Registry Editor's address bar:
ComputerHKEY_LOCAL_MACHINESOFTWAREMicrosoftWindows NTCurrentVersionWinlogon <p> </p>
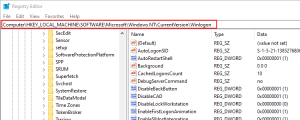
Double-click the "DisableCad" entry to edit its values.

In the "Edit DWORD (32-bit) Value" pop-up box, change the Value Data with one of these values:
- Enable = 0
- Disable = 1
Click the “OK” button to finish. Restart your PC to save the settings.

If you don’t see a "DisableCad" entry in the "Winlogon" settings, right-click on "Winlogon," select “New” in the pop-up menu, and then click “DWORD (32-bit) Value" in the next list. Name this new DWORD DisableCAD and change its value.

Enable or Disable Using the Local Security Policy
Here’s another method that’s somewhat busier than following the User Accounts instructions. Use this method if you want to take the scenic route but avoid the Windows registry.
This option is not available on Home Editions of Windows 10 or Windows 11, only Pro or higher.
Launch the Run command by pressing the "Windows" and "R" keys simultaneously (Windows+R). A small pop-up window appears. Type secpol.msc in the text field and then click the “OK” button (or press the Enter key) to continue.

Like before, you can also access the Local Security Policy panel by typing secpol.msc into the taskbar’s search field and selecting the resulting desktop app.
In the Local Policy Window, expand “Local Policies” listed on the left and select the “Security Options” subfolder underneath. Next, scroll down on the right and double-click the “Interactive Logon: Do Not Require CTRL+ALT+DEL” entry.

The entry’s Properties panel appears onscreen with the "Local Security Setting" tab displayed by default. Click a radio button to enable or disable this feature. Finish by clicking the “Apply” button and then the “OK” button.

Enabling Secure Sign-in won't make your computer invulnerable to attackers, but it is a small change you can make that could help in some circumstances. You should always keep security concerns in the back of your mind these days, since so much sensitive information is stored or accessed via our computers. Make sure your keep Windows up to date and that you're using some kind of antivirus.
The above is the detailed content of How to Enable or Disable Secure Sign-In for Windows 10. For more information, please follow other related articles on the PHP Chinese website!
 I Miss the Times Computers Were Plug and PlayMay 13, 2025 am 06:03 AM
I Miss the Times Computers Were Plug and PlayMay 13, 2025 am 06:03 AMBuilding a new PC was once a moment of triumph. Now, it’s just the beginning, as you have to install apps, download large games, and tweak dozens of settings before it's fully set up. Let's take a look at how we got here and how things used to be.
 Why Is This Logitech Mouse on Every Tech Person's Desk?May 13, 2025 am 06:02 AM
Why Is This Logitech Mouse on Every Tech Person's Desk?May 13, 2025 am 06:02 AMLogitech's MX Master series of mice has become a common sight in YouTube videos or photographs of tech-savvy people's desk setups, but what makes this now-iconic mouse so special? I'm on my third MX Master mouse at this point, and, honestly, I can
 I Refuse to Buy a Keyboard Without a ScreenMay 13, 2025 am 03:05 AM
I Refuse to Buy a Keyboard Without a ScreenMay 13, 2025 am 03:05 AMMechanical keyboards offer a plethora of features, from switch type and keycap material to sound dampening. But one often overlooked, yet invaluable feature, is the built-in screen. Why Integrate Screens into Keyboards? The QWERTY keyboard, a staple
 The Galaxy S25 Gets Edgy, and RIP Skype: Weekly RoundupMay 13, 2025 am 03:04 AM
The Galaxy S25 Gets Edgy, and RIP Skype: Weekly RoundupMay 13, 2025 am 03:04 AMTech News Roundup: Major Updates and New Releases Across the Tech Landscape This week brings a flurry of exciting tech news, from AI advancements to new gaming peripherals and significant software updates. Let's dive into the highlights: AI and Secu
 How to Rollback Windows 11 UpdateMay 12, 2025 pm 08:01 PM
How to Rollback Windows 11 UpdateMay 12, 2025 pm 08:01 PMIs Windows 11 update causing system problems? Don’t panic! This article provides three methods of rollback updates to help you restore system stability. Method 1: Rollback updates through Windows settings This method is suitable for users whose update time is less than 10 days. Step 1: Click the "Start" menu to enter "Settings". You can also press the Windows key I on the keyboard. Step 2: In Settings, select System, and then click Recover. Step 3: Under Recovery Options, find "Previous Windows Versions". If the Back button is clickable, the system can be rolled back to the previous version. Step 4: The system will ask you why the rollback is
 13 Windows Keyboard Shortcuts I Couldn't Live WithoutMay 12, 2025 am 03:02 AM
13 Windows Keyboard Shortcuts I Couldn't Live WithoutMay 12, 2025 am 03:02 AMMastering Windows keyboard shortcuts isn't just about efficiency; it streamlines your entire computing experience. Windows' interface can be less than intuitive, hiding crucial settings within layers of menus. Fortunately, countless shortcuts exist
 How to Speed Up Your PC (Windows 11)May 11, 2025 pm 06:01 PM
How to Speed Up Your PC (Windows 11)May 11, 2025 pm 06:01 PMIs your Windows 11 PC running slower than usual? Opening apps and loading websites taking an eternity? You're not alone! This guide offers three simple, no-download solutions to boost your computer's performance without complex settings adjustments
 This Mini PC Doubles as a Not-So-Great TabletMay 11, 2025 am 06:01 AM
This Mini PC Doubles as a Not-So-Great TabletMay 11, 2025 am 06:01 AMThis mini PC, masquerading as a tablet, leaves much to be desired. The 7-inch, 1290x800 resolution screen is underwhelming. While some might use it for media consumption (similar to a 7-inch Amazon Fire Tablet), it's unlikely to be a primary choice


Hot AI Tools

Undresser.AI Undress
AI-powered app for creating realistic nude photos

AI Clothes Remover
Online AI tool for removing clothes from photos.

Undress AI Tool
Undress images for free

Clothoff.io
AI clothes remover

Video Face Swap
Swap faces in any video effortlessly with our completely free AI face swap tool!

Hot Article

Hot Tools

Dreamweaver Mac version
Visual web development tools

SublimeText3 Mac version
God-level code editing software (SublimeText3)

EditPlus Chinese cracked version
Small size, syntax highlighting, does not support code prompt function

MinGW - Minimalist GNU for Windows
This project is in the process of being migrated to osdn.net/projects/mingw, you can continue to follow us there. MinGW: A native Windows port of the GNU Compiler Collection (GCC), freely distributable import libraries and header files for building native Windows applications; includes extensions to the MSVC runtime to support C99 functionality. All MinGW software can run on 64-bit Windows platforms.

SecLists
SecLists is the ultimate security tester's companion. It is a collection of various types of lists that are frequently used during security assessments, all in one place. SecLists helps make security testing more efficient and productive by conveniently providing all the lists a security tester might need. List types include usernames, passwords, URLs, fuzzing payloads, sensitive data patterns, web shells, and more. The tester can simply pull this repository onto a new test machine and he will have access to every type of list he needs.












