Want to zoom into an image or cut an item out of view? It's easy to change the shape or proportions of a photo on iPhone or iPad by cropping using the Photos app. Here's how to do it.
Crop Images in the Photos App
To get started, open the Photos app on your iPhone or iPad and navigate to the photo that you want to crop. In the top-right corner, tap the "Edit" button. This will take you to the photo editing view. In the bottom toolbar, tap the Crop button (it looks like two overlapping corners with arrows around it).
A white frame will appear around the image, with the four corners highlighted. Drag and drop from any corner or edge to crop the image. You can also drag and drop from the middle of the image to move it inside the frame or pinch to enlarge or shrink it. You can do this from all corners. Lift your finger to see the cropped image.
When you're happy, tap the "Done" button to save your cropped image. You can now share the photo with your friends using the Share button in the bottom toolbar or just keep the cropped version in your photo library for yourself.

How to Crop Photos to a Set Aspect Ratio
You can crop the image using a specific aspect ratio as well. This is useful if you need the photo to be a perfect square or another common aspect ratio. To do this, tap the Aspect Ratio button in the top toolbar after hitting the Crop button (it looks like multiple overlapping aspect ratios).
You can now choose the aspect ratio you want by swiping along the bottom. You'll see options such as Square, 4:3, 16:9 and so on (the aspect ratios may be reversed if you're viewing a portrait image). You can also stick to the Original aspect ratio, go Freeform to choose your own, or switch between Portrait and Landscape formats.
Even after selecting the aspect ratio, you can continue to crop the image as before. The difference is that now, the aspect ratio will be locked. When you're happy, tap the "Done" button to save your cropped image.

How to Undo the Crop
All edits in the Photos app are non-destructive. This means that you can revert any photo to its original state if you performed the original change or edit on your device. If you want to restore the photo that you just cropped, open the photo in the Photos app again.
Tap the "Edit" button in the top-right corner. Then, tap the red "Revert" button. In the pop-up, choose the "Revert to Original" option.

And that's it. The photo will be back to its original form!
Cropping images only scratches the surface of what you can do editing images in the Photos app. You can also experiment with filters, adjustments, and even flipping photos, all without having to install a third-party app!
Your changes have been saved
Email Is sent
Please verify your email address.
Send confirmation emailYou’ve reached your account maximum for followed topics.
Manage Your List Follow Followed Follow with Notifications Follow UnfollowThe above is the detailed content of How to Crop Photos on iPhone and iPad. For more information, please follow other related articles on the PHP Chinese website!
 How to Install iOS 18 Public Beta on iPhoneMay 16, 2025 am 10:18 AM
How to Install iOS 18 Public Beta on iPhoneMay 16, 2025 am 10:18 AMWith iOS 18 now available in public beta, adventurous iPhone users who are not developers might want to try out the new operating system on their devices. The iOS 18 public beta provides early access to exciting new features such as dark mode icons a
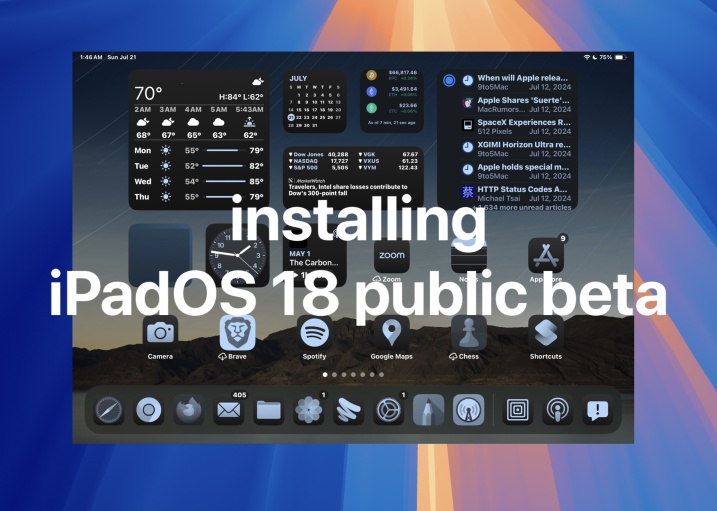 How to Install iPadOS 18 Public BetaMay 16, 2025 am 09:41 AM
How to Install iPadOS 18 Public BetaMay 16, 2025 am 09:41 AMWith the iPadOS 18 public beta now accessible, any interested iPad user can install this beta version on a compatible device.Testing iPadOS 18 public beta allows users to explore new features and the updated operating system ahead of its official rel
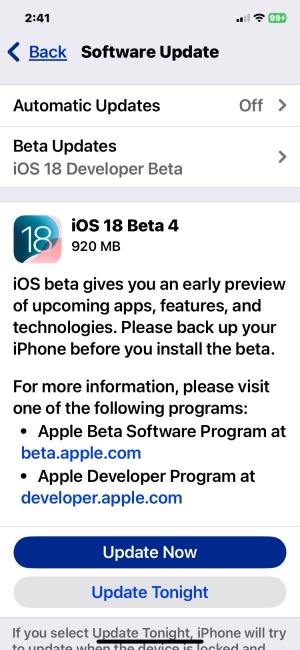 iOS 18 Beta 4 & iPadOS 18 Beta 4 Available to DownloadMay 16, 2025 am 09:40 AM
iOS 18 Beta 4 & iPadOS 18 Beta 4 Available to DownloadMay 16, 2025 am 09:40 AMApple has launched iOS 18 beta 4 and iPadOS 18 beta 4 for iPhone and iPad users participating in the developer beta testing program. A corresponding public beta version is expected to be released shortly after.The developer beta program is designed f
 How to Switch from iOS 18 Public Beta to Developer Beta, or Vice VersaMay 16, 2025 am 09:38 AM
How to Switch from iOS 18 Public Beta to Developer Beta, or Vice VersaMay 16, 2025 am 09:38 AMWant to transition from the iOS 18 public beta to the iOS 18 developer beta? You can easily make this switch on your iPhone or iPad if you desire.The primary advantage of opting for the iOS 18 developer beta is that you generally receive beta updates
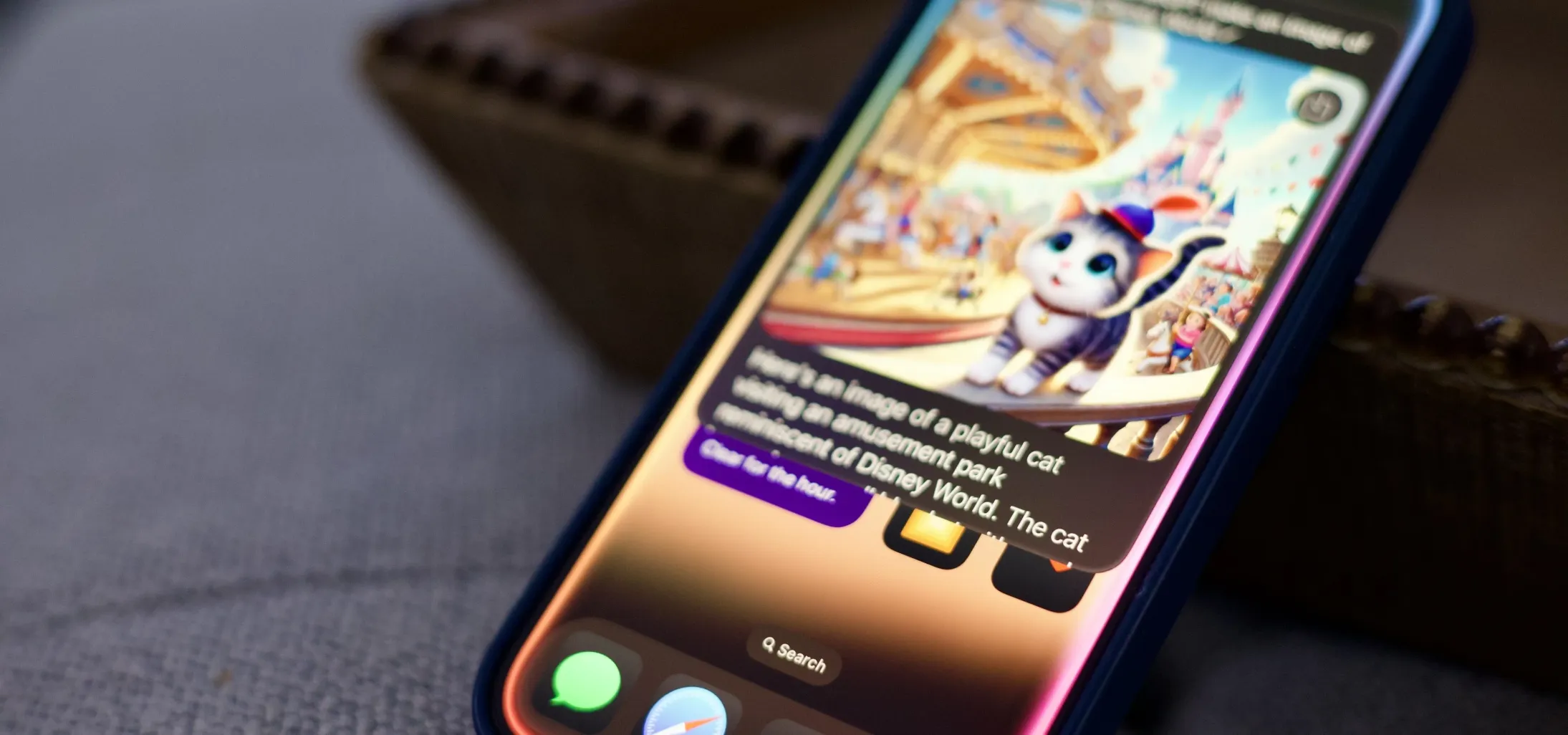 How to Generate Text, Images, and Insights with Apple Intelligence's Built-in ChatGPT Integration May 16, 2025 am 09:29 AM
How to Generate Text, Images, and Insights with Apple Intelligence's Built-in ChatGPT Integration May 16, 2025 am 09:29 AMSiri has traditionally used sources like Google and Wikipedia for answers, but with the release of iOS 18.2 and iPadOS 18.2, Apple has enhanced its virtual assistant by integrating ChatGPT. This upgrade allows users to leverage ChatGPT for generating
 Generate Professional Drawings in Seconds Using Image Wand on iOS 18.2 or iPadOS 18.2 May 16, 2025 am 09:13 AM
Generate Professional Drawings in Seconds Using Image Wand on iOS 18.2 or iPadOS 18.2 May 16, 2025 am 09:13 AMCreating professional-quality visuals with Apple's Image Wand in iOS 18.2 and iPadOS 18.2 can be a game-changer, even for those lacking in artistic skills. This feature, an extension of Apple Intelligence's Image Playground, allows users to generate
 iPhone 16 & iPhone 16 Pro Announced with Faster Chips & Apple Intelligence SupportMay 16, 2025 am 09:11 AM
iPhone 16 & iPhone 16 Pro Announced with Faster Chips & Apple Intelligence SupportMay 16, 2025 am 09:11 AMApple has unveiled the new iPhone 16 lineup, featuring the iPhone 16, iPhone 16 Plus, iPhone 16 Pro, and iPhone 16 Pro Max. All models in the series are equipped with Apple Intelligence, an upcoming AI feature set slated for release in October.As par
 These Free iPhone Apps Are Basically Digital Fidget ToysMay 16, 2025 am 05:38 AM
These Free iPhone Apps Are Basically Digital Fidget ToysMay 16, 2025 am 05:38 AMYour smartphone might be the most distracting device you possess. It constantly seeks your attention and is always available when you feel the urge to scroll endlessly. It's easy to spend hours each day playing with your phone.But what if this time c


Hot AI Tools

Undresser.AI Undress
AI-powered app for creating realistic nude photos

AI Clothes Remover
Online AI tool for removing clothes from photos.

Undress AI Tool
Undress images for free

Clothoff.io
AI clothes remover

Video Face Swap
Swap faces in any video effortlessly with our completely free AI face swap tool!

Hot Article

Hot Tools

WebStorm Mac version
Useful JavaScript development tools

SublimeText3 Linux new version
SublimeText3 Linux latest version

MinGW - Minimalist GNU for Windows
This project is in the process of being migrated to osdn.net/projects/mingw, you can continue to follow us there. MinGW: A native Windows port of the GNU Compiler Collection (GCC), freely distributable import libraries and header files for building native Windows applications; includes extensions to the MSVC runtime to support C99 functionality. All MinGW software can run on 64-bit Windows platforms.

SublimeText3 Chinese version
Chinese version, very easy to use

SublimeText3 Mac version
God-level code editing software (SublimeText3)







