Home >System Tutorial >Windows Series >How to Fix Windows 11 When It Keeps Restarting
How to Fix Windows 11 When It Keeps Restarting
- 王林Original
- 2024-07-11 20:11:221203browse
If your Windows 11 PC randomly restarts, it can cut you off from meetings, cause you to lose work in progress, or abruptly end your gaming session. Leaving it unchecked may eventually even render your PC unusable. Here's how to fix it.
1. Start With Some Preliminary Fixes
You might need to try some more involved troubleshooting steps to get to the bottom of this problem. But before things get complicated, you should try these quick fixes to see if they solve the issue:
- Check the wall outlet: If you're using a desktop, the constant restarts may be due to a faulty wall outlet. Fluctuations can cause random reboots if your computer does not get stable power. Try plugging the computer into a different outlet and see if it continues to reboot itself.
- Disconnect recently installed hardware: If the issue started right after you installed a certain piece of hardware, that could be the problem. Remove it first, and see if the problem persists.
- Try a clean boot: When you perform a clean boot on your Windows PC, it can help you isolate third-party apps and programs causing problems like random restarts.
- Scan for viruses: Random reboots can be a sign of malware infection, especially if they are accompanied by other signs, such as sluggish system performance and frequent app crashes. Try scanning your PC for malware to fix the issue.
- Fix system file issues: Corrupt or missing system files can make your PC restart randomly. Luckily, Windows has tools like the SFC and DISM that can help you fix them.
- Use a system restore point: Misconfigured system settings can cause random reboots. If you have configured your PC to use the system restore feature, fire up the most recent system restore point. This can return your computer to a perfectly-working state and eliminate the problem.
- Update your graphics driver: A faulty driver can conflict with important system settings on your PC, causing it to restart constantly. Your computer might stop doing that if you find and replace the problematic driver.
- Uninstall Windows Updates: Did the random restarts start after installing a Windows Update? As much as updates help your computer, they can sometimes introduce problems if they contain bugs. So, while waiting for Microsoft to fix those, try uninstalling the problematic updates.
2. Turn Off Automatic Restart
If you can’t identify why your PC randomly restarts, you can try turning off the automatic restart feature. However, this shouldn't be a long-term solution since it prevents your computer from rebooting in case of system failure, which can cause other issues in the long run. However, disabling the automatic restart feature can help your computer stay on long enough to try the rest of the troubleshooting steps.
To disable automatic restart, press Win + i to launch Settings. Then, head to System > About and click Advanced System Settings in the Related Links section.
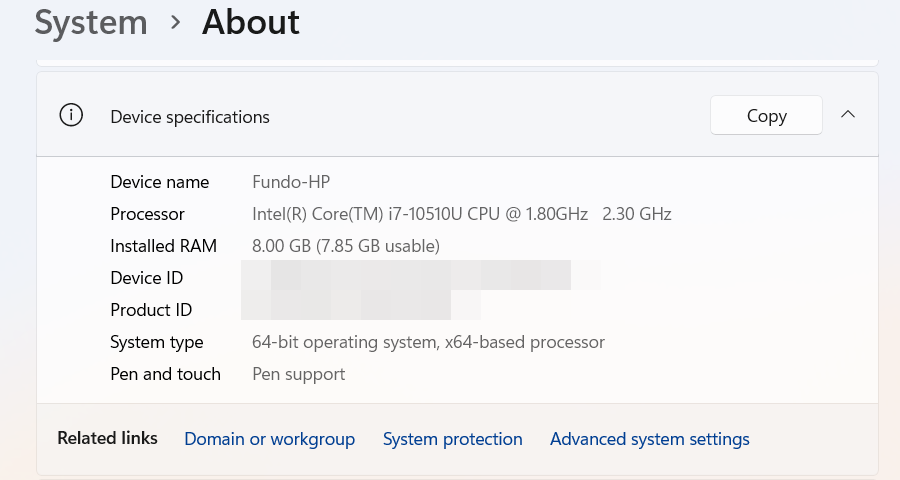
In the System Properties window, select the Advanced tab and click Settings in the Startup and Recovery section. In the System Failure section, uncheck Automatically Restart and click OK to apply the changes.
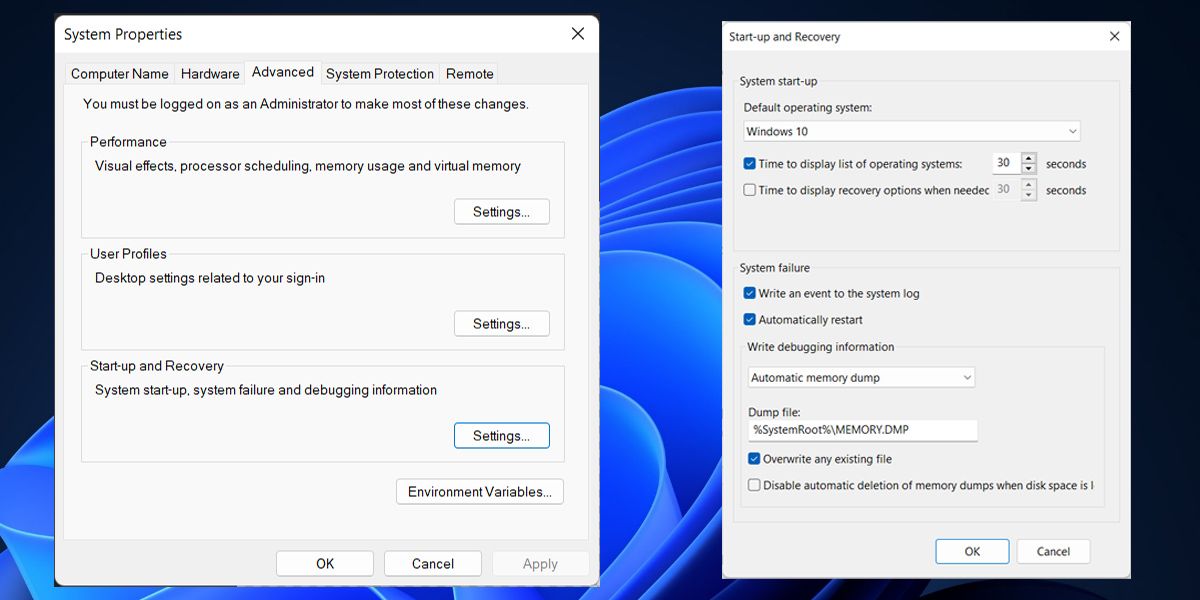
After troubleshooting, remember to enable the automatic restart feature again since this will help alert you to future problems.
3. Ensure Your Computer Isn't Overheating
If your Windows 11 computer keeps restarting when playing a graphics-intensive video game or when using design software, your hardware might be getting too hot. Most of the time, the CPU or GPU temperature gets too high, and Windows has to restart the system to protect the hardware.
Usually, the hardware overheats when you run many apps on your computer and use a lot of its resources. You can check the CPU’s temperature, and if it seems cool enough, take a look at the GPU’s temperature, too.
If you notice your hardware reaching high temperatures as soon as you start your computer, you might have a faulty cooling system. In this case, you should take it to a professional service and have it fixed to avoid any permanent damage.
4. Stop Overclocking Your Computer
Overclocking your computer pushes the RAM, CPU, or GPU hardware beyond its limit. While it may give you better overall performance, it will damage your computer and increase hardware temperature, especially if you haven’t upgraded the cooling system.
If your system randomly restarts, you should revert it to its original state by uninstalling any overclocking software. If you don’t want to upgrade your hardware, you might have to consider whether overclocking is worth it.
5. Check the Power Supply
A faulty power supply unit (PSU), incapable of providing a steady voltage, can lead to random restarts. Even if you’re using an uninterruptible power supply, your computer might restart because of a faulty UPS or battery.
If you’ve installed RGB lights, and they seem to flicker, it might be a sign to upgrade your computer’s power supply, as lights are easily influenced by voltage fluctuations. Before changing the power supply, take a look at its wiring to make sure a faulty wire isn’t the reason for Windows 11 restarting randomly.
6. Check for Memory Problems
If your RAM is malfunctioning, your PC could randomly restart. Fortunately, you can run the Windows Memory Diagnostic tool to identify any issues.
To do this, press Win + R to open the Run dialog box, enter MdSched in the text box, and click OK to launch Windows Memory Diagnostic. Then, click Restart Now and Check for Problems (Recommended) for the tool to start checking your RAM.
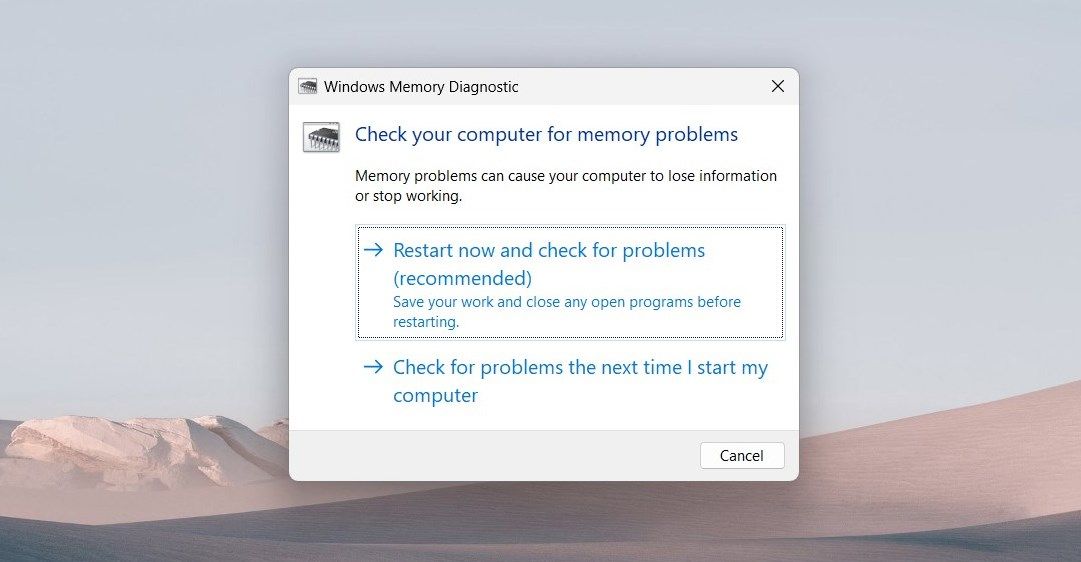
Windows will then scan your computer's RAM, and depending on the errors the tool uncovers, you might need to troubleshoot the RAM sticks.
If you're not good with hardware, you might need to call a professional to take a look. Possible solutions include reinserting the RAM or testing the RAM sticks individually and replacing any problematic ones.
7. Perform an In-Place Upgrade
If you've reached this point, the other troubleshooting steps have likely not worked out. Reinstalling Windows can fix major system issues that may be behind the problem.
A reinstall can result in the loss of all your apps, files, and personal settings. However, there's a way to avoid this: performing an in-place upgrade.
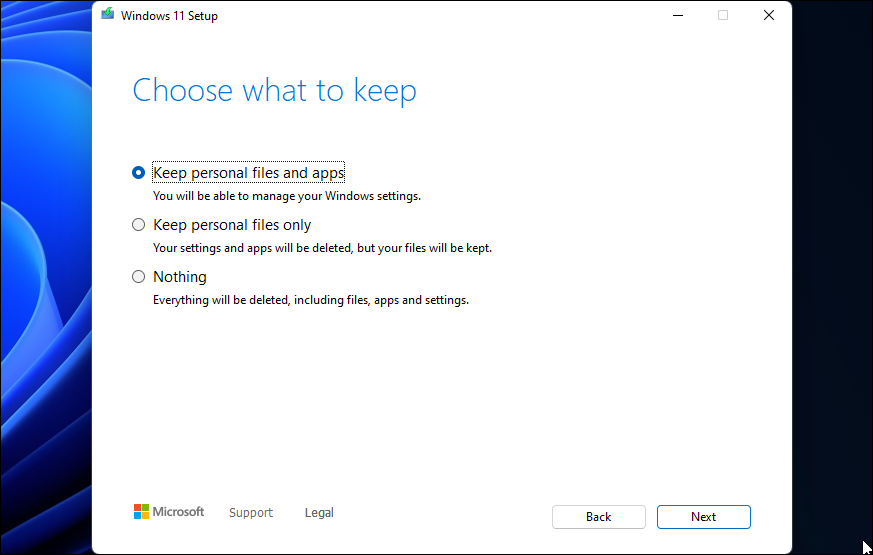
The beauty of this is that it will also update Windows to the latest version. This will give you access to all the latest features, bug fixes, and performance improvements that come with it.
8. Check for More Hardware Problems
If your PC randomly restarts after performing all the above troubleshooting steps, there could be a deeper hardware problem. In addition to removing recently installed hardware, checking the PSU, and scanning the RAM for problems, you should also check your computer's storage drive and graphics card for faults. If they're faulty, these can trigger random restarts.
You might also need to call a computer hardware professional to check the motherboard for issues. They can detect issues like short-circuiting and loose or damaged components.
Through it all, remember to be patient and go through the troubleshooting steps one by one. Chances are, you can solve this issue by yourself. If you can't fix it, you might want to contact Microsoft Support for assistance. And if you find that the computer is the problem and it's within warranty, you can contact the store you bought it from for a fix or replacement.
The above is the detailed content of How to Fix Windows 11 When It Keeps Restarting. For more information, please follow other related articles on the PHP Chinese website!
Related articles
See more- How to solve the problem of Windows 7 desktop rotating 90 degrees
- How to forcefully terminate a running process in Win7
- Win11 Build 25336.1010 preview version released today: mainly used for testing operation and maintenance pipelines
- Win11 Beta preview Build 22621.1610/22624.1610 released today (including KB5025299 update)
- Fingerprint recognition cannot be used on ASUS computers. How to add fingerprints? Tips for adding fingerprints to ASUS computers

