With call forwarding on, you’ll never miss an important call. You can set it always to forward, or only under specific conditions. I’ll show you all the ways you can do that on your Android, iOS, or Samsung Galaxy phone.
How to Set Up Call Forwarding on Android
The simplest way to set up call forwarding on any Android phone is through the Settings app. Since every manufacturer ships its Android phone with a custom skin, you may have to do some digging to find the right settings. On most phones, call forwarding will be listed under Calls in Settings. On some phones, you’ll find Call Settings under Apps or System Apps.

If you’re having trouble locating the Call Settings menu, open the Dialer app and tap the three dots on top. Then select Settings and tap Call Settings (or Calling Accounts). You can also look up “call forwarding” in the search bar on top of the Settings app.
Once you’ve found the Call Forwarding settings, tap them and select the SIM or phone number you want to forward.

Here, you can pick any of the four options. You can set it to Always Forward, meaning your phone will redirect every call it receives. You can enable call forwarding only when your phone is unreachable (when it’s powered off or out of signal reach). Alternatively, you can trigger call forwarding when you don’t answer your phone. Lastly, you can set up call forwarding only when you’re on another call with the “When Busy” option.

Whichever call forwarding condition you pick, tap it and type in the phone number you want the calls forwarded to. Then tap “OK.” If your carrier supports call forwarding (most do by default), the settings menu will change to explicitly tell you how it’s forwarding the call and to which phone number.
How to Turn Off Call Forwarding on Android
To disable call forwarding or update the phone number to which calls are forwarded, navigate to the same menu. You can get there either through the dialer app or the Settings app.
Tap the Call Forwarding settings, and it’ll tell you the number the calls are being forwarded to. Tap it and either type in a new phone number and hit “Update” or tap “Turn Off” to disable call forwarding entirely.

How to Set Up Call Forwarding on iPhone
On the iPhone, enabling call forwarding is very straightforward. Just open Settings > Phone > Call Forwarding and slide the toggle.

A “Forward To” tab will appear under the Call Forwarding Toggle. Tap it and type that phone number in. Then go back to settings and come back. The number should appear on the “Forward To” tab. You’ll also see a phone icon pop up in the status bar.

Sometimes, there’s a bug in iOS that prevents you from saving the phone number. When that happens, your input will be wiped every time you press the back button. To fix it, you might have to restart your iPhone, update it, or contact customer support.
Sadly, iOS doesn’t offer the kind of conditional forwarding you’ll find on Android phones. So your iPhone will forward every call.
If the call forwarding menu is missing from Settings, you may have to manually update your carrier settings. Sometimes, call forwarding appears in the Settings search bar, but it doesn’t go anywhere. You may have to call your provider for support to solve this issue.
How to Turn Off Call Forwarding on iPhone
Disabling call forwarding on the iPhone is even easier. Just open Settings > Phone > Call Forwarding and tap the toggle to disable it. If you have a dual-SIM iPhone, and you’ve set up Call Forwarding on both the primary and the secondary SIM cards, you’ll have to disable them separately.

How to Set Up Call Forwarding on Samsung Galaxy Phones
To set up call forwarding on your Samsung Galaxy phone, open the Settings app, tap "Call Settings," and select "Supplementary Services." Under "Supplementary Services," tap "Call Forwarding." It’ll take you to the typical Android call-forwarding menu.
If you can’t find Call Forwarding in the Settings app, open your Phone app, tap the three dots on the top, and tap Settings. Call Forwarding will be listed under Supplementary Services here too.
You can set your Galaxy phone to always forward calls to a given phone number, only forward when you’re busy, when you leave a call unanswered, or when your phone is unreachable. You can set up multiple conditions to create your preferred combination. For example, you can set the phone to forward calls only when you’re busy, unreachable, or haven’t answered a call.
Whichever condition or conditions you prefer, tap its corresponding menu item. Type the phone number you want your calls forwarded to in the “Forward To” box that appears. Alternatively, you can tap the contacts icon and select a phone number from your saved contacts. And finally, tap “Enable.”
How to Turn Off Call Forwarding on Samsung Galaxy Phones
To turn off Call Forwarding, navigate to Settings > Call Settings > Supplementary Services > Voice Calls > Call Forwarding. Alternatively, you can go to Dialer App > Settings > Supplementary Services > Voice Calls > Call Forwarding. Tap the option you had previously selected and then hit “Turn Off.”
How to Set Up Call Forwarding Using Dialer Codes
Dialer codes are the fastest way to set up call forwarding on any phone (provided you know the correct codes). You just punch in the code in the dialer app and tap call. While on call, type in the phone number you want to forward your calls to. After that, the call will end automatically.
For Verizon:
Call *72 and then type in the phone number you want to forward all your calls to.
To only forward a call when it goes unanswered or you’re busy, call *71.
For AT&T:
If you’re on AT&T, call *72. And when you hear a beep, type the 10-digit phone number you want your calls forwarded to. Finally, type # to confirm.
For T-Mobile:
Open the Dialer app and dial **22*. Type the 10-digit phone number you want to divert the calls to. Then tap # to confirm.
How to Turn Off Call Forwarding Using Dialer Codes
To disable call forwarding on Verizon:
Open the dialer and call *73. The call will automatically disable all call forwarding.
For AT&T:
Dial *73#
For T-Mobile:
Dial ##21#
How to Set Up Call Forwarding Using Landline
If the number you’re forwarding to is Verizon, dial *72 from your landline, input the 10-digit phone number to divert your landline calls to, and press # to confirm. Hang up after you hear a sound effect.
The process is the same for AT&T and T-Mobile, except you have to dial *21.
How to Turn Off Call Forwarding Using Landline
To disable call forwarding on Verizon, dial *73 from your landline. For AT&T and T-Mobile, call #21#.
Those are all the ways you can set up call forwarding on any phone. The Settings app is a great option for smartphones. And dial codes work well for dumb phones and landlines.
The above is the detailed content of How to Set Up Call Forwarding for Any Phone. For more information, please follow other related articles on the PHP Chinese website!
 15 Hidden Galaxy S25 Tips and Tricks You Should Know AboutMar 03, 2025 am 03:02 AM
15 Hidden Galaxy S25 Tips and Tricks You Should Know AboutMar 03, 2025 am 03:02 AMUnlock the Hidden Power of Your Samsung Galaxy S25: 15 Essential Tips and Tricks The Samsung Galaxy S25 boasts a wealth of features, making it one of the most advanced Android smartphones available. However, navigating its capabilities can be challe
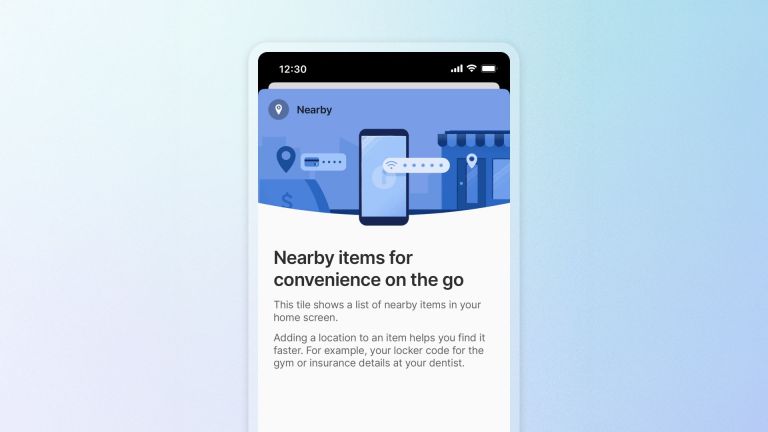 1Password's New 'Nearby Items' Is a Useful Twist on Password ManagersMar 08, 2025 am 06:01 AM
1Password's New 'Nearby Items' Is a Useful Twist on Password ManagersMar 08, 2025 am 06:01 AM1Password launches new location-based features to facilitate users to access relevant data. This feature allows users to associate data stored in 1Password apps such as passwords, PINs, and codes with specific physical locations. When the user is close to the specified location, the 1Password mobile app displays relevant information. Users can assign a single physical location to any item in their 1Password account. Just select the item in the app and click on the "Add Location" option. When the user is in a specified geographic area, the 1Password mobile app's home screen displays the associated item. The app also provides map views for easy setting and viewing of locations. This feature is designed to improve convenience,
 The 10 Weirdest Android Phones EverMar 12, 2025 am 12:18 AM
The 10 Weirdest Android Phones EverMar 12, 2025 am 12:18 AMAll modern phones look the same, but it wasn't always like that. Android has produced some of the most innovative, unique, and outright odd phones over the years. These are the weirdest. 10 LG G5 (20
 This Is the Nothing Phone (3a) Pro: A Lot of Phone for Less Than $500Mar 06, 2025 am 03:02 AM
This Is the Nothing Phone (3a) Pro: A Lot of Phone for Less Than $500Mar 06, 2025 am 03:02 AMNothing Phone (3a) and (3a) Pro: Strong upgrades to the mid-range phone market Nothing Phone (3a) and (3a) Pro are officially released and they are expected to be the leader in the mid-range smartphone market. The two phones have significantly improved on the Phone (2a), focusing on improving the camera system, design and performance. Design and Durability The (3a) series continues the design style of the previous generation, but is more refined in terms of details. The upgraded glass back cover, more optimized symmetry and finer processing all enhance the texture of the phone. In addition, the IP64 dust and waterproof rating also enhances the durability of the phone. In terms of camera system, (3a
 Amazfit Active 2 Review: Threatening to Take Apple's ThroneMar 10, 2025 am 03:01 AM
Amazfit Active 2 Review: Threatening to Take Apple's ThroneMar 10, 2025 am 03:01 AMAmazfit Active 2 Smart Watch Review: The Perfect Combination of Fashion and Health The Amazfit Active 2 impressed me with its stylish look and 10-day long battery life. Not only does it look beautiful, it also has almost perfect synchronization with mainstream fitness apps such as Google Fit and Apple Health. Although notifications are sometimes a little direct, Active 2 can really push you to focus on your health and living habits. Amazfit Active 2 Rating: 9/10 Active 2 is designed for groups that focus on fashion and health, combining excellent looks and functions. BioTracker Technology Essence
 Tweak These Settings to Get the Best Out of Your Galaxy S25's DisplayMar 04, 2025 am 03:02 AM
Tweak These Settings to Get the Best Out of Your Galaxy S25's DisplayMar 04, 2025 am 03:02 AMUnlock the Full Potential of Your Galaxy S25 Display: 10 Essential Settings The Samsung Galaxy S25 boasts impressive display features, but maximizing its potential requires some fine-tuning. Here are ten key settings to optimize your viewing experie
 Latest Android Feature Drop Includes Scam Message Detection, Find My Device Updates, and Loss of Pulse DetectionMar 07, 2025 am 01:17 AM
Latest Android Feature Drop Includes Scam Message Detection, Find My Device Updates, and Loss of Pulse DetectionMar 07, 2025 am 01:17 AMGoogle unveils exciting new Android and Pixel features! From AI-powered scam detection to enhanced live location sharing, this update brings a wealth of improvements to your Android experience. AI-Powered Scam Detection in Google Messages: Google M
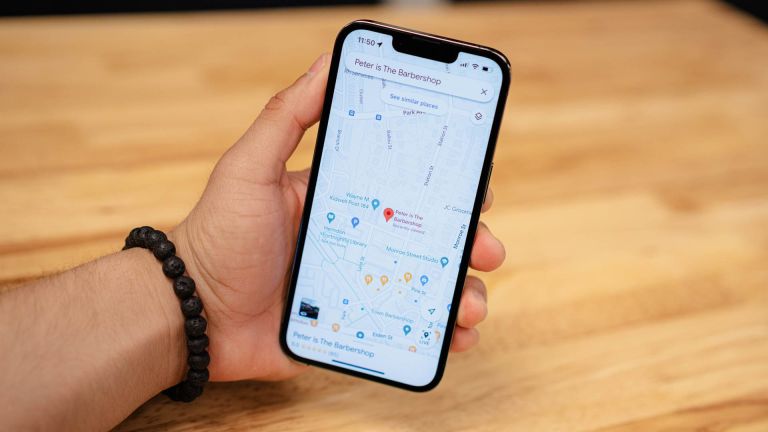 Google Maps Is Completely Wiping Timeline History for Some UsersMar 14, 2025 am 03:02 AM
Google Maps Is Completely Wiping Timeline History for Some UsersMar 14, 2025 am 03:02 AMGoogle Maps Timeline Data Mysteriously Vanishing for Users Many Google Maps users are reporting the inexplicable disappearance of their location history from the Timeline feature. This issue, which has escalated recently, leaves users with empty tim


Hot AI Tools

Undresser.AI Undress
AI-powered app for creating realistic nude photos

AI Clothes Remover
Online AI tool for removing clothes from photos.

Undress AI Tool
Undress images for free

Clothoff.io
AI clothes remover

AI Hentai Generator
Generate AI Hentai for free.

Hot Article

Hot Tools

Safe Exam Browser
Safe Exam Browser is a secure browser environment for taking online exams securely. This software turns any computer into a secure workstation. It controls access to any utility and prevents students from using unauthorized resources.

DVWA
Damn Vulnerable Web App (DVWA) is a PHP/MySQL web application that is very vulnerable. Its main goals are to be an aid for security professionals to test their skills and tools in a legal environment, to help web developers better understand the process of securing web applications, and to help teachers/students teach/learn in a classroom environment Web application security. The goal of DVWA is to practice some of the most common web vulnerabilities through a simple and straightforward interface, with varying degrees of difficulty. Please note that this software

SublimeText3 English version
Recommended: Win version, supports code prompts!

EditPlus Chinese cracked version
Small size, syntax highlighting, does not support code prompt function

SublimeText3 Linux new version
SublimeText3 Linux latest version







