You don't necessarily need a Samsung phone to use your Galaxy Buds. Like any other pair of Bluetooth headphones, you can pair them with an iPhone, Mac, or even Windows PC. We'll show you how to do that below.
How to Pair Samsung Galaxy Buds With Any Android Phone
Whether you own an Android device from Samsung, OnePlus, Google, or any other manufacturer, the pairing process of Galaxy Buds remains the same.
Before you proceed, ensure your Galaxy Buds are in the charging case and charged to at least 50 percent. Open the case lid and then follow the steps below:
- Download the Galaxy Wearable app from the Play Store on your Android device.
- Tap Start and grant the app access to the required permissions. It will then scan for any nearby devices to pair to.
- Your Galaxy Buds should appear in the scanned devices list. Tap its name to initiate the pairing process. The Galaxy Wearable app may download additional plugins during this time.
- Tap Pair when prompted.
Your Galaxy Buds should now pair successfully with your Android phone. If you use a Galaxy phone and are logged in with your Samsung account, the earbuds will automatically pair with other Samsung devices linked to it, allowing for seamless switching between them.
You can use the Galaxy Wearable app to customize various aspects of the earbuds, like the left and right touchpad gestures, Bixby voice wake-up, and equalizer settings, and enable some experimental features.
On non-Samsung phones, you will miss out on advanced features like 360 surround audio. So, if you use a Pixel or any other Android device and are looking to buy a new pair of earphones, consider buying other great wireless earbuds.
How to Pair Samsung Galaxy Buds With an iPhone or iPad
You can pair and use Galaxy Buds with your iPhone or iPad like any other pair of Bluetooth earbuds. However, since the Galaxy Wearable app for iPhone does not support these earbuds, you will miss out on some advanced features.
The lack of a companion app will also make it difficult to control features, like toggling ANC on or off and controlling music playback. But there's a workaround for this. Make sure you haven't connected your Galaxy Buds to another device, and then follow these steps:
- Open Settings and navigate to Bluetooth on your iPhone or iPad.
- Open the charging case of your Galaxy earbuds and wait for a few seconds.
- The earbuds should appear under the Other Devices section. Tap the device name to start the pairing process.
- Once connected, tap the Info (i) icon beside the earbuds name and select Device Type as Headphone.
If the earbuds do not show up, close the lid and wait for roughly 10 seconds. Then, open the case again and take out one of the earbuds.
Workarounds for Using Galaxy Buds With an iPhone
Since there is no Galaxy Wearable app for iPhone or iPad, you must first pair your Galaxy earbuds with an Android device and set up the touch gestures in the manner you like. They will then continue to work in the same way when paired with an iPhone or iPad.
There's no workaround to getting features like 360 audio and Dolby Atmos to work, though. They only work when you pair these earbuds with a Samsung phone.
The Galaxy Buds 2 Pro can stream audio at a higher bit rate when paired with a Samsung phone running One UI 4.0 or later, but since iPhones use AAC Bluetooth codec, you will have to live with slightly inferior streaming quality.
Unlike AirPods, Galaxy Buds don't support auto-device switching. So, they won't automatically connect to your iPad when you switch from your iPhone. You'll have to manually disconnect the Galaxy earbuds before connecting them to another device, which is annoying if you use multiple devices.

By default, the earbuds will automatically try to connect to the last phone or PC they were paired with instead of the one you are currently using. Both the Galaxy Buds Plus and Buds 2 won't connect to another paired device unless you disconnect them from the current one.
So, you will first have to manually disconnect the earbuds from the current device and then connect them to the new phone or tablet. This is not an issue with the Galaxy Buds 2 Pro, as it can connect to a paired device without disconnecting from the current phone.
Lastly, note that you can only update the firmware of your Galaxy Buds using an Android phone.
How to Pair Samsung Galaxy Buds With Your Mac
Samsung does not offer a Galaxy Wearable app for Mac either. But you can connect and use them with your Mac like any other pair of wireless headphones.
Keep in mind that you won't be able to customize the touch gestures and control other settings. So, first, connect the Galaxy Buds with an Android device, set them up as you like, and then pair them with your Mac by following these steps:
- Open the Galaxy Buds' charging case to put them in pairing mode. Ensure you haven't connected them to any other device during the process.
- Click the Apple logo in the menu bar and choose System Settings from the dropdown.
- Select Bluetooth from the left sidebar.
- Turn on Bluetooth if it's not already enabled. Your Mac will then scan for nearby Bluetooth devices.
- When your Galaxy Buds appear in the scanned devices list, click Connect.

If you use a Windows PC, you can use the Galaxy Buds app for Windows to pair and customize the various aspects of the earbuds. However, the app is buggy and might not work as intended. So, if you are facing issues with the app, pair the earbuds to your Windows PC directly from the Bluetooth menu in Settings.
Irrespective of which device you primarily decide to use your Galaxy Buds with, you will need an Android phone first to set them up correctly. After tweaking the touchpad controls and other options, you can use the earbuds with any device without any issues.
Without an Android phone, using the Galaxy Buds can be a challenge, as you won't be able to customize or know what the touch gestures do, tweak various settings, or update its firmware.
The above is the detailed content of How to Pair Samsung Galaxy Buds to Any Device. For more information, please follow other related articles on the PHP Chinese website!
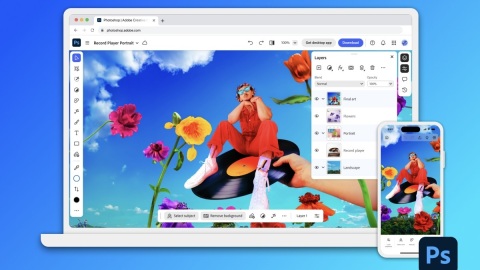 Photoshop Is Officially Available on iPhoneMar 06, 2025 am 09:56 AM
Photoshop Is Officially Available on iPhoneMar 06, 2025 am 09:56 AMPhotoshop officially logs on to iPhone! Say goodbye to the limitations of mobile image editing! Photoshop, a benchmark software in the field of image editing, has finally officially landed on iPhone! Photoshop has been the industry standard for more than three decades, but in the field of mobile phone image editing, users have had to rely on other applications. This situation has changed with the release of Photoshop iPhone version on February 25. You can now search for "Photoshop" on the App Store to download this free app. In addition to core imagery and design tools, numerous features are available for free: Selections, layers and masks Click Select Tool Stain Repair Painting
 How to Take Photos on Android Without All the Post-Processing JunkMar 13, 2025 pm 01:09 PM
How to Take Photos on Android Without All the Post-Processing JunkMar 13, 2025 pm 01:09 PMYour phone's camera does so much filtering, processing, and AI adjustments, it can make you question reality itself. In a world where Google can put you into photos you take, what's even real? If you'd rather avoid letting your phone decide what
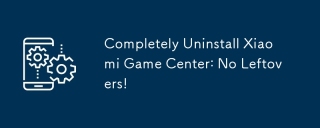 Completely Uninstall Xiaomi Game Center: No Leftovers!Mar 18, 2025 pm 06:00 PM
Completely Uninstall Xiaomi Game Center: No Leftovers!Mar 18, 2025 pm 06:00 PMThe article details steps to completely uninstall Xiaomi Game Center, remove residual files, prevent auto-reinstallation, and verify the app's removal from a device.
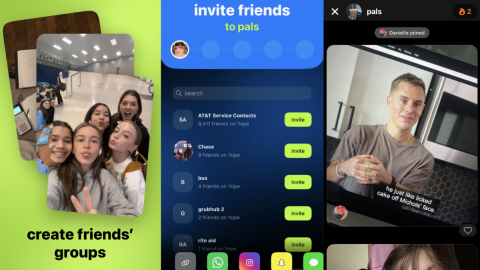 I Tried Yope, Gen Z's New Favorite Photo-Sharing AppMar 05, 2025 am 10:41 AM
I Tried Yope, Gen Z's New Favorite Photo-Sharing AppMar 05, 2025 am 10:41 AMYope: A Gen Z Photo-Sharing App Review – Is It Worth the Hype? I'm always eager to explore new social media apps, especially those focused on photo sharing. Yope (iOS and Android), the current trendy app, launched in September 2024 and boasts impres
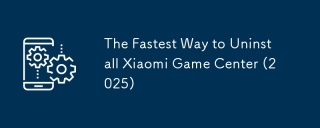 The Fastest Way to Uninstall Xiaomi Game Center (2025)Mar 18, 2025 pm 06:03 PM
The Fastest Way to Uninstall Xiaomi Game Center (2025)Mar 18, 2025 pm 06:03 PMArticle discusses the fastest way to uninstall Xiaomi Game Center in 2025 using built-in settings, with optional third-party tools for efficiency.Character count: 159
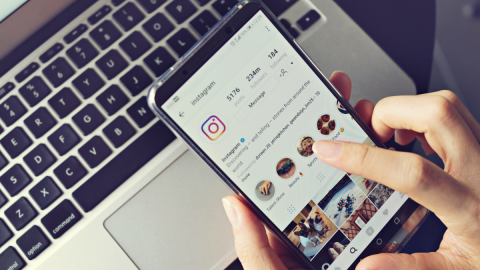 Instagram Won't (Usually) Snitch If You ScreenshotMar 07, 2025 am 09:56 AM
Instagram Won't (Usually) Snitch If You ScreenshotMar 07, 2025 am 09:56 AMInstagram Screenshot Notifications: The Complete Guide Ever wondered if taking a screenshot of someone's Instagram Story or post alerts them? Let's clear up the confusion. While screenshots of regular posts and Stories don't trigger notifications,
 How to Uninstall Xiaomi Game CenterMar 18, 2025 pm 06:01 PM
How to Uninstall Xiaomi Game CenterMar 18, 2025 pm 06:01 PMThe article provides a detailed guide on uninstalling Xiaomi Game Center, discussing standard and alternative methods, and potential performance improvements post-uninstallation.
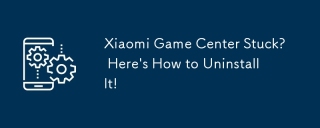 Xiaomi Game Center Stuck? Here's How to Uninstall It!Mar 18, 2025 pm 06:01 PM
Xiaomi Game Center Stuck? Here's How to Uninstall It!Mar 18, 2025 pm 06:01 PMArticle discusses uninstalling stuck Xiaomi Game Center, troubleshooting, and exploring gaming alternatives. Main issue is app malfunction and removal.


Hot AI Tools

Undresser.AI Undress
AI-powered app for creating realistic nude photos

AI Clothes Remover
Online AI tool for removing clothes from photos.

Undress AI Tool
Undress images for free

Clothoff.io
AI clothes remover

AI Hentai Generator
Generate AI Hentai for free.

Hot Article

Hot Tools

Zend Studio 13.0.1
Powerful PHP integrated development environment

Atom editor mac version download
The most popular open source editor

ZendStudio 13.5.1 Mac
Powerful PHP integrated development environment

SublimeText3 Mac version
God-level code editing software (SublimeText3)

Dreamweaver Mac version
Visual web development tools







