When you delete a file on Android, it isn't gone for good. Like on a computer, it first goes to the trash folder. Here's how to dump this trash folder so that unwanted files are no longer on your device.
Empty the Trash in Files by Google
On a Google Pixel phone or another device running a relatively stock version of Android, you start by swiping up on the Home screen to open the app drawer. Then, look for an app called "Files." The app's full name is Files by Google, but its name is shortened in the app drawer.
Inside Files, here's what you do:
- Tap the hamburger menu icon in the top-left corner and tap Trash from the sidebar.
- Tap the individual items you wish to delete or choose All Items at the top.
- Hit Delete in the bottom-right corner. When you get a confirmation pop-up, tap Delete again.
At this point, your files are gone for good. If you often delete files to keep them away from prying eyes, know that you can also use Files by Google to protect your files.
Clear the Trash in Samsung My Files
Samsung Galaxy devices come with Samsung's My Files app instead of Files by Google. Despite having a different interface, it's easy to clear the trash in this app. After you launch it from your app drawer, follow these steps:
- Scroll down to the bottom of the first page and tap Trash.
- Tap the three dots in the top-right corner and select Empty to clear everything in the trash folder.
- Alternatively, tap Edit, select unwanted files, and then tap Delete in the bottom-right corner.
You can also install Files by Google on a Samsung phone and follow the earlier steps, but the trash folder isn't shared between the two apps. Files you've deleted using My Files will not show up in Files by Google, even though all your other files will.
Remove Trash in Google Photos
If you use Google Photos to manage all the photos you take with your smartphone, you can access the images you deleted directly in the app.
- Select Library from the bottom menu and tap Trash.
- Tap the three dots in the top right corner and select Empty trash.
- Alternatively, tap Select, choose specific photos, and then tap Delete.
Photos you delete using Google Photos also appear in your trash in Files by Google, so if you empty your trash there, you don't need to open Google Photos separately. However, if you save your photos directly to your Google account, you can only remove them using Google Photos.
Empty Trash in Samsung Gallery
Galaxy phones and tablets come with Samsung's Gallery app. It appears as just "Gallery" in your app drawer. Accessing the trash in this app is slightly different but still pretty easy. Follow these instructions;
- Tap the hamburger menu icon in the bottom-right corner and select Trash.
- Tap the three dots in the top right corner and select Empty to clear all trash.
- Alternatively, tap Edit to select specific files, then tap Delete in the bottom-right corner.
That's it! You've successfully cleared all your unwanted photos. If you aren't already familiar with the rest of the app, you may be surprised just how much Samsung Gallery can do.
Clearing Other Deleted Files
If you are a heavy Google user, then much of what you do doesn't actually take place on your phone. It's saved in the cloud instead. To get to that data, you need to access the trash in the relevant app.
The Google Drive app is a good place to start. You can access the trash folder from the app's sidebar.
If you open Google Docs or Google Sheets, the location of the trash is exactly the same, as the user interface is consistent across Google's cloud-based apps.
Now, you know how to empty the trash folder on your Android device, whether it's a Google Pixel or a Samsung Galaxy phone. Check your trash folder every now and then to clear out files that are unnecessarily taking up storage space.
The above is the detailed content of How to Empty Trash on Android. For more information, please follow other related articles on the PHP Chinese website!
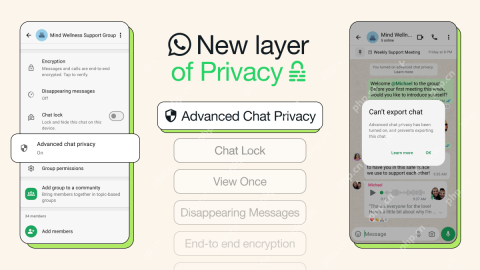 WhatsApp Now Lets You Block People From Exporting ChatsMay 08, 2025 am 10:40 AM
WhatsApp Now Lets You Block People From Exporting ChatsMay 08, 2025 am 10:40 AMWhatsApp enhances user privacy with its new "Advanced Chat Privacy" feature, rolling out globally. This update restricts others from exporting chats, automatically downloading media, and utilizing your messages for AI functionalities. How t
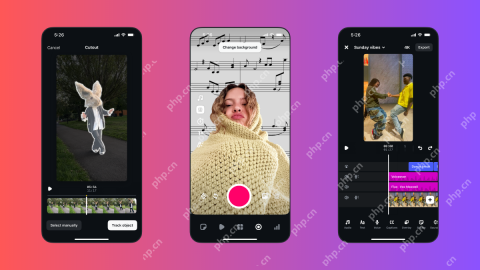 Instagram Just Launched Its Version of CapCutApr 30, 2025 am 10:25 AM
Instagram Just Launched Its Version of CapCutApr 30, 2025 am 10:25 AMInstagram officially launched the Edits video editing app to seize the mobile video editing market. The release has been three months since Instagram first announced the app, and two months after the original release date of Edits in February. Instagram challenges TikTok Instagram’s self-built video editor is of great significance. Instagram is no longer just an app to view photos and videos posted by individuals and companies: Instagram Reels is now its core feature. Short videos are popular all over the world (even LinkedIn has launched short video features), and Instagram is no exception
 Chess Lessons Are Coming to DuolingoApr 24, 2025 am 10:41 AM
Chess Lessons Are Coming to DuolingoApr 24, 2025 am 10:41 AMDuolingo, renowned for its language-learning platform, is expanding its offerings! Later this month, iOS users will gain access to new chess lessons integrated seamlessly into the familiar Duolingo interface. The lessons, designed for beginners, wi
 Blue Check Verification Is Coming to BlueskyApr 24, 2025 am 10:17 AM
Blue Check Verification Is Coming to BlueskyApr 24, 2025 am 10:17 AMBluesky Echoes Twitter's Past: Introducing Official Verification Bluesky, the decentralized social media platform, is mirroring Twitter's past by introducing an official verification process. This will supplement the existing self-verification optio
 Google Photos Now Lets You Convert Standard Photos to Ultra HDRApr 24, 2025 am 10:15 AM
Google Photos Now Lets You Convert Standard Photos to Ultra HDRApr 24, 2025 am 10:15 AMUltra HDR: Google Photos' New Image Enhancement Ultra HDR is a cutting-edge image format offering superior visual quality. Like standard HDR, it packs more data, resulting in brighter highlights, deeper shadows, and richer colors. The key differenc
 You Should Try Instagram's New 'Blend' Feature for a Custom Reels FeedApr 23, 2025 am 11:35 AM
You Should Try Instagram's New 'Blend' Feature for a Custom Reels FeedApr 23, 2025 am 11:35 AMInstagram and Spotify now offer personalized "Blend" features to enhance social sharing. Instagram's Blend, accessible only through the mobile app, creates custom daily Reels feeds for individual or group chats. Spotify's Blend mirrors th
 Instagram Is Using AI to Automatically Enroll Minors Into 'Teen Accounts'Apr 23, 2025 am 10:00 AM
Instagram Is Using AI to Automatically Enroll Minors Into 'Teen Accounts'Apr 23, 2025 am 10:00 AMMeta is cracking down on underage Instagram users. Following the introduction of "Teen Accounts" last year, featuring restrictions for users under 18, Meta has expanded these restrictions to Facebook and Messenger, and is now enhancing its
 Should I Use an Agent for Taobao?Apr 22, 2025 pm 12:04 PM
Should I Use an Agent for Taobao?Apr 22, 2025 pm 12:04 PMNavigating Taobao: Why a Taobao Agent Like BuckyDrop Is Essential for Global Shoppers The popularity of Taobao, a massive Chinese e-commerce platform, presents a challenge for non-Chinese speakers or those outside China. Language barriers, payment c


Hot AI Tools

Undresser.AI Undress
AI-powered app for creating realistic nude photos

AI Clothes Remover
Online AI tool for removing clothes from photos.

Undress AI Tool
Undress images for free

Clothoff.io
AI clothes remover

Video Face Swap
Swap faces in any video effortlessly with our completely free AI face swap tool!

Hot Article

Hot Tools

SAP NetWeaver Server Adapter for Eclipse
Integrate Eclipse with SAP NetWeaver application server.

Notepad++7.3.1
Easy-to-use and free code editor

EditPlus Chinese cracked version
Small size, syntax highlighting, does not support code prompt function

MinGW - Minimalist GNU for Windows
This project is in the process of being migrated to osdn.net/projects/mingw, you can continue to follow us there. MinGW: A native Windows port of the GNU Compiler Collection (GCC), freely distributable import libraries and header files for building native Windows applications; includes extensions to the MSVC runtime to support C99 functionality. All MinGW software can run on 64-bit Windows platforms.

ZendStudio 13.5.1 Mac
Powerful PHP integrated development environment







