If you're visiting a country where you don't speak the local language, it can be challenging to get around and talk to locals. Translation apps are useful in such cases, but having to wait for the translation after typing each sentence is very inconvenient. To make speaking to locals seamless, Google Translate has a Conversation mode.
Once active, you and the other person can speak like you normally would in a conversation, and the app will keep translating what you're saying in real time. You can read the translation on the screen or set the app to read the translation aloud after you finish speaking.
To use this feature, open the Google Translate app, tap Conversation, and just start talking. To have the translation read out loud, tap the settings icon and toggle on Auto playback. You can also adjust the text size of the translated speech from the same menu.
2 Offline Maps to Navigate Without an Internet Connection
Google Maps allows you to download offline maps so you can navigate a set area without an internet connection. This is helpful in case you want to save your mobile data or the signal is unreliable. To do this, open the Google Maps app, tap on your profile picture, and then tap Offline Maps.
Here, tap SELECT YOUR OWN MAP, then pinch your screen to zoom in or out and set the area for which you want to download an offline map. You'll also be able to see an estimate of the amount of storage the offline map will take on your device. The bigger the area you select, the more storage will be required. Hit Download to begin.
Offline maps expire after a year. Google Maps typically tries to update them automatically, but if that fails, you can manually update them by tapping your profile picture > Offline maps > expired or expiring area > Update.
3 Location Sharing to Keep Your Loved Ones Updated
Google Maps also allows you to share your real-time location with friends and family to keep them informed of your whereabouts. To share your location, open the Google Maps app, tap your profile picture, and then tap Location Sharing. On the following page, tap Share location.
Here, select if you want to share your location for a fixed amount of time (up to 24 hours) or until you turn off location sharing. Next, tap the contact(s) with whom you want to share your location.
Sharing your location requires you to keep the location service turned on, so the longer you share your location, the more battery your phone consumes.
You can also share your location using a link via Gmail, WhatsApp, Messages, or any other such app if the desired contact doesn't appear in the suggestions. You can stop sharing your location manually at any time by visiting the Location Sharing menu.
4 Files App to Store Important Documents
The built-in Files app on your Android phone allows you to create a separate folder where you can store all your important travel documents in one place to keep everything organized and avoid last-minute panics.
Simply open the Files app, navigate to internal storage or SD card (if you have one mounted), create a new folder here, and give it a name. Now, go back to the main menu and use the search tool to find your important documents and move them to the folder you created.
5 Extreme Battery Saver to Preserve Charge
Your phone running out of battery while traveling is not only inconvenient but can even be dangerous. Unless you're carrying a beefy power bank, not having access to a power outlet can be a challenge, especially if you're traveling somewhere remote.
For times when you're unsure if you'll have power available when needed, you should make use of the Extreme Battery Saver feature on Android devices. Different manufacturers name and implement this feature differently on their devices, but it does essentially the same thing.
Extreme Battery Saver saves more power than the regular battery saver mode by halting all background processes, slowing down processing, turning off non-essential features, and pausing or blocking apps you haven't permitted.
To enable this on your Samsung device, go to Settings > Battery > Power saving and toggle on Limit apps and Home screen. Now, once the power saving mode is enabled with this feature active, you'll only be able to use eight apps. Four of these apps are pre-set (Phone, Messages, Gallery, and Settings) but you can set the other four manually.
6 Locate a Lost Phone With Find My Device
Google's Find My Device service is a lifesaver if you lose your Android phone and need help finding it. If you lose your phone, go to the Find My Device website on another device and sign in with your Google account.
Here, you will be able to see the current battery percentage of your lost phone, its last seen status, the network it's connected to, and whether the location service on it is enabled. If location is enabled, you'll be able to track the device in real time.
Click the Play sound option if you're near the location where you lost your phone. If someone is carrying your lost phone, they won't be able to turn off the sound. And if you feel your personal data might be at risk, use the Secure device option to lock your device and sign it out of your Google account.
If you can't recover your lost Android phone for any reason, use the Factory reset device to erase all data on it. Once reset, Find My Device won't be able to track its location.

7 Emergency Features
Your Android device comes with several emergency features that can save you when you're in danger. Firstly, you can add your emergency contacts and medical info on your Lock screen, so if you're in an emergency, a first responder can inform your loved ones and assist you.
To do this on your Samsung device, go to Settings > Safety and emergency > Emergency contacts. Here, toggle on Show on Lock screen and tap Add emergency contact to begin selecting your desired contacts. Once finished, tap Done.
Emergency SOS doesn't need to be set up manually. If you're in an emergency situation, pressing the power button quickly three times will call the emergency number for your region. On non-Samsung phones, you may need to press the power button five times.
Besides Emergency SOS, you should also know about emergency sharing, which sends your current location and a request for help to your emergency contacts and lets them know if your location changes or your battery runs low.
To enable it on a Samsung phone, go to the Safety and emergency menu, tap Emergency sharing, and press Continue. Here, you'll see the option to Start emergency sharing. Tapping this will activate the feature.
Android offers more features that can come in handy during travel, so it's worth diving into your device's settings and peeking around. Smartphone manufacturers often add a slew of additional features on top of Android via their custom skins which might prove to be just as useful.
The above is the detailed content of 7 Android Features That Helped Me Travel Without Anxiety. For more information, please follow other related articles on the PHP Chinese website!
 International Shopping: Estimated Shipping TimesApr 22, 2025 am 11:39 AM
International Shopping: Estimated Shipping TimesApr 22, 2025 am 11:39 AMUnlock a World of Shopping: A Guide to DHgate International Shipping Times Shopping globally offers unparalleled access to diverse products, but understanding international shipping times is crucial for a smooth online experience. This article explo
 DHgate vs. Amazon: Where to Find the Best Deals OnlineApr 22, 2025 am 11:35 AM
DHgate vs. Amazon: Where to Find the Best Deals OnlineApr 22, 2025 am 11:35 AMNavigating the vast landscape of online marketplaces can be daunting. This comparison of DHgate and Amazon aims to simplify your decision-making process, enhancing your online shopping experience. In today's interconnected world, online shopping is
 Enhance Your Shopping Experience with the Right Shipping CarrierApr 22, 2025 am 11:33 AM
Enhance Your Shopping Experience with the Right Shipping CarrierApr 22, 2025 am 11:33 AMChoosing the Right Shipping Partner for Your Online Purchases: A Guide to Carrier Selection Online shopping is now a cornerstone of modern life, transforming how we acquire goods. However, the crucial role of shipping often gets overlooked. This a
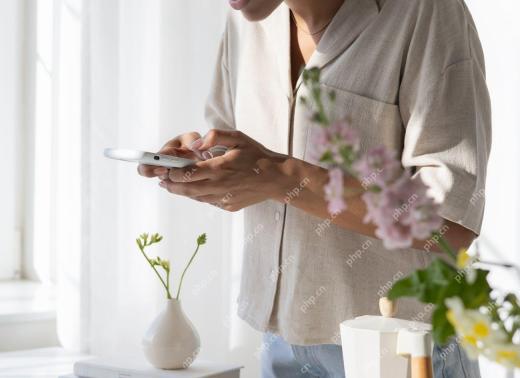 Ensuring You Receive Shipping Notifications on TimeApr 22, 2025 am 11:32 AM
Ensuring You Receive Shipping Notifications on TimeApr 22, 2025 am 11:32 AMDHgate Shopping Guide: Ensure timely delivery notifications and easily control your orders! Online shopping provides us with unprecedented convenience and a wide range of options to acquire products. However, a successful online shopping experience depends on reliable and fast logistics information. This article will provide you with a comprehensive guide to help you ensure you receive delivery notifications in a timely manner when purchasing products from platforms such as DHgate. In a fast-paced online shopping environment, transaction notifications are crucial to ensure everything goes well. Accurate and fast logistics notifications allow you to easily monitor your orders, whether you are buying clothing, electronics or professional merchandise on DHgate. Keep abreast of package status information so you can plan the arrival time of items and deal with any delivery issues immediately. timely
 Start Your DHgate Journey with Amazing Discounts for New ShoppersApr 22, 2025 am 11:31 AM
Start Your DHgate Journey with Amazing Discounts for New ShoppersApr 22, 2025 am 11:31 AMDHgate: The world's leading online shopping platform, connecting global buyers and suppliers, and new users can register to enjoy various offers and rewards! This article will guide you to start your DHgate shopping trip and make full use of the various offers provided by the platform, including registration rewards, etc. DHgate is a reputable e-commerce platform that connects suppliers and buyers around the world and provides a wide range of products, including toys, electronic products, household goods and fashion apparel. One of the biggest advantages of DHgate is its low price, because it sources goods directly from manufacturers and can offer much lower prices than traditional stores. Start your DHgate journey DHgate is simple to use and provides a wide variety of high-quality, cost-effective products. register
 Steps to Cancel Your Order and Request a RefundApr 22, 2025 am 11:30 AM
Steps to Cancel Your Order and Request a RefundApr 22, 2025 am 11:30 AMDHgate Shopping Guide: Easily cancel orders and request refunds Online shopping has changed our shopping method, and you can easily place an order to buy products without leaving your home. But sometimes for various reasons, such as changing your mind, changing address, etc., you may need to cancel your order and apply for a refund. This article will introduce the DHgate order cancellation and refund process in detail. Detailed explanation of the order cancellation process DHgate’s order cancellation process is designed to ensure customers have a smooth shopping experience, but understanding the process steps, restrictions, and factors that affect disqualification is crucial. When can I cancel an order? It is beneficial to both buyers and sellers to cancel orders as soon as possible. If you find that the order is incorrect, please cancel it in time when the order is displayed on the "My Order" page. Once the item is marked as shipped, cancel the order
 Unlock Exclusive Discounts: Special Offers for New DHgate CustomersApr 22, 2025 am 11:27 AM
Unlock Exclusive Discounts: Special Offers for New DHgate CustomersApr 22, 2025 am 11:27 AMDHgate: Your Gateway to Exclusive Deals and Unbeatable Savings for New Customers In today's competitive market, finding a reliable supplier offering cost-effective deals is crucial. DHgate stands out as a top choice, providing exclusive benefits, di
 Affordable Quality: Why DHgate is Your Go-To for SavingsApr 22, 2025 am 11:24 AM
Affordable Quality: Why DHgate is Your Go-To for SavingsApr 22, 2025 am 11:24 AMDHgate: Your Gateway to Premium Quality at Unbeatable Prices In today's fast-paced world, finding the perfect balance between cost and quality is a constant challenge. DHgate offers a revolutionary solution, providing access to high-quality product


Hot AI Tools

Undresser.AI Undress
AI-powered app for creating realistic nude photos

AI Clothes Remover
Online AI tool for removing clothes from photos.

Undress AI Tool
Undress images for free

Clothoff.io
AI clothes remover

Video Face Swap
Swap faces in any video effortlessly with our completely free AI face swap tool!

Hot Article

Hot Tools

SublimeText3 English version
Recommended: Win version, supports code prompts!

mPDF
mPDF is a PHP library that can generate PDF files from UTF-8 encoded HTML. The original author, Ian Back, wrote mPDF to output PDF files "on the fly" from his website and handle different languages. It is slower than original scripts like HTML2FPDF and produces larger files when using Unicode fonts, but supports CSS styles etc. and has a lot of enhancements. Supports almost all languages, including RTL (Arabic and Hebrew) and CJK (Chinese, Japanese and Korean). Supports nested block-level elements (such as P, DIV),

SublimeText3 Mac version
God-level code editing software (SublimeText3)

MinGW - Minimalist GNU for Windows
This project is in the process of being migrated to osdn.net/projects/mingw, you can continue to follow us there. MinGW: A native Windows port of the GNU Compiler Collection (GCC), freely distributable import libraries and header files for building native Windows applications; includes extensions to the MSVC runtime to support C99 functionality. All MinGW software can run on 64-bit Windows platforms.

Atom editor mac version download
The most popular open source editor






