Home >Software Tutorial >Mobile Application >How to Use the Galaxy Watch's Temperature Sensor
How to Use the Galaxy Watch's Temperature Sensor
- WBOYWBOYWBOYWBOYWBOYWBOYWBOYWBOYWBOYWBOYWBOYWBOYWBOriginal
- 2024-07-01 17:02:432905browse
The Samsung Galaxy Watch 6 has a host of sensors for checking your vitals, including temperature. But how do you use it to check your temperature? And can you use it to check how hot or cool a surface is? We'll find out below.
Which Galaxy Watch Models Have a Temperature Sensor?

Before learning how to use the temperature sensor, you should first check if your Galaxy Watch has one. Here's the list of compatible models as of February 2024:
- Galaxy Watch 5
- Galaxy Watch 5 Classic
- Galaxy Watch 5 Pro
- Galaxy Watch 6
- Galaxy Watch 6 Classic
If you're unsure which Samsung Galaxy Watch you have, follow these steps:
- Swipe up on your Galaxy Watch's home screen to open the app menu.
- Tap the Settings icon, then swipe down and tap About watch.
You should see your Galaxy Watch's model name at the top, above the model number. Of course, we assume you've already set up your Galaxy Watch before checking your temperature with the watch. If you haven't done that, check out our Samsung Galaxy Watch 4 setup guide, which also applies to the newer Galaxy Watch models.
How to Track Your Skin Temperature on a Galaxy Watch
Aside from the Galaxy Watch, you also need the Samsung Health app on your phone to track your skin temperature. This comes pre-installed on Samsung Galaxy phones, but you need to download it from the Google Play Store if you paired your smartwatch on a non-Samsung Android phone.
Download:Samsung Health (Free)
- Open the Samsung Health app and tap Sleep.
- In the upper-right corner, tap the three dots and choose Advanced measurement.
- Toggle on Skin temperature during sleep.
This is just the skin temperature, not your body's internal temperature. If you need to check for a fever, please use a thermometer or consult your doctor.
Once enabled, you can track your skin's temperature as you sleep. However, you cannot see a surface's current temperature using the Samsung Health app.
How to Measure Surface Temperature on a Galaxy Watch
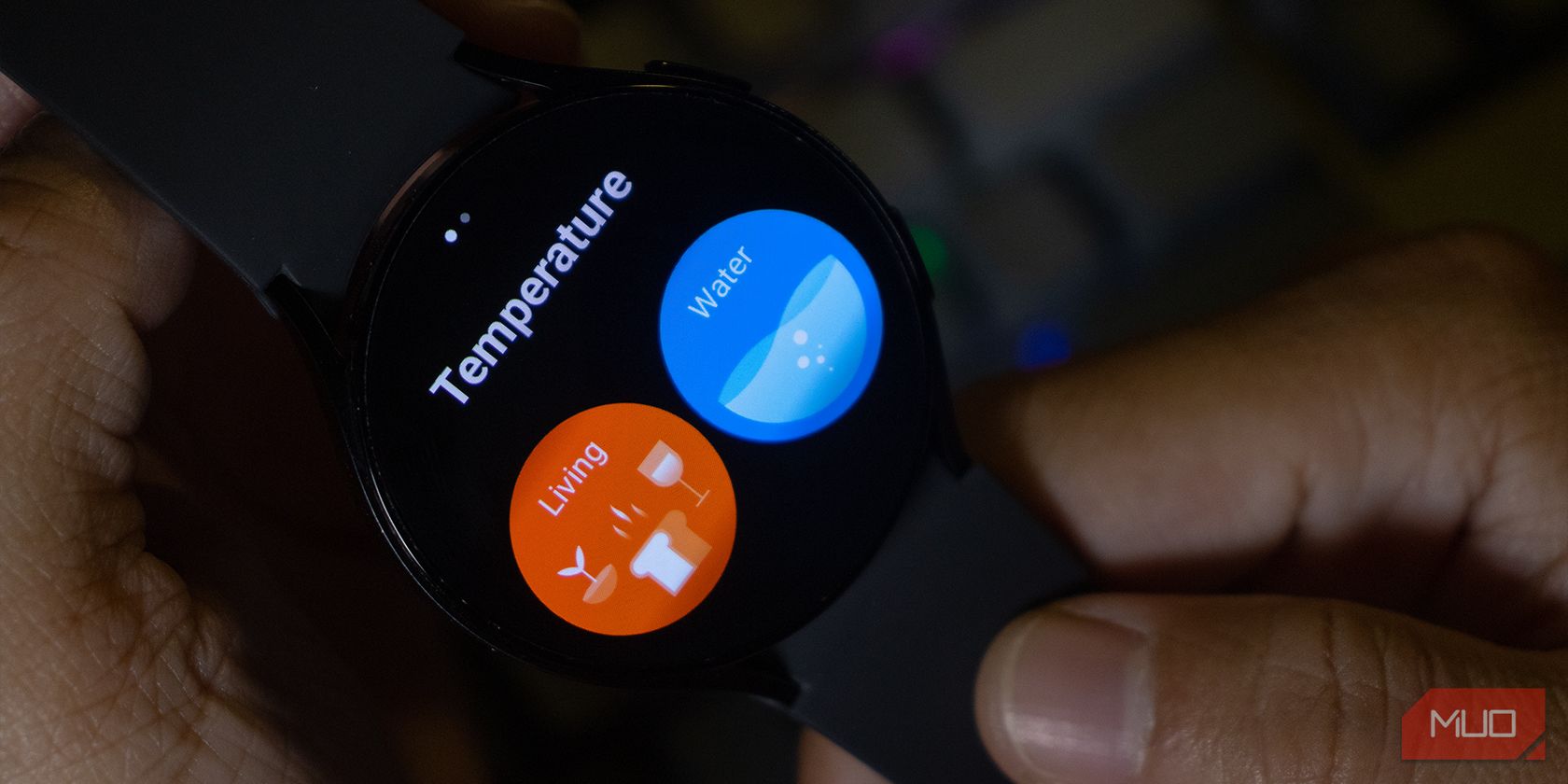
If you want to actively use the watch's built-in temperature sensor and see a surface's current temperature, you need to install a third-party app on your Galaxy Watch like Thermo Check 365D. After installation, launch the app to start measuring surface temperatures.
Download:Thermo Check 365D (Free)
Measuring Your Skin and Water Temperature
Thermo Check 365D offers two modes for measuring different surfaces. First, let's see how you can use it to gauge your skin temperature or the temperature of a body of water.
- When you open the app on your Galaxy Watch, choose Water. You must turn on the always-on display feature and disable power saving and sleep modes to use the Water mode in Thermo Check 365D.
- You'll see a couple of instructions prompting you to wear the watch and dip it in the water (to measure water temperature). If you just want to measure your skin temperature, you don't need to dip your hand in water. Just tap Check.
You'll now head to the Measure screen. Tap Check again to start measuring. Once the measurement starts, you'll see the current temperature that your watch detects on the screen.

The watch will turn on touch protection once it starts recording the temperature, so you need to press the physical Back button on your smartwatch to stop the measurement. You'll now see the water temperature or your skin temperature on the watch. Although the temperature reading isn't for medical use and is not considered accurate for diagnosis, the skin temperature readings it delivered were accurate and precise to what my thermal camera registered.
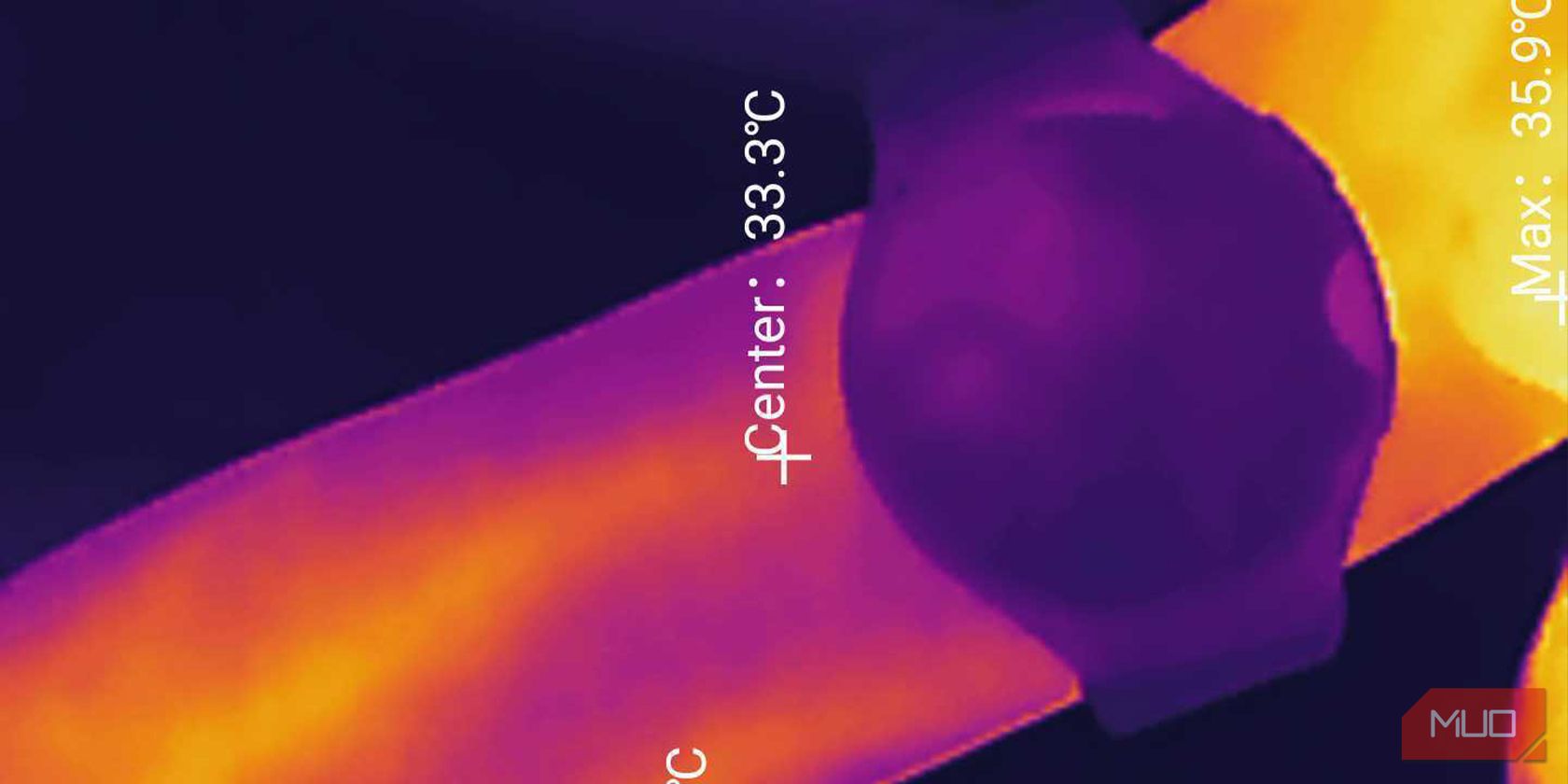
Also, make sure the water is not too hot before you dip your wrist into it. Otherwise, you could burn yourself while using the app to take measurements.
Measureing the Surface Temperature of Other Objects
You can also use Thermo Check 365D on a compatible Galaxy Watch to check the temperature of the surface of different objects. Here's how:
- Open Thermo Check 365D on your wearable and choose Living.
- Choose One Time to get a single temperature reading or Multiple Times to see how an object's surface temperature changes over time.
- Now, choose the surface type you're measuring from the available options
- The app will show instructions to help you take a temperature reading. Tap Check once you go through them.
- On the Measure screen, tap Check again.
The app will now count down from five and start the measurement. Remember to place the surface you want to measure directly under the blue dot on the screen, as this is the location of the temperature sensor on supported Galaxy Watch models.

The results are still accurate, as the temperature I received from my thermal camera is within 0.7 degrees of the watch's reading.
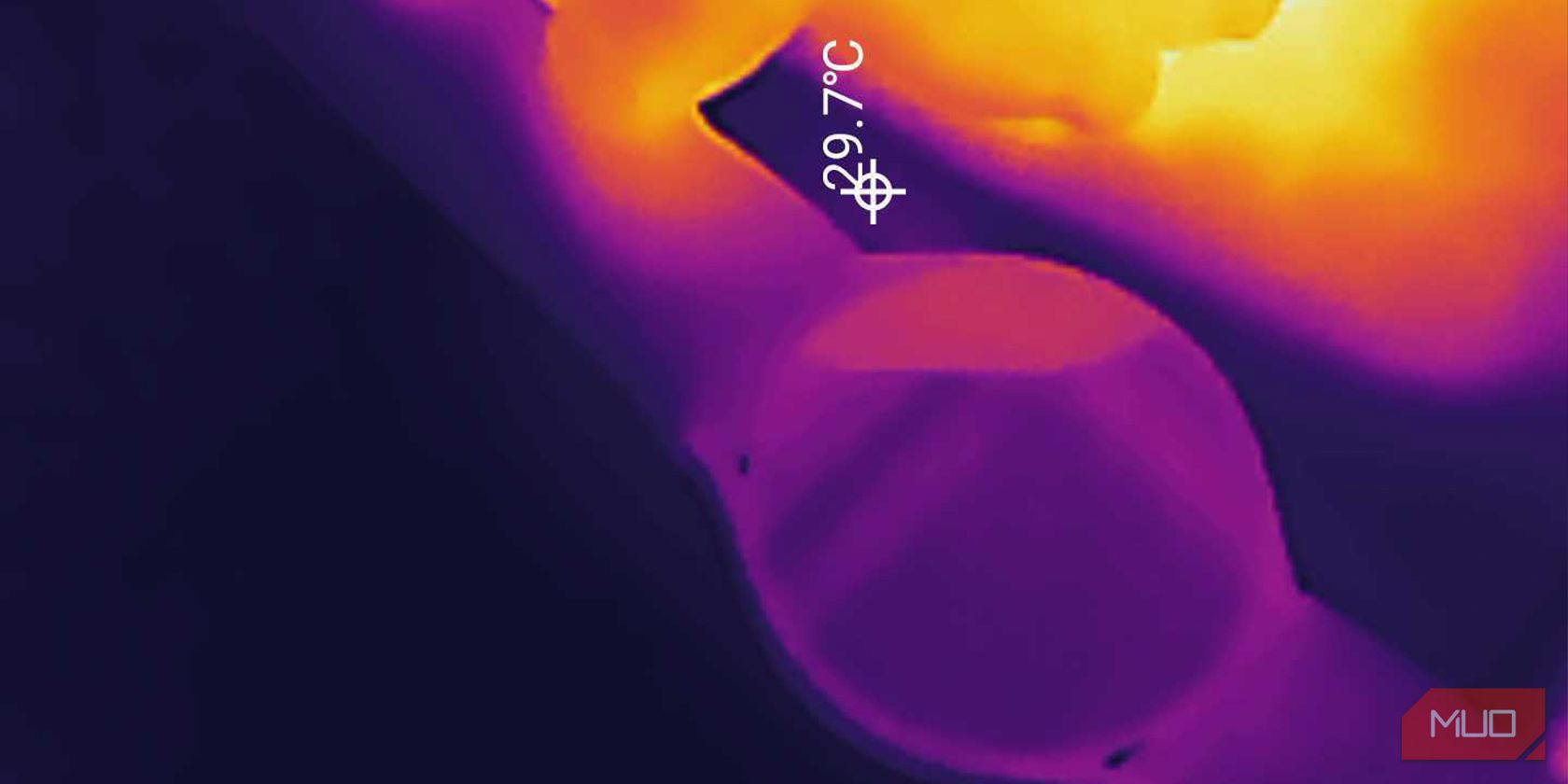
As always, use caution when using your Galaxy Watch to read the temperature of any object. Since you need to be just two centimeters away from the object you're measuring, you might burn yourself if it is too hot.
Besides taking temperature measurements, you can do many things with your Samsung Galaxy Watch, like tracking your sleep, checking your heart rate, and more. Although most people would consider measuring surface temperature on a Galaxy Watch a novelty, it's handy to find how hot a surface is without touching it. It's not as accurate as industrial thermometers, but you'll be more than satisfied with its results.
The above is the detailed content of How to Use the Galaxy Watch's Temperature Sensor. For more information, please follow other related articles on the PHP Chinese website!

